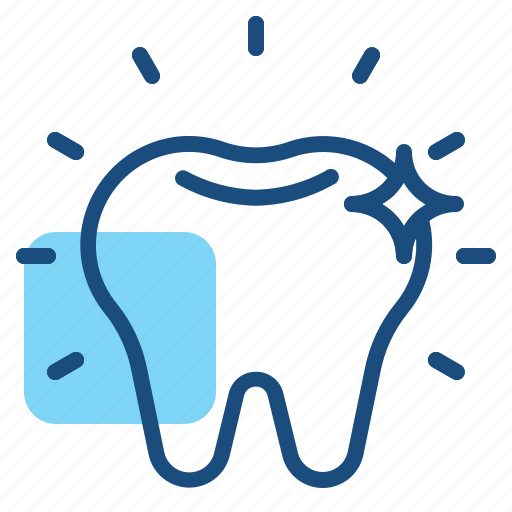В современном мире цифровых технологий каждый может изменить и улучшить свои фотографии с помощью специализированных программ. Одна из таких задач, часто возникающих перед пользователями, заключается в коррекции внешности на снимках. С помощью простых инструментов можно значительно улучшить внешний вид и придать изображению желаемый результат.
Эта статья предназначена для тех, кто только начинает осваивать основы работы с графическими редакторами. Здесь вы найдете подробное руководство по изменению одного из самых заметных элементов на лице человека на фотографиях. Мы рассмотрим основные инструменты и функции, которые помогут достичь желаемого эффекта.
На первых шагах важно понять базовые принципы работы с изображениями, чтобы уверенно применять их на практике. Вы научитесь, как с помощью нескольких несложных действий можно улучшить визуальное восприятие фотографии, делая ее более привлекательной и профессиональной. Это руководство станет вашим помощником в пути к совершенству в цифровом искусстве.
- Как выбрать правильный инструмент
- Установка оптимальных настроек кисти
- Коррекция цвета для естественного эффекта
- Использование слоёв для улучшения результата
- Работа с масками для точности
- Советы по избеганию ошибок
- Финальная обработка изображения
- Заключительная обработка изображения
- Проверка качества изображения
- Корректировка контрастности и яркости
- Применение фильтров
- Настройка цветового баланса
- Работа с слоями
- Сохранение и экспорт
- Полезные советы для достижения наилучших результатов
Как выбрать правильный инструмент
При обработке изображений важно подобрать подходящие средства, чтобы добиться наилучшего результата. В зависимости от задачи, инструменты могут значительно различаться, поэтому правильный выбор помогает существенно упростить и ускорить процесс редактирования. В этом разделе рассмотрим основные параметры и критерии, которые следует учитывать при выборе необходимых средств.
Первое, на что нужно обратить внимание, это функциональность инструмента. Разные задачи требуют различных возможностей: одни лучше подходят для точной работы с мелкими деталями, другие – для обработки больших участков. Изучите функционал доступных опций и выберите тот, который максимально отвечает вашим потребностям.
Следующий важный аспект – удобство использования. Даже самый мощный инструмент может быть неэффективным, если его сложно применять на практике. Убедитесь, что интерфейс интуитивно понятен и работа с ним не вызывает трудностей. Проверьте, насколько легко вы можете переключаться между функциями и регулировать настройки.
Третьим фактором является точность и контроль. Хороший инструмент должен позволять вам работать с высокой степенью детализации и контролировать каждый этап процесса. Обратите внимание на наличие возможностей настройки параметров, таких как размер и жесткость кисти, прозрачность и интенсивность воздействия.
Немаловажным является и гибкость использования. Возможность быстро адаптироваться к различным ситуациям и задачам делает инструмент по-настоящему универсальным. Оцените, насколько легко можно изменять настройки и использовать инструмент в разных режимах.
И наконец, не забывайте про отзывы и рекомендации от других пользователей. Изучение опыта других специалистов поможет сделать правильный выбор и избежать распространенных ошибок. Обращайте внимание на советы и рекомендации, которые часто можно найти в специализированных форумах и сообществах.
В целом, правильный выбор средства для обработки изображений требует внимательного подхода и учета множества факторов. Подойдя к этому вопросу с умом, вы сможете значительно повысить эффективность и качество своей работы.
Установка оптимальных настроек кисти
Прежде всего, обратите внимание на параметры кисти. Они играют ключевую роль в создании нужного результата. Настройки, такие как жесткость, размер, непрозрачность и поток, позволяют гибко контролировать процесс обработки. Начнем с настройки жесткости. Для большинства задач рекомендуется использовать мягкую кисть с низкой жесткостью, чтобы получить плавные переходы и избежать резких границ.
Далее, рассмотрим размер кисти. Его выбор зависит от области, которую вы планируете обрабатывать. Для мелких деталей подойдет кисть малого диаметра, а для больших областей – большего. Чтобы облегчить работу, можно использовать клавиши [ и ] для быстрого изменения размера кисти прямо в процессе работы.
Не менее важны параметры непрозрачности и потока. Установив низкую непрозрачность, вы сможете постепенно наращивать эффект, накладывая несколько слоев. Это позволяет контролировать интенсивность воздействия и добиваться более естественного результата. Поток, в свою очередь, регулирует интенсивность наложения краски за один проход кисти. Чем ниже поток, тем более мягким и контролируемым будет воздействие.
Итак, подведем итог: для достижения наилучших результатов важно экспериментировать с различными параметрами кисти. Используйте мягкую кисть с низкой жесткостью, подбирайте подходящий размер в зависимости от обрабатываемой области, и не забывайте про тонкую настройку непрозрачности и потока. Следуя этим рекомендациям, вы сможете добиться более аккуратного и качественного результата в своей работе.
Коррекция цвета для естественного эффекта
Создание естественного и гармоничного образа требует особого внимания к цветовым нюансам. Важно не только устранить нежелательные оттенки, но и сохранить реалистичность изображения. Этот процесс включает в себя точную настройку параметров, чтобы добиться максимально правдоподобного результата.
Первым шагом является выбор правильного инструмента для коррекции оттенков. Откройте панель Коррекции цвета, которая предоставляет широкий спектр возможностей для работы с цветами. Вам потребуется инструмент Цветовой баланс, который позволяет изменять соотношение цветов и достигать нужного результата.
После выбора инструмента приступайте к настройке параметров. Убедитесь, что вы корректируете цвета постепенно, избегая резких изменений. На этом этапе важно добиваться мягких и плавных переходов, чтобы избежать искусственного эффекта. Используйте ползунки Тени, Средние тона и Света для точной настройки.
Для более детальной работы можно воспользоваться функцией Избирательная коррекция цвета. Она позволит вам изменять отдельные цветовые компоненты без воздействия на остальные части изображения. Это особенно полезно для работы с мелкими деталями и создания естественного вида.
На завершающем этапе важно проверить, как коррекция цвета влияет на общий вид изображения. Убедитесь, что цвета выглядят гармонично и реалистично. Если результат вас устраивает, вы можете приступить к следующим этапам обработки, чтобы улучшить общее качество изображения.
Таким образом, коррекция цвета является ключевым этапом в создании естественного и правдоподобного образа. Тщательная настройка параметров и использование правильных инструментов помогут добиться желаемого результата и сделать ваше изображение по-настоящему профессиональным.
Использование слоёв для улучшения результата
Ниже приведены основные шаги, которые помогут вам эффективно использовать слои в процессе редактирования:
-
Создание нового слоя:
Первым шагом всегда является создание нового слоя. Это позволяет работать с копией изображения, сохраняя оригинал в неизменном виде. Чтобы создать новый слой, выберите соответствующую опцию в меню или используйте сочетание клавиш Ctrl+Shift+N (Windows) или Cmd+Shift+N (Mac).
-
Работа с режимами наложения:
Режимы наложения слоёв позволяют изменять взаимодействие между слоями. Попробуйте различные варианты, такие как «Мягкий свет» или «Перекрытие», чтобы найти оптимальный эффект. Экспериментируйте с непрозрачностью, чтобы добиться нужного уровня интенсивности.
-
Использование корректирующих слоёв:
Корректирующие слои позволяют настраивать цвет и тон изображения без изменений основного слоя. Это удобный способ добиться нужных цветовых корректировок и легко отменить их при необходимости. Воспользуйтесь инструментами, такими как «Кривые», «Уровни» или «Цветовой баланс».
-
Организация слоёв:
Для удобства работы и повышения эффективности рекомендуется организовывать слои в группы. Это поможет вам легко находить нужные элементы и управлять ими. Создайте группы по смысловым блокам, используя опцию «Создать группу» в меню слоёв.
-
Маскирование слоёв:
Маски позволяют скрывать или показывать отдельные части слоя, не удаляя их. Это отличный инструмент для точной обработки. Добавьте маску к слою, выбрав его и нажав на значок маски внизу панели слоёв. Затем используйте кисть, чтобы корректировать видимость отдельных участков.
-
Применение фильтров и эффектов:
Фильтры и эффекты могут значительно улучшить изображение. Применяйте их к отдельным слоям, чтобы добавлять текстуры, размытые области или другие визуальные эффекты. Не забывайте сохранять промежуточные результаты, чтобы иметь возможность вернуться к предыдущим версиям работы.
Эффективное использование слоёв значительно упрощает процесс редактирования и позволяет добиться профессиональных результатов. Следуйте этим шагам, чтобы максимально использовать потенциал слоёв в вашем проекте.
Работа с масками для точности
Использование масок позволяет достичь высокой точности в процессе редактирования изображений. Маски помогают изолировать нужные области, предоставляя возможность работать только с ними, не затрагивая остальную часть изображения. Это важный инструмент, который позволяет осуществлять детализированную корректировку, сохраняя при этом натуральный вид и не нарушая гармонию всего фото.
- Создание маски:
Первым шагом является создание маски на слое, который вы хотите корректировать. Для этого выберите слой, а затем нажмите на иконку маски в панели слоев. Это создаст белую маску, которая покажет все содержимое слоя.
- Использование кисти:
Кисть является основным инструментом для работы с масками. Вы можете выбрать черную или белую кисть для скрытия или проявления частей изображения соответственно. Для большей точности используйте мягкую кисть с плавными краями.
- Черная кисть: скрывает части слоя, позволяя проявить нижележащие слои.
- Белая кисть: показывает части слоя, которые были скрыты.
- Регулировка прозрачности кисти:
Регулировка непрозрачности кисти позволяет создавать плавные переходы и смешивания. Это полезно, когда требуется аккуратная и постепенная корректировка. Применяйте низкую непрозрачность для мягких изменений и высокую для более резких.
- Корректировка деталей:
Для тонкой настройки деталей можно использовать инструменты увеличения и уменьшения масштаба. Это позволяет видеть мелкие участки и работать с ними более тщательно. Приближайте, чтобы редактировать мелкие участки, и отдаляйте, чтобы видеть общий результат.
- Инверсия маски:
Иногда полезно инвертировать маску, чтобы скрыть или показать противоположные части слоя. Для этого выберите маску и нажмите сочетание клавиш Ctrl+I (Cmd+I на Mac). Это изменит маску на противоположную.
В итоге, использование масок в процессе редактирования позволяет добиться высокой точности и аккуратности, создавая естественные и гармоничные изображения. Это мощный инструмент, который, при правильном применении, значительно улучшает качество конечного результата.
Советы по избеганию ошибок
В процессе редактирования изображений важно помнить о возможных подводных камнях, которые могут испортить конечный результат. Давайте рассмотрим основные рекомендации, которые помогут вам добиться профессионального качества, избегая типичных ошибок.
Первое, что необходимо учитывать – это аккуратность и внимательность. Даже небольшие погрешности могут сильно повлиять на общее восприятие. Поэтому уделяйте особое внимание деталям и старайтесь работать максимально точно.
Использование слишком ярких или неестественных оттенков может привести к нежелательным результатам. Важно стремиться к естественности и гармонии. Для этого проверяйте цветовые настройки на всех этапах работы.
Следующая распространенная ошибка – это избыточное использование одного инструмента. Даже самые мощные функции могут оказаться бесполезными или вредными, если применяются без меры. Рекомендуется комбинировать различные методы и инструменты, чтобы получить оптимальный результат.
Не забывайте про масштабирование изображения. Часто при увеличении могут проявиться недоработки, которые не были заметны при нормальном масштабе. Поэтому периодически проверяйте свою работу на разных уровнях увеличения.
И наконец, не пренебрегайте сохранением промежуточных версий вашего проекта. Это позволит вернуться к предыдущим этапам в случае, если что-то пойдет не так, и избежать повторения трудоемких процессов.
Для наглядности приведем таблицу с основными ошибками и способами их предотвращения:
| Ошибка | Описание | Как избежать |
|---|---|---|
| Неаккуратная работа | Мелкие погрешности и неточности | Будьте внимательны и аккуратны, проверяйте детали |
| Неестественные цвета | Чрезмерно яркие или неправильные оттенки | Следите за цветовыми настройками, стремитесь к естественности |
| Избыточное использование инструментов | Чрезмерное применение одного метода | Комбинируйте различные инструменты и методы |
| Отсутствие проверки масштаба | Незаметные недоработки при нормальном масштабе | Периодически проверяйте работу на разных уровнях увеличения |
| Отсутствие сохранения промежуточных версий | Риск потери прогресса при ошибке | Регулярно сохраняйте промежуточные версии проекта |
Следуя этим рекомендациям, вы сможете значительно улучшить качество вашей работы и избежать многих распространенных ошибок. Удачного редактирования!
Финальная обработка изображения
На заключительном этапе работы над изображением важно учесть несколько ключевых моментов, которые помогут довести проект до совершенства. Этот этап позволяет устранить мелкие недочеты, улучшить общую композицию и подготовить файл к сохранению и экспорту. Мы рассмотрим несколько полезных техник, которые помогут вам добиться наилучшего результата.
Первым шагом стоит провести финальную проверку всех слоев и корректировок. Переключите видимость слоев, чтобы убедиться, что каждый элемент находится на своем месте и все изменения выглядят гармонично. Важно, чтобы все слои были правильно организованы и названы, это облегчит дальнейшую работу с проектом.
Следующим шагом займемся цветокоррекцией. Для достижения естественного и профессионального результата рекомендуется использовать корректирующие слои, такие как «Цветовой тон/Насыщенность» и «Кривые». Это позволит настроить цветовую палитру и контрастность изображения, добавив ему глубины и реалистичности.
Не забудьте также о мелких деталях, таких как устранение шума и повышение резкости. Для этого можно использовать фильтры, например, «Умная резкость» или «Размытие по поверхности». Эти инструменты помогут избавиться от нежелательных артефактов и сделать изображение более четким и чистым.
После всех корректировок рекомендуется просмотреть изображение на различных устройствах и в разных разрешениях, чтобы убедиться, что оно выглядит хорошо в любых условиях. Это особенно важно, если вы планируете публиковать его в интернете или отправлять на печать.
Заключительным шагом будет сохранение проекта в исходном формате для дальнейшего редактирования, а также экспорт готового файла в нужном формате. Для публикации в интернете часто используется формат JPEG или PNG, а для печати – TIFF или PDF. Важно выбрать правильные настройки при экспорте, чтобы сохранить качество изображения и его цветовую палитру.
Следуя этим рекомендациям, вы сможете завершить обработку изображения на высоком уровне и получить результат, который будет радовать глаз и соответствовать всем вашим ожиданиям.
Заключительная обработка изображения
В этом разделе мы обсудим завершающие этапы обработки, которые помогут придать изображению профессиональный вид. Эти шаги помогут улучшить качество и создать гармоничный результат, который будет выглядеть естественно и привлекательно. Давайте рассмотрим основные действия, которые стоит выполнить на финишной прямой.
Проверка качества изображения
- Увеличьте изображение, чтобы детально рассмотреть каждую область.
- Ищите артефакты или недостатки, которые могли остаться после всех манипуляций.
- При необходимости, используйте инструмент клонирования или коррекции, чтобы устранить мелкие дефекты.
Корректировка контрастности и яркости
- Откройте настройки контраста и яркости.
- Небольшими шагами увеличивайте или уменьшайте параметры, пока изображение не приобретет сбалансированный вид.
- Следите за тем, чтобы изменения не были чрезмерными и не искажали натуральный вид.
Применение фильтров
Фильтры могут добавить завершающий штрих к вашему изображению. Рекомендуется использовать:
- Размытие по Гауссу: Помогает смягчить жесткие края и придать изображению мягкость.
- Усиление резкости: Подчеркнет детали и улучшит четкость, особенно в центральных элементах.
Настройка цветового баланса
- Откройте инструмент настройки цветового баланса.
- Слегка изменяйте оттенки, чтобы достичь натуральных тонов.
- Особое внимание уделите теням и светам, чтобы избежать слишком насыщенных или бледных участков.
Работа с слоями
Использование слоёв позволяет корректировать отдельные части изображения, не влияя на другие. Это важный шаг для обеспечения гибкости и точности в финальной обработке.
- Создайте новый слой для финальных изменений.
- Применяйте изменения на новом слое, чтобы иметь возможность легко вернуться к исходному варианту при необходимости.
- Сравните результаты до и после, чтобы убедиться, что финальный вид соответствует вашим ожиданиям.
Сохранение и экспорт
Завершающим шагом является правильное сохранение и экспорт вашего изображения. Убедитесь, что вы выбрали оптимальные параметры, чтобы сохранить качество и подготовить файл для дальнейшего использования.
- Выберите формат файла, соответствующий целям использования (JPEG, PNG, TIFF и т.д.).
- Установите подходящее разрешение, чтобы обеспечить высокое качество при печати или публикации онлайн.
- Сохраните исходный файл в формате, поддерживающем редактирование (например, PSD), чтобы иметь возможность внести изменения в будущем.
Следуя этим шагам, вы сможете добиться профессионального и гармоничного результата, который будет радовать вас и ваших зрителей.
Полезные советы для достижения наилучших результатов
Этот раздел посвящен рекомендациям, которые помогут вам добиться идеального конечного изображения. Мы разберем ключевые моменты, которые стоит учитывать при завершении вашего проекта, чтобы все выглядело максимально натурально и профессионально.
Использование слоев для большей гибкости
Один из самых важных аспектов работы с графикой — это применение слоев. Слои позволяют вам работать с разными элементами изображения отдельно, не влияя на остальные части. Это дает возможность вносить изменения и корректировки без риска испортить уже проделанную работу. Совет: при добавлении новых элементов всегда создавайте новый слой, чтобы сохранить контроль над каждым шагом.
Применение масок для точных корректировок
Маски позволяют вам избирательно изменять части изображения. Это особенно полезно, когда нужно быть очень точным. Используя маски, можно скрывать или показывать отдельные области, что дает больше контроля над деталями. Помните: чем более аккуратно вы работаете с масками, тем естественнее будет выглядеть результат.
Настройка правильного освещения и теней
Освещение играет ключевую роль в восприятии изображения. Чтобы оно выглядело реалистично, важно правильно настроить свет и тени. Это можно сделать, используя различные инструменты коррекции, такие как уровни и кривые. Совет: обращайте внимание на источники света в оригинале и старайтесь их точно воспроизвести.
Коррекция цвета для создания естественности
Правильный выбор и корректировка цвета могут существенно повлиять на конечный вид изображения. Используйте инструменты коррекции цвета, чтобы добиться максимально естественного результата. Не забывайте проверять, как изменения цвета влияют на все изображение в целом.
Использование фильтров для придания финального блеска
Фильтры могут помочь добавить финальные штрихи к вашему проекту. С их помощью можно усилить контраст, добавить резкость или смягчить изображение. Совет: не переусердствуйте с фильтрами, чтобы не потерять естественность.
Проверка работы на разных устройствах
Важно, чтобы ваше изображение хорошо выглядело на всех устройствах. Проверьте, как оно отображается на разных экранах: компьютере, планшете, смартфоне. Это поможет убедиться, что цвета и детали остаются неизменными вне зависимости от устройства.
Окончательное сохранение и экспорт
Когда все коррекции внесены, и результат вас устраивает, наступает время сохранить и экспортировать ваш проект. Выберите правильный формат и разрешение в зависимости от того, где будет использоваться изображение. Совет: сохраняйте исходный проект в формате, который позволяет дальнейшее редактирование, например, PSD, а конечный результат экспортируйте в формате JPEG или PNG для публикации.
Следуя этим рекомендациям, вы сможете добиться высококачественного результата, который будет выглядеть профессионально и натурально. Экспериментируйте, совершенствуйте свои навыки и не бойтесь пробовать новые техники!