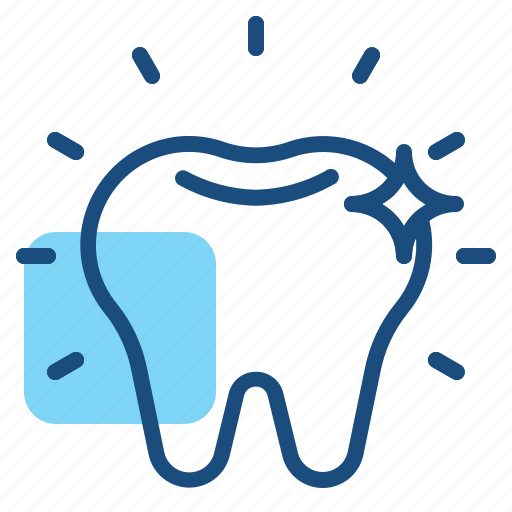В наши дни, цифровые технологии позволяют создавать потрясающие изображения, исправляя различные недостатки. Одним из таких преобразований является улучшение внешнего вида улыбки, что помогает сделать снимок более привлекательным. Независимо от вашего уровня владения графическими редакторами, существуют методы, которые помогут вам добиться желаемого результата легко и быстро.
В этом разделе мы рассмотрим различные подходы и техники, которые позволят вам преобразить свою улыбку на фотографиях. Применяя несколько хитростей и используя возможности современных программ, вы сможете добиться эффекта, который раньше казался недостижимым. Основные принципы и нюансы работы будут подробно разобраны, чтобы каждый мог легко воплотить их в жизнь.
Мы уделим внимание различным инструментам и настройкам, которые помогут вам добиться естественного и гармоничного результата. Вы узнаете, как правильно использовать функции программы для достижения наилучшего эффекта, а также получите полезные рекомендации для улучшения общего качества изображения. Подготовьтесь к тому, чтобы превратить свою улыбку в идеальное дополнение к любому фото!
- Подготовка изображения к обработке
- Выбор и использование инструмента «Лассо»
- Применение корректирующего слоя «Цветовой тон/Насыщенность»
- Работа с маской слоя для точности
- Использование инструмента «Кисть» для осветления
- Корректировка освещения для достижения естественного эффекта
- Избегая излишней яркости: тонкая настройка цветов и насыщенности
- Технические аспекты редактирования изображений в графическом редакторе
- Поиск Совершенства: Шаги к Идеальной Улыбке
Подготовка изображения к обработке
Прежде чем приступить к редактированию фотографии, важно убедиться, что изображение готово к дальнейшим манипуляциям. Этот этап включает в себя несколько ключевых действий, которые помогут улучшить качество снимка и сделать его более подходящим для работы в графическом редакторе.
- Оценка исходного качества: Прежде всего, нужно проанализировать исходное изображение. Убедитесь, что фотография достаточно четкая, имеет хорошее разрешение и правильное освещение. Если фотография не соответствует этим требованиям, итоговый результат может быть неудовлетворительным.
- Коррекция цвета и контраста: Перед началом основной работы стоит скорректировать цветовой баланс и контрастность. Это можно сделать с помощью базовых инструментов редактора, что позволит выровнять общий тон изображения и устранить возможные цветовые искажения.
- Удаление ненужных объектов: Если на фотографии присутствуют лишние элементы или дефекты, их следует удалить на этом этапе. Используйте инструменты для клонирования и штампования, чтобы очистить изображение от ненужных деталей.
- Кадрирование: Иногда полезно обрезать фотографию для того, чтобы сосредоточить внимание на ключевых элементах. Кадрирование также может помочь улучшить композицию снимка и убрать отвлекающие детали по краям.
- Резкость: Для улучшения детализации стоит повысить резкость изображения. Однако не переусердствуйте, чтобы избежать появления артефактов и шума.
Подготовка изображения — это важный этап, который закладывает фундамент для успешной дальнейшей работы. Внимательное и тщательное выполнение этих шагов обеспечит высокое качество конечного результата и облегчит последующее редактирование.
Выбор и использование инструмента «Лассо»
Изначально необходимо активировать инструмент на панели инструментов. В арсенале имеется несколько вариантов «Лассо»: обычное, полигональное и магнитное. Каждый из них имеет свои особенности и подходит для разных задач. Выбор правильного типа «Лассо» зависит от формы и сложности области, которую требуется выделить.
Использование обычного инструмента подразумевает свободное выделение, что подходит для более интуитивного и гибкого обрисовки. Полигональный вариант лучше использовать для выделения областей с чёткими углами и прямыми линиями. Магнитное «Лассо» автоматически притягивается к краям объектов, что значительно облегчает процесс выделения контуров с чёткими границами.
После выбора подходящего типа «Лассо», необходимо аккуратно обвести область, начиная с точки, где удобно завершить выделение. Важно действовать медленно и осторожно, чтобы избежать ошибок и неровностей. В случае необходимости можно воспользоваться функциями добавления или удаления частей выделенной области, чтобы добиться идеального результата.
Завершив обрисовку, следует замкнуть контур, что позволит начать дальнейшую работу с выделенной областью. Важно помнить, что точность на этом этапе влияет на качество всей последующей обработки, поэтому стоит уделить этому шагу достаточно времени и внимания.
Применение корректирующего слоя «Цветовой тон/Насыщенность»
В этом разделе мы рассмотрим важный инструмент, который поможет вам улучшить внешний вид на снимке. Он позволяет изменять оттенки и насыщенность отдельных областей изображения, добиваясь естественного и привлекательного результата. Следуя нашим рекомендациям, вы научитесь использовать его максимально эффективно.
Вот шаги, которые необходимо выполнить:
- Откройте панель слоев. Для этого перейдите в меню Окно и выберите пункт Слои, если панель еще не отображается.
- Создайте новый корректирующий слой. Нажмите на иконку Создать новый корректирующий слой в нижней части панели слоев и выберите из списка Цветовой тон/Насыщенность.
- В появившемся диалоговом окне корректировки вы увидите три ползунка: Цветовой тон, Насыщенность и Яркость.
- Настройте Цветовой тон, чтобы изменить общий оттенок выбранной области. Двигайте ползунок вправо или влево, пока не достигнете желаемого результата.
- Корректируйте Насыщенность, чтобы усилить или уменьшить интенсивность цвета. Это поможет добиться более натурального эффекта.
- Если необходимо, отрегулируйте Яркость для придания области дополнительного блеска или затемнения.
Чтобы результат выглядел максимально естественно, важно не переусердствовать с настройками. Следите за тем, чтобы изменения не выделялись слишком сильно на фоне остальной части изображения.
Для более точной обработки используйте следующие советы:
- Работайте с маской слоя. Это позволит корректировать только определенные области изображения, не затрагивая остальные.
- Регулярно проверяйте результат на разных этапах обработки, чтобы избежать ошибок.
- Используйте небольшой шаг при изменении параметров, чтобы лучше контролировать процесс.
Применение корректирующего слоя «Цветовой тон/Насыщенность» – мощный метод улучшения изображений, который при правильном использовании позволяет добиться профессионального уровня обработки.
Работа с маской слоя для точности
После применения корректирующего слоя, вы можете заметить, что изменения касаются не только нужной области, но и соседних участков. Чтобы это исправить, необходимо применить маску слоя. Маска помогает скрыть или показать части корректировки, оставляя остальные области изображения нетронутыми.
Создайте маску слоя, выбрав соответствующую опцию в палитре слоев. Затем выберите инструмент «Кисть». Убедитесь, что цвет переднего плана установлен на черный, чтобы скрыть ненужные области. Белый цвет, наоборот, будет восстанавливать эффект корректирующего слоя.
Аккуратно прокрасьте маской те участки, которые не должны подвергаться изменениям. Работайте медленно и внимательно, увеличивая изображение для работы с мелкими деталями. Важно не спешить и уделять внимание каждой детали, чтобы получить максимально естественный результат.
Если вы случайно скрыли нужную часть изображения, поменяйте цвет кисти на белый и восстановите эту область. Работая с маской слоя, вы имеете полный контроль над тем, какие части изображения будут подвергаться изменениям, а какие останутся неизменными. Этот метод позволяет добиться высококачественного результата, не нарушая естественного вида изображения.
Использование маски слоя требует практики и терпения, но результат стоит затраченных усилий. Вы сможете создавать профессиональные и аккуратные правки, которые будут незаметны для постороннего взгляда.
Использование инструмента «Кисть» для осветления
Когда необходимо придать изображению дополнительную яркость и естественный вид, на помощь приходит инструмент, который позволяет аккуратно и точно регулировать световые области. Этот этап включает работу с деталями, что помогает достичь идеального результата без потери качества изображения.
Для начала важно настроить сам инструмент. Это можно сделать следующим образом:
- Выберите инструмент «Кисть» на панели инструментов.
- Настройте размер и жесткость кисти в зависимости от области, которую вы планируете осветлить. Для более мелких деталей используйте кисть меньшего размера с мягкими краями.
Теперь перейдем к самому процессу осветления:
- Создайте новый корректирующий слой. Это позволит работать неразрушающим методом, сохраняя оригинальное изображение.
- На панели корректирующих слоев выберите «Яркость/Контрастность» и установите параметры, которые помогут слегка осветлить выбранную область.
- Возьмите инструмент «Кисть» и аккуратно прорисуйте области, которые нужно осветлить. Важно работать плавными движениями, чтобы переходы были естественными и незаметными.
После нанесения первого слоя осветления рекомендуется оценить результат и при необходимости повторить процесс, регулируя параметры кисти и яркости. Главное – избегать резких изменений, которые могут сделать изображение неестественным.
Не забывайте периодически отключать корректирующий слой, чтобы видеть разницу «до» и «после». Это поможет лучше контролировать процесс и вовремя остановиться, если результат уже достигнут.
Следуя этим шагам, вы сможете добиться нужного эффекта, сохраняя естественность и гармонию в изображении.
Корректировка освещения для достижения естественного эффекта
Пункт №8 нашего руководства предоставляет возможность подробно рассмотреть методы тонкой настройки освещения на изображении с целью достижения баланса между яркостью и контрастом. Корректировка освещения играет ключевую роль в создании естественного вида изображения, избегая при этом излишней преувеличенности или потери деталей.
Используя различные инструменты и параметры, можно добиться оптимального эффекта освещения, который придаст вашей фотографии глубину и объем. Настройка яркости и контраста позволяет усилить визуальные эффекты и сделать изображение более выразительным без потери естественности.
Когда вы корректируете яркость и контраст, важно учитывать не только общее впечатление от изображения, но и его детали. Регулировка параметров должна быть балансной, чтобы избежать излишней яркости, которая может создать неестественный вид, или слишком мягкой яркости, которая утратит детали и глубину.
Кроме того, правильная корректировка яркости и контраста способствует созданию гармоничного цветового баланса на изображении. Это позволяет сохранить естественные оттенки зубов и окружающих элементов, делая фотографию более привлекательной и реалистичной.
Избегая излишней яркости: тонкая настройка цветов и насыщенности
В данном разделе рассмотрим важный аспект редактирования изображений, касающийся сохранения естественности и реализма. При работе с коррекцией цветового тона и насыщенности необходимо учитывать не только желаемый эффект, но и ограничения среды, в которой будет использоваться фотография.
Подбор правильных настроек
Коррекция цветового тона и насыщенности должна быть тщательно настроена так, чтобы избежать перебора, который может привести к неестественному и чрезмерно яркому изображению. Используйте контрольные точки и смотрите на редактируемое изображение в контексте его окружения.
Балансировка оттенков
Помимо яркости, обратите внимание на соотношение оттенков. Неконтролируемая коррекция цветов может привести к потере естественности и гармонии изображения. Стремитесь к тому, чтобы цвета были насыщенными, но не перегруженными, сохраняя при этом их естественные оттенки.
Тестирование на различных устройствах
После завершения редактирования рекомендуется проверить результат на различных устройствах и в различных условиях освещения. Это поможет убедиться, что изображение выглядит естественно и привлекательно в любых ситуациях.
Избегая эффекта «перебеливания» при коррекции цветового тона и насыщенности, вы сохраните естественность и реализм изображения, делая его более привлекательным для зрителя.
Технические аспекты редактирования изображений в графическом редакторе
Для достижения высокого качества редактирования изображений в графическом редакторе необходимо учитывать ряд технических аспектов, которые влияют на конечный результат. Основные принципы редактирования включают в себя не только выбор правильных инструментов, но и умение применять их с учетом особенностей каждого изображения.
| Аспект | Описание |
| Настройка яркости и контраста | Изменение яркости и контраста изображения помогает улучшить его визуальные характеристики, делая изображение более выразительным и привлекательным для зрителя. |
| Работа с цветовыми оттенками | Коррекция цветовых оттенков позволяет достичь баланса между цветовой гаммой изображения, что делает его более гармоничным и естественным. |
| Применение маски слоя | Использование маски слоя позволяет более точно контролировать области редактирования, что важно для сохранения естественного вида изображения и предотвращения его искажения. |
| Осветление и затемнение | Использование инструмента «Кисть» для осветления и затемнения определенных областей изображения помогает создать эффект объемности и глубины, что делает изображение более выразительным и привлекательным. |
Понимание и учет этих технических аспектов редактирования изображений позволяют добиться высокого качества финального результата и достичь желаемого эстетического эффекта.