Как при помощи роутера усилить сигнал
Как усилить сигнал Wi-Fi с помощью старого роутера
Консервные банки и расширители сети с AliExpress не понадобятся.
Есть несколько хитростей, позволяющих улучшить Wi‑Fi в труднодоступных местах. Одна из самых действенных — приобрести расширитель беспроводной сети, или, как его ещё называют, репитер. Но это дополнительные траты, а ещё он может быть не особо эффективен, если его от роутера отделяет несколько стен.
Создать дополнительную беспроводную сеть в дальней части квартиры или дома можно также с помощью старого роутера. Есть два варианта, как это сделать:
- Первый потребует протягивания LAN‑кабеля через квартиру. Иногда это не очень удобно, но зато качество связи будет на высоте.
- Второй способ полностью беспроводной. Вы превратите ваш роутер в импровизированный репитер. Правда, скорость и стабильность связи будут зависеть от того, насколько далеко ваш старый маршрутизатор будет стоять от нового.
Открываем настройки старого роутера
Отсоедините ваш компьютер от основного роутера, вынув кабель локальной сети и отключив Wi‑Fi. Затем возьмите старое устройство и подключите его к компьютеру LAN‑кабелем. К интернету его подсоединять необязательно. Включите роутер.
Зайдите в настройки старого роутера. Для этого откройте браузер и введите в поисковую строку адрес 192.168.0.1 либо 192.168.1.1.
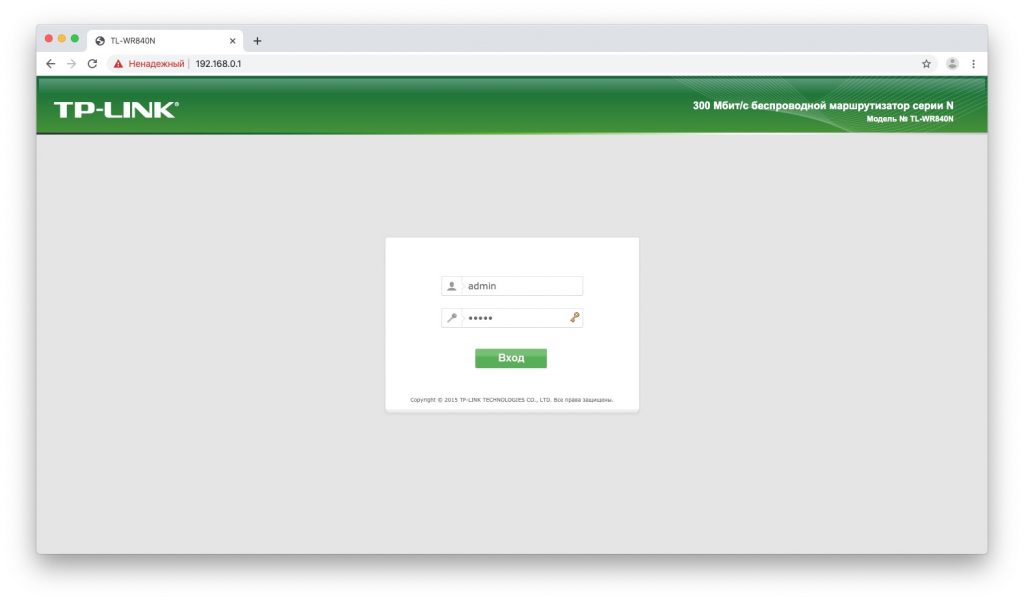
Появится меню запроса пароля администратора. Если этого не произошло, загляните в документацию роутера и узнайте, какой адрес по умолчанию устанавливает в его настройках производитель.
Читайте также
Введите логин и пароль — для большинства роутеров это одно и то же слово admin. Если оно не подходит, опять‑таки обратитесь к инструкциям от производителя. Поздравляем, вы открыли настройки роутера.
Вариант 1. Превращаем роутер в проводную точку доступа
Это лучший способ, если вам нужна хорошая скорость соединения и вы не против использования кабеля.
Итак, вы зашли в настройки старого роутера. В зависимости от модели и производителя названия пунктов могут отличатся, но в целом они схожи. Тут нужно сделать следующие три вещи.
Зайдите в настройки LAN и задайте маршрутизатору новый IP‑адрес. Он должен быть таким же, как у основного роутера, но с другой цифрой на конце. Например, если у основного маршрутизатора адрес 192.168.0.1, то у старого должен быть 192.168.0.2. Посмотреть адреса можно в документации или на наклейке на роутере.
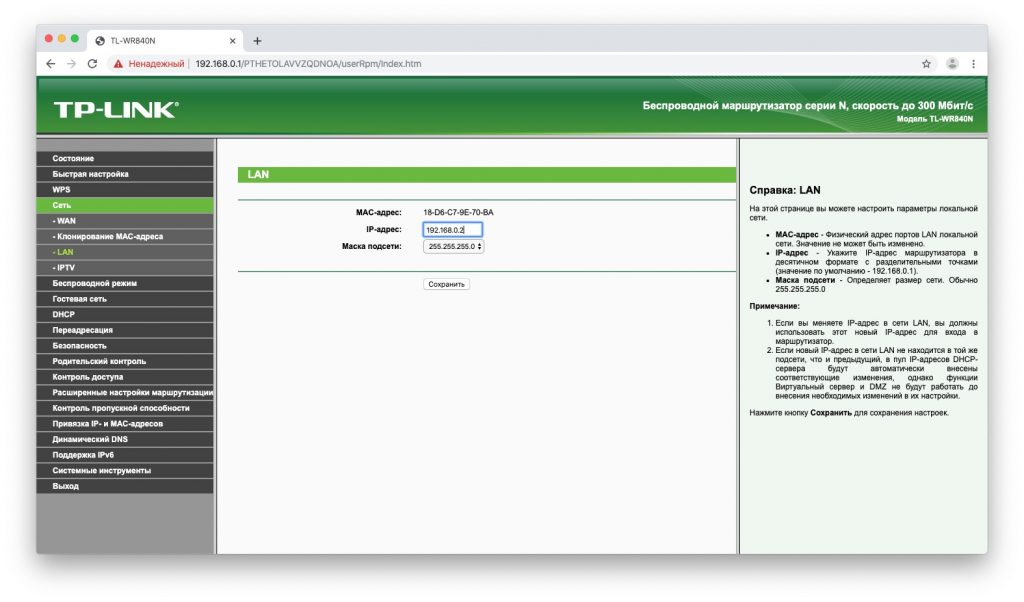
Сохраните изменения и подождите, пока устройство перезагрузится. Теперь для того, чтобы зайти в его настройки, понадобится вводить новый адрес.
Снова откройте настройки, зайдите в параметры Wi‑Fi и укажите там название вашей новой беспроводной сети и пароль к ней. Удобнее всего давать похожие имена, чтобы не путаться. Например, если основной роутер раздаёт Wi‑Fi‑сеть под названием Home, то сети на старом роутере лучше дать название Home 2.
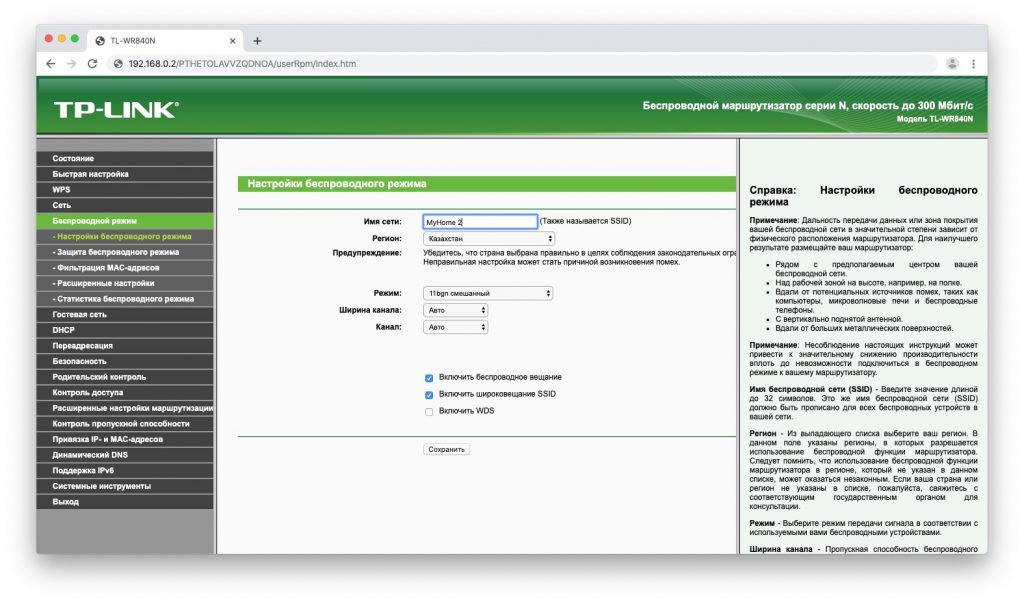
Наконец, перейдите в настройки DHCP и выберите опцию «Отключить DHCP‑сервер». Перезагрузите роутер.
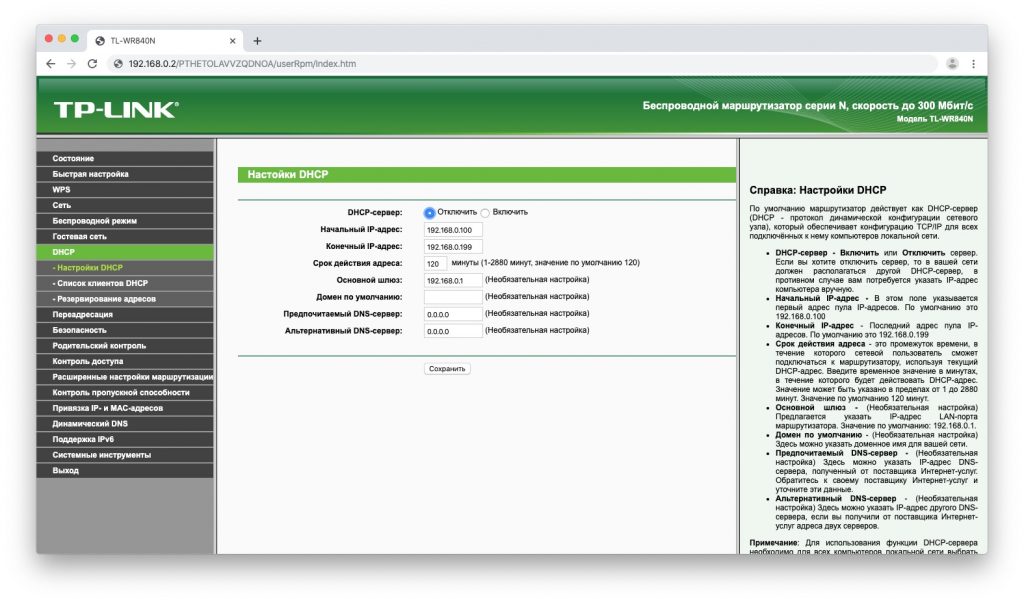
Подключите длинный кабель локальной сети к порту LAN своего старого маршрутизатора. Другой конец кабеля вставьте в порт LAN вашего основного роутера.
Затем поставьте старый маршрутизатор в дальней комнате, где сигнал Wi‑Fi не очень хороший, — теперь там появится своя сеть с хорошим уровнем сигнала.
Вариант 2. Превращаем роутер в репитер
Зайдите в настройки старого роутера, как было показано ранее, и откройте там параметры беспроводного режима. Дайте устройству новый IP‑адрес — как у вашего основного маршрутизатора, но с другой цифрой на конце.
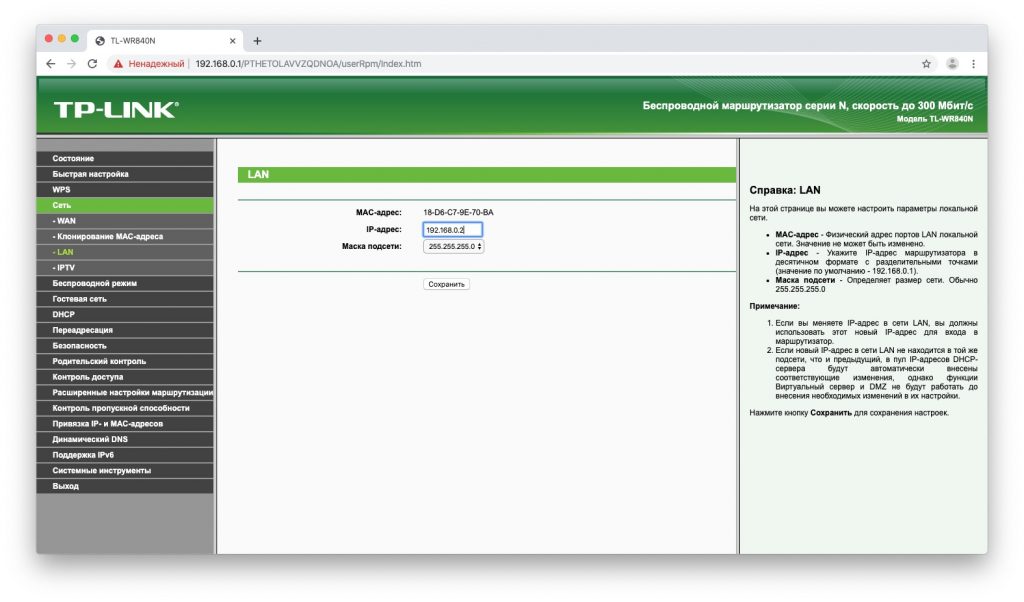
Задайте имя и пароль для новой Wi‑Fi‑сети, которую будет раздавать ваш роутер. Как и в предыдущем пункте, названия лучше сделать похожими. Пароль можно задавать любой.
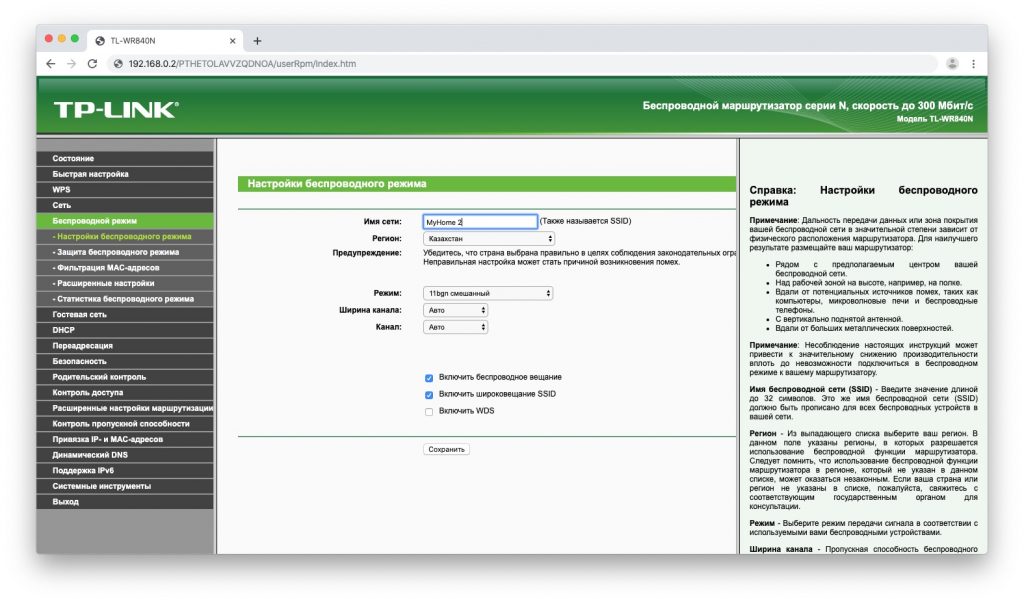
Найдите в разделе настроек беспроводного режима функцию репитера. Она может называться Repeater, Wireless Bridge или WDS на разных моделях.
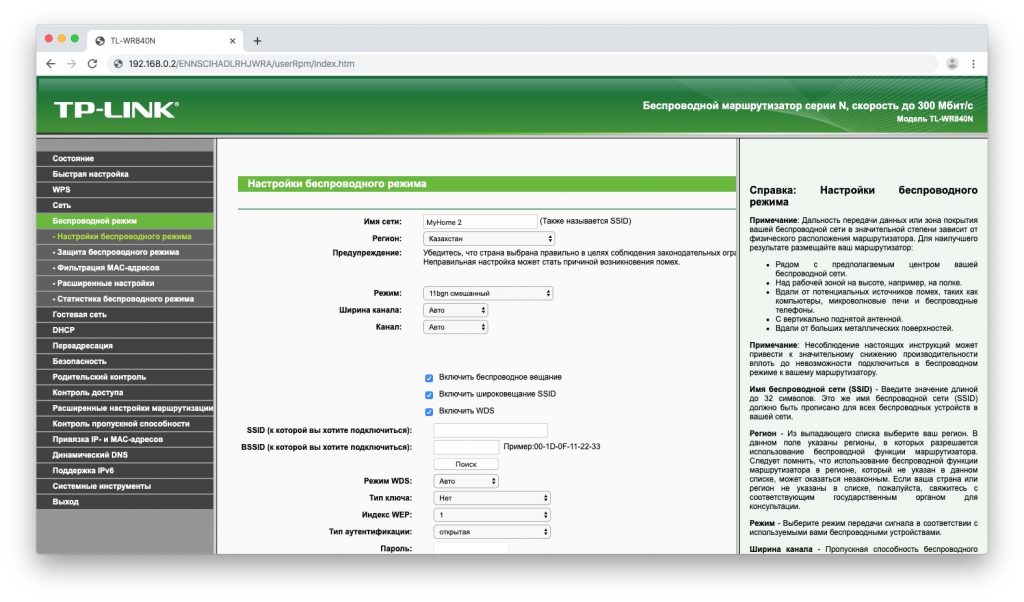
Включите её. Нажмите кнопку поиска и найдите там ваш основной роутер, раздающий Wi‑Fi. Подключитесь к нему.

Введите пароль от своей Wi‑Fi‑сети и сохраните настройки.
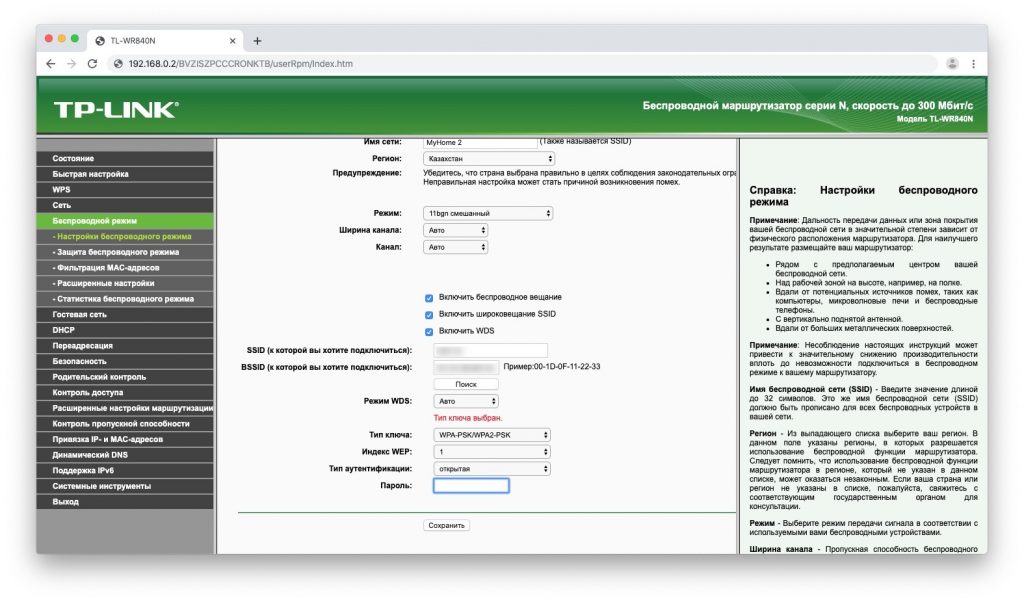
В конце опять откройте настройки DHCP и выберите опцию «Отключить DHCP‑сервер». Перезагрузите роутер.
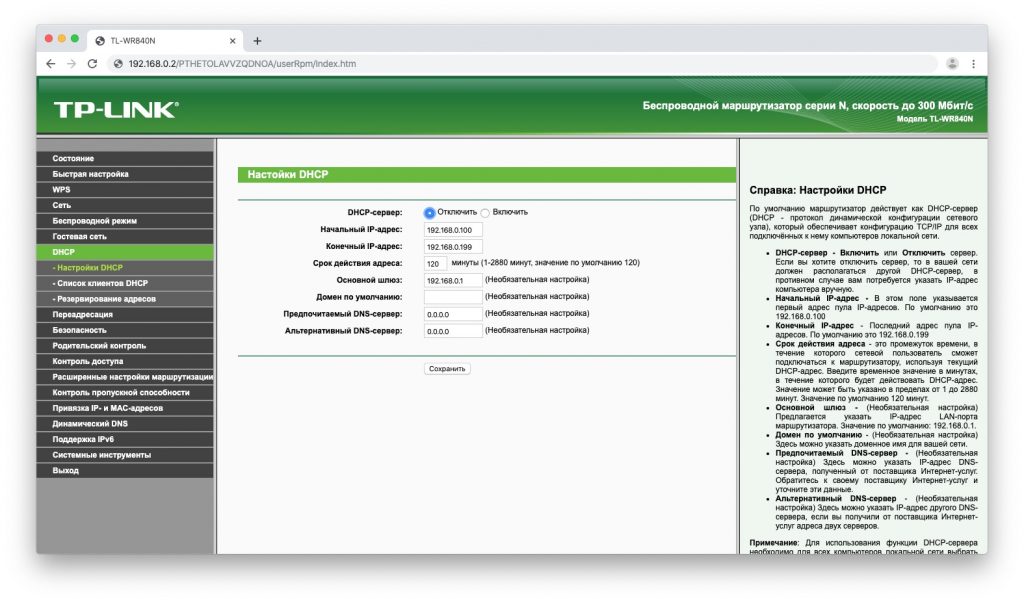
Теперь поставьте ваш старый роутер в подходящем месте, желательно ближе к середине квартиры. И репитер готов.
Создаём бесшовный Wi‑Fi
Учтите один нюанс. Если вы установите то же имя Wi‑Fi‑сети (SSID) на старом роутере, что и на новом, ваши гаджеты будут думать, что это одна и та же сеть. Но при этом, если устройство подключено к маршрутизатору в одной комнате, а вы уносите его в другую, оно будет продолжать цепляться за уже подключённый роутер, игнорируя тот, что стоит ближе.
Поэтому проще создать две Wi‑Fi‑сети с чуть отличающимися названиями и переключаться между ними по необходимости.
Однако, если роутеры поддерживают функцию Roaming Assistant, сети можно присвоить одно и то же имя на обоих маршрутизаторах. И при переходе из комнаты в комнату ваши гаджеты будут переключаться между ними автоматически.
Зачем нужны два роутера, увеличиваем дальность сигнала Wi-Fi

Сперва даже не понятно и даже странно, зачем мне два роутера?
Вопрос конечно справедлив и ответ тоже будет неожиданным- два роутера не нужны для большинства пользователей.
Однако, если посмотреть на такую ситуацию, как распространение Wi-Fi сигнал а, то картина полезности меняется.
Например, Вы желайте в большой квартире отказаться от многочисленных проводов. Или у вас много (два, три) телевизора и каждому притягивать кабель интернета нет желания.
Тогда Вы убедитесь, что стандартного радиуса действия Wi-Fi недостаточно.
Что тогда?
Тогда объединение двух роутеров через Wi-Fi
В этом варианте нам не нужно какие либо кабеля, поэтому мне это кажется более привлекательным.
Содержание:
А результат будет прекрасен. Потому что у нас по-прежнему остается единая сеть, но с добавлением еще одной точки доступа.
Единственное требование для такого подключения состоит в том, чтобы второй роутер работал в качестве ретранслятора основного сигнала. Если не ошибаюсь в названиях, то такая функция называется режимом репитера, а сегодня в большинстве роутерах есть технология WDS.
Настройки связки роутеров.
В основном роутере мы ничего не меняем, все параметры остаются прежними. Необходимо проверить номер канала в разделе Wireless (строчка Chanel).
То же самое проверяем во втором роутере, иначе они не начнут вместе работать. Теперь основная задача, настроить второе устройство на режим ретрансляции сигнала. Убедитесь, что второй роутер поддерживает технологию WDS.
Это можно проверить в документах или на сайте производителя. Затем подключите его к компьютеру и зайдите через браузер в настройки.
Здесь мы вносим такие изменения:
• В разделе WPS отключаем активный статус, делаем перезагрузку роутера.
• Рекомендуется зайти в раздел DHCP и отключить одноименный сервер, поскольку функция ретранслятора — принимать данные сети, а не раздавать их.
• Выбираем раздел Network и меняем в IP-адресе последнее число (можно увеличить его на единицу), чтобы он не совпадал с комбинацией, указанной в рабочих данных главного роутера. После перезагрузки введите уже новый набор цифр для входа в параметры.
Открываем Wireless:
1. Изменяем Network Name — придумываем имя для точки доступа, чтобы вы знали, к какому устройству подключаетесь.
2. Переходим к Chanel и выбираем то же число, что в базовых настройках интернета.
3. Ставим галочку напротив Enable WDS Bridging — так мы включим режим работы в виде ретранслятора.
4. Теперь, когда началась работа в новом режиме, появятся новые настройки — нажимаем на Survey для поиска сети, к которой мы подключимся.
5. Из результатов поиска выберите главную точку доступа, нажмите Connect. В появившемся окне остаётся только установить тип шифрования (Key Type) и прописать пароль для входа в интернет.
 После установки второй точки доступа вы существенно увеличите зону покрытия Wi-Fi без потери скорости и качества соединения.
После установки второй точки доступа вы существенно увеличите зону покрытия Wi-Fi без потери скорости и качества соединения.
А это нам и надо!
Так и бить, в одно касание про кабельное соединение.
Существует два вида соединения при помощи LAN-кабеля — LAN—WAN или LAN—LAN
LAN—LAN
Здесь оборудование для доступа к интернету расположено в одном сегменте сети. Для установки LAN—LAN-соединения в основном устройстве все данные остаются по умолчанию.
А в процессе LAN—WAN Один из роутеров становится основным и он получает интернет. А второй роутер играет роль вторичной сети и принимает данные от «главной» точки доступа.
Настроек относительно много:
• Введите в строке браузера свой IP-адрес, и вы увидите параметры устройства.
• В разделе LAN должна стоять галочка возле DHCP-сервера.
• В разделе WAN устанавливается тип соединения Dynamic IP. И так далее…
Поэтому я его и не рассматриваю, как не как Мы остановились на Wi-Fi соединение. Так что два роутера совсем не лишняя роскошь!
Малюсенький бонус в теме:
А Вы знали, что режим модема в современных телефонах позволяет «раздавать» Интернет соединение на другие мобильные устройства как с помощью беспроводного соединения, так и посредством USB подключения. Нет, тогда читаем .
Усилить сигнал WiFi
Беспроводный модем имеет обычно диапазон 30 метров. Многие причины могут понизить диапазон и занизить сигнал. Возникновение помех имеет возможность следующими факторами: металлом, толстыми стенами, сигналы от остальных приборов, которые используют беспроводные частоты (мобильники, СВЧ печки). Разберем простые способы, чтобы усилить сигнал WiFi.
9 Способов как усилить сигнал WiFi роутера своими руками
1. Минимизировать использования устройств на частоте 2.4 ГГц
Чаще всего мешает бытовая техника: Радиотелефоны, СВЧ печки, системы безопасности, телевизионный пульт ДУ. Придется заменить устройства или отключать их при использовании wifi. Что бы проверить какое устройства создает помеху нашему сетевому трафику, можно по очереди отключать устройства и смотреть на уровень сигнала. В таком случае мы будем примерно знать что нам мешает.

2. Переместить ваш роутер
Иногда решение очень простое. Нужно просто найти наиболее высокую и комфортную точку для модема.
- Выберите высокую точку вашего модема, чтобы усилить эффективную дальность вещания. Чем выше тем лучше.
- Попробуйте разместить в центре вашего жилого помещения для большего охвата территории. В центре и высоко.
- Приблизьте свои устройства к сети, если возможно.
- Найдите место, где плохо ловит соседский wifi, попробуйте разместить модем на той точке.
- Отойдите от любого металла: железные полки, ящики и подобные вещи. (Если используйте ноутбук к примеру)
- Отойти от радиотелефонов, микроволновок.
- Попробуйте применить все вышеперечисленные пункты в один.
3. Поменять режим вещания роутера
Выберите новый стандарт 802.11 N в настройках модема, если поддерживает. 802.11 N предлагает гораздо больший радиус действия и силу сигнала по сопоставлению с устройствами стандартов 802.11 a/b/г. ( Настройка модема HG532e huawei со скрытыми функциями . Чтобы появилась функция смены вещания 802.11N, нужно войти с правами супер админа.)
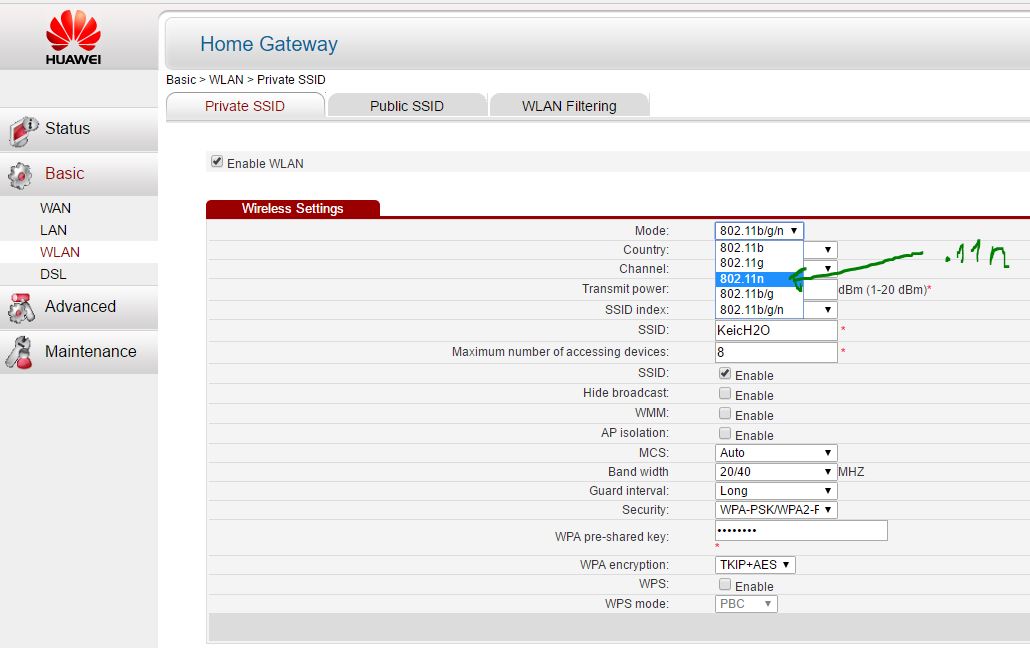
4. Переключить канал роутера на свободный
Модемы работают на каналах от 1 до 11. Изменение канала, позволит роутеру создать четкий сигнал между другими беспроводными устройствами. Для тестирования в помещении на каком канале находится сеть wifi, можно воспользоваться программой Acrylic :
- Наша сеть.
- На каком канале находится и режим вещания 802.11-n.
- Розовый цвет наше покрытие на 10 канале.
- Видим, что две сети (розовый, голубой) находятся на одном и том же канале 1, они мешают друг другу.
- Можете проверить статус рейтинга настройки.
Что имеем? Ровно то, что две сети wifi у моих соседей, находятся на одном и том же канале, тем самым мешая друг другу. Выбирайте канал на котором меньше подключено сетей wifi или вообще не подключено.
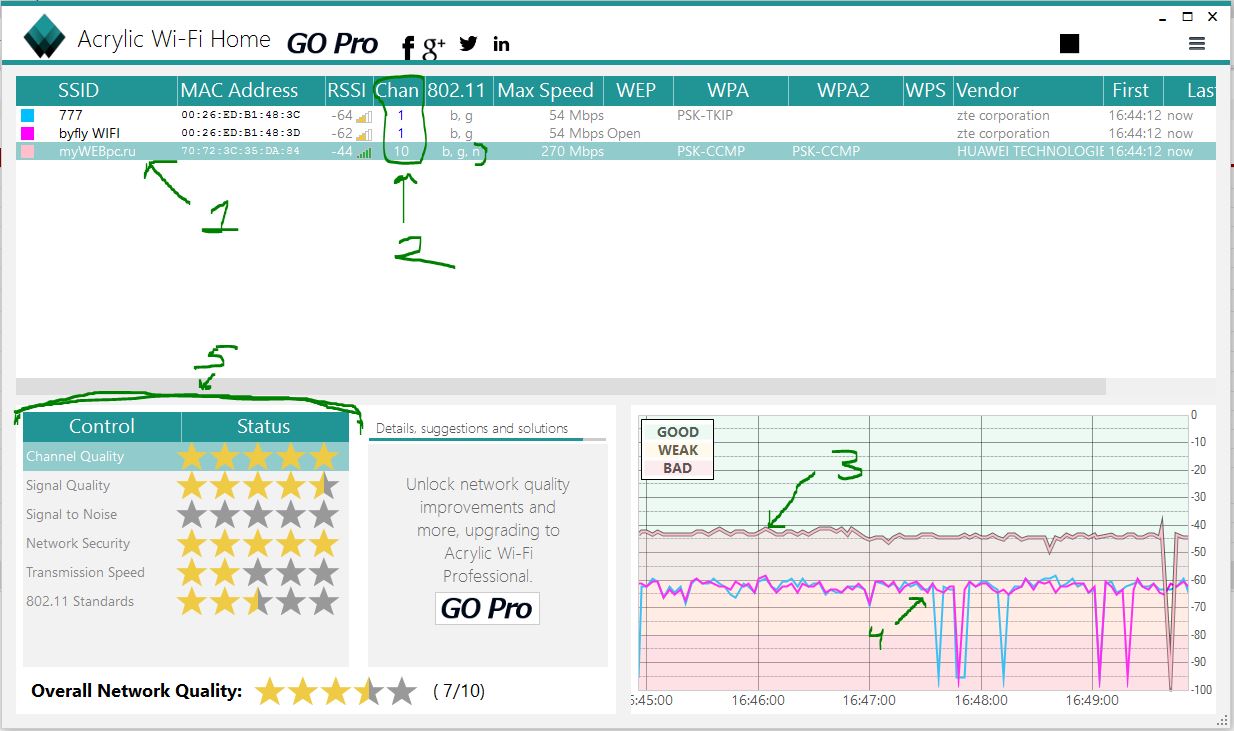
5. Усилить мощь передачи роутера
Прочитайте инструкцию на вероятность опции xmit, мощности вашего модема: количество энергии он использует для передачи сигнала. Можете усилить это число до 45 (mW). Знайте, Вы рискуете перегреть или повредить маршрутизатор.
Пример двух модемов. Ищите настройку Transmit power и повысьте ее. На первом рисунке выбрать пункт High. На втором укажите максимальное значение 20.
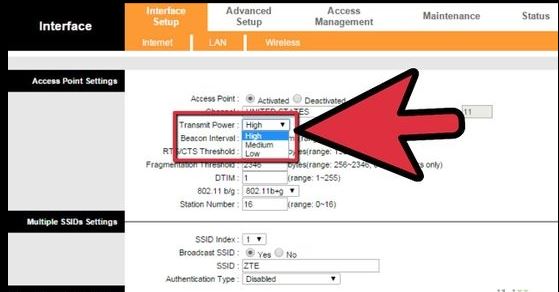
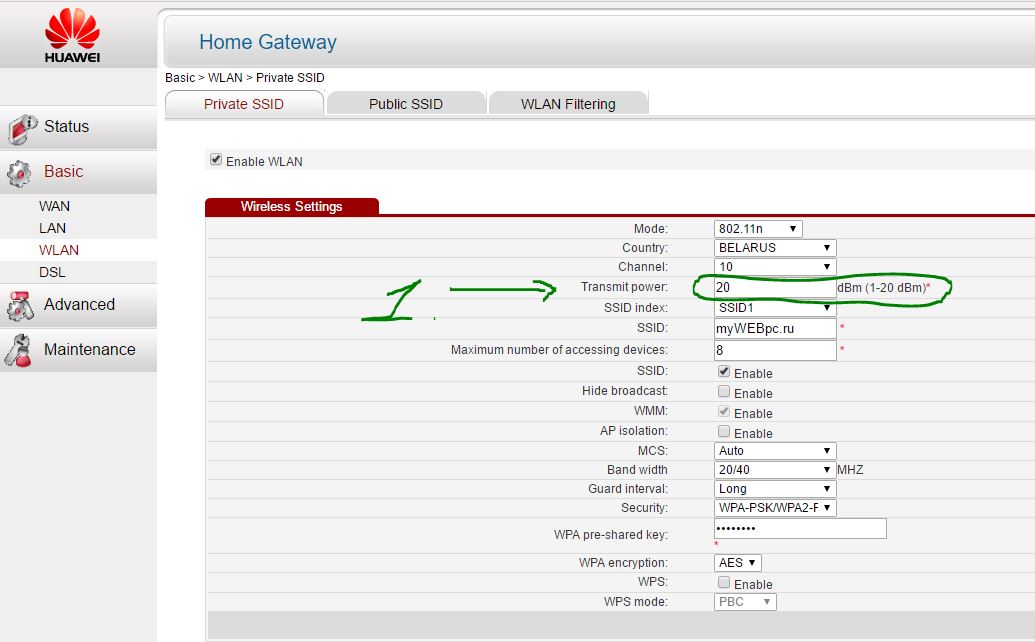
6. Сменить стандартную антенну роутера
Найти другую антенну от старого роутера, если она мощнее и заменить ее, что обеспечит большую мощность. Не все маршрутизаторы позволяют откручивать привычно антенну. Она крепиться су-цельно, многие делают так как на видео.

7. Сделать направленную волну вай фай
Направить вашу сеть wifi не в 360 градусов, а меньше, тем самым остальные волны будут отражаться и направляться в одну сторону, что даст небольшой эффект. Вырежьте с банок пива, как на картинке. Лучше всего подходит, когда соединить нужно два роутера, работающих в режиме: wds, повторитель. Вы должны понять, что wifi будет плохо работать за закрытой частью банки. Этот способ, как дать больший коэффициент целенаправленной волны.

8. Установить репитер
Называют еще «Повторитель». Расширяет сеть получаемого сигнала. Повторитель принимает сигнал от модема и усиливает его, чтобы увеличить диапазон. Продается в виде блока, который нужно воткнуть в розетку после быстрой настройки. Имеют множества маршрутизаторов опцию «Репитера».

9. Установка усилителя wifi (Бустер)
Подрубить усилитель, называемый бустер, конкретно к модему. Бустер лучше чем повторитель. Репитер усиливает лишь мощь имеющего сигнала, а не силу диапазона, что не скажешь про бустер. Применяйте двунаправленный «Бустер» для увеличения скорости.

Как самостоятельно усилить Wi-Fi-сигнал роутера
 Слабый сигнал домашнего маршрутизатора в городских условиях – уже давно не новость, а с вопросом, как усилить wi-fi-сигнал домашнего роутера, сталкивался каждый активный пользователь сети. Причин для подобных проблем с приемом несколько, это: неисправности самого устройства, помехи, создаваемые другими электроприборами, работающими в доме, прочие причины. Следует напомнить, что способов усилить сигнал «вай-фая» на роутере существует не меньше, услуги специалиста при этом не нужны.
Слабый сигнал домашнего маршрутизатора в городских условиях – уже давно не новость, а с вопросом, как усилить wi-fi-сигнал домашнего роутера, сталкивался каждый активный пользователь сети. Причин для подобных проблем с приемом несколько, это: неисправности самого устройства, помехи, создаваемые другими электроприборами, работающими в доме, прочие причины. Следует напомнить, что способов усилить сигнал «вай-фая» на роутере существует не меньше, услуги специалиста при этом не нужны.
Минимизировать воздействие других устройств
Часто на мощность передатчика роутера оказывают неблагоприятное влияние электрические приборы, находящиеся поблизости. Ощутимое воздействие оказывают, например, микроволновые печи, мобильные телефоны, обладающие мощным электромагнитным излучением. Усилить сигнал wifi роутера просто, если поместить технику подальше друг от друга.
Маршрутизатору необходимо открытое место, находящееся в свободном доступе, а не за шкафом или диваном. Если по какой-то причине микроволновка располагается близко к роутеру, усилить сигнал нужно с помощью второго роутера (дополнительного). Это беспроигрышный вариант.
Усиление сигнала в настройках роутера
 В большинстве случаев проблема этим, конечно, не решается, и сигнал по-прежнему слабоватый. Возможность, как усилить wi-fi-сигнал своего роутера, находится в устройстве, его настройках. Сигнал недостаточной силы «задуман» в настройках домашнего маршрутизатора по умолчанию, происходит это по причине нежелания пользователей менять их индивидуально под себя. С настройками часто не хочется возиться, что-то читать, вникать в процесс. В этом и заключается проблема. Соседи, живущие через стену, думают так же, а их устройства, расположенные поблизости, работают на одной частоте, что приводит к торможению системы.
В большинстве случаев проблема этим, конечно, не решается, и сигнал по-прежнему слабоватый. Возможность, как усилить wi-fi-сигнал своего роутера, находится в устройстве, его настройках. Сигнал недостаточной силы «задуман» в настройках домашнего маршрутизатора по умолчанию, происходит это по причине нежелания пользователей менять их индивидуально под себя. С настройками часто не хочется возиться, что-то читать, вникать в процесс. В этом и заключается проблема. Соседи, живущие через стену, думают так же, а их устройства, расположенные поблизости, работают на одной частоте, что приводит к торможению системы.
Увеличение мощности передачи роутера
Повысить слабый сигнал можно за счет усиления мощности передачи домашнего маршрутизатора. Правда, регуляторы установлены не на всех устройствах и делать это рекомендуется, только если другие методы не помогают. Бесконтрольное вмешательство в систему грозит повреждением или перегревом устройства. Поэтому прежде чем прибегать к этому способу, следует внимательно ознакомиться с инструкцией (все-таки, почитать), помнить, что показатель мощности не должен превышать 45 mW. А улучшение силы сигнала производить следующим образом:
- В настройках открыть раздел «Расширенные настройки сети».
- Перейти по периметру Wireless Transmit Power – «Мощность передачи».
- Значения выражены либо в «%», либо High – высокая, Medium – средняя, Low – низкая.
- В первом случае нужно увеличить до максимума:100%.
- Во втором выбрать «High» и выставить значение «20».

Смена канала на свободный
Усилить слабый сигнал «вай-фая» также возможно посредством перехода на свободный канал передачи. Если роутер настроен по умолчанию, велика вероятность того, что и к соседским не применялось никаких действий в данном направлении. Это одна из самых распространенных причин низкой скорости сети. Находясь на одном канале с устройствами, расположенными вблизи, значительно снижается ее радиус. Для того чтобы повысить скорость связи, рекомендуется выбрать несколько вариантов смены канала:
- В настройках сети установить для маршрутизатора «Авторежим».
- В тех же настройках задать какой-нибудь из статических каналов.
- Воспользоваться программами типа inSS >Изменение режима вещания роутера
Как усилить слабый сигнал wi-fi роутера в настройках, разобраться не так сложно. Все, что нужно, это изменить существующий стандарт беспроводных сетей, работающих как правило, в режиме b/g/n. Новые приборы настроены согласно современному стандарту – 802.11ac, считающемуся самым продвинутым. Однако и устаревший 802.11n способен увеличить и скорость передачи, и радиус покрытия сети. Но это не сработает, если на беспроводном маршрутизаторе только одна антенна, или он не поддерживает данные стандарты.
 Переключить сеть на новый-старый режим просто:
Переключить сеть на новый-старый режим просто:
- Зайти в настройки по адресу роутера:192.168.1.1.
- Открыть раздел Wireless – «Беспроводная сеть.
- Перейти в пункт Mode – «Режим беспроводной сети.
- В нем выбрать значение N only – Save – «Сохранить».
- Останется лишь перезагрузить.
Усиление с помощью дополнительных устройств
Можно усилить сигнал роутера, воспользовавшись возможностями других устройств, специально для этого созданных. Значительно увеличить дальность и радиус действия помогут дополнительные антенны, усилители, адаптеры, если в домашнем маршрутизаторе работают usb-порты. Часто эти варианты бывают эффективнее прочих средств, особенно в случае с устаревшими беспроводными устройствами.
Замена стандартной антенны
Если на маршрутизаторе предусмотрена съемная антенна, ее заменяют более мощной. Пусть незначительно, но увеличивается дальность действия сети. Это, конечно, не лучший вариант. Эффект от таких перемен незначительный, но когда иные способы не помогают, этот становится альтернативным.
 Одними из лучших антенн для wi-fi-роутеров считаются TP-Link: качественные и относительно недорогие. Но подходят не ко всем устройствам данного типа. Чтобы результат был заметен, нужно выбирать антенну, которая имеет коэффициент усиления не меньше 8 dBi.
Одними из лучших антенн для wi-fi-роутеров считаются TP-Link: качественные и относительно недорогие. Но подходят не ко всем устройствам данного типа. Чтобы результат был заметен, нужно выбирать антенну, которая имеет коэффициент усиления не меньше 8 dBi.
Поможет усилению сигнала wi-fi роутера установка еще одной антенны или даже двух, но это возможно только в случае, если их поддерживает само устройство.
Установка усилителя wi-fi (бустер)
Усиление сигнала домашнего роутера возможно при помощи ретрансляторов типа Range Extender Booster. Это хорошие усилители «вай-фай»-сигнала с превосходящими возможностями действия антенн, а стоят дешевле. Другие преимущества бустера:
- Подходит для всех стандартов режима вещания.
- Улучшает, расширяет сигнал вплоть до края зоны покрытия.
- Поддерживает мощность беспроводных устройств от 2.4 ГГц.
- Усиливает скорость передачи максимально до 300 Мбит/с.
- Стабилен, безопасен в использовании.
Установка репитера
 Репитер (повторитель) – еще один усилитель сигнала, по принципу действия похожий на бустер, но сильно ему уступающий. Репитер способен значительно повысить сигнал, на этом его возможности заканчиваются. А бустер, кроме этого, способен расширить диапазон приема. К слову, нет нужды покупать это устройство, таким повторителем может выступать другой роутер.
Репитер (повторитель) – еще один усилитель сигнала, по принципу действия похожий на бустер, но сильно ему уступающий. Репитер способен значительно повысить сигнал, на этом его возможности заканчиваются. А бустер, кроме этого, способен расширить диапазон приема. К слову, нет нужды покупать это устройство, таким повторителем может выступать другой роутер.
Полезные советы
Существуют и другие способы усилить сигнал. Возможно это при помощи настроек ноутбука или применения подручных средств, самостоятельного изготовления антенны. Реально усиление роутера без антенны, если придерживаться простых правил:
- Установить его высоко.
- Не размещать рядом с плоскими предметами из металла.
- Не допускать радиопомех.
Настройка приемника на ноутбуке или компьютере
Мало кто задумывался, при помощи каких средств усилить сигнал приема wi-fi на персональном ноутбуке и возможно ли такое вообще. Решение проблемы, никем не замеченное, зачастую лежит на поверхности. Часто пользователи ставят ноутбук в режим экономии питания, чтобы сохранить заряд батареи. В домашних условиях это ни к чему, так как в любой момент бук легко подключить к электросети, а вот wi-fi сети от этого значительно «теряют», отсюда и слабый сигнал. Чтобы усилить его, достаточно поменять настройки электропитания: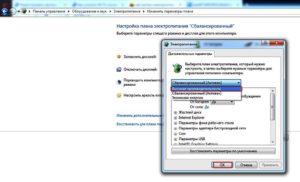
- Открыть «Панель управления».
- Перейти в раздел «Электроуправление».
- Выбрать пункт «Высокая производительность».
Самодельные антенны
Как незначительно усилить сигнал wi-fi роутера собственными руками, не прибегая к стандартным средствам, знают многие. Что характерно, методы работают. Увеличение радиуса действия устройства возможно благодаря изготовлению своеобразных ретрансляторов репитера wi-fi своими руками. Для этого ничего особенного не потребуется: схема изготовления достаточно проста. Нужно взять кусок фольги или разрезать пустую жестяную банку, придать им изогнутую форму и установить позади роутера, лучше около стены, искусственно создавая направленную волну. Сокращая угол, волны отбиваются от поверхности импровизированной антенны, сигнал немного усиливается.
Замена роутера
Если же ничего из предложенного не помогает, значит, проблема заключается в самом устройстве. В этом случае остается только одно: замена беспроводного маршрутизатора.
Собственно, после этого проблемы исключаются при условии, что пользователи не станут экономить на покупке, иначе снова придется искать причину извне или заниматься «рукоделием». Лучше приобретать современный wi-fi роутер, поддерживающий работу на частоте 5 ГГц, тогда о слабом сигнале можно будет забыть раз и навсегда.
Заключение
Усиление сигнала роутера в квартире своими руками – занятие, не требующее каких-то особенных знаний. Просто нужно вникнуть в указанные рекомендации и станет ясно, что сделать это в домашних условиях проще простого.



