Iis 10 php
PHP на Windows и IIS7
Установка и настройка PHP для использования с модулем FastCGI.
Установка и настройка модуля FastCGI на IIS7.
Если у вас у IIS7, то что-то мне подсказывает о названии вашей операционной
системы — Windows Vista? Не угадал, тогда Windows Server 2008! Либо вы хакер и
поставили IIS7 еще-куда-то, но это нестандартное решение и мы его не
поддерживаем ;).
Шаг 1. Установка FastCGI
Хочу обрадовать сразу — в IIS7, идущем с Windows Server 2008 и Windows Vista
Service Pack 1 модуль FastCGI уже включен. Его необходимо лишь подключить в
настройках. Для этого на Vista нужно открыть Control Panel -> Programs и выбрать
«Turn Windows Features On or Off»: 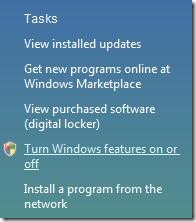
После этого необходимо установить фичу в IIS: Internet Information Services
-> World Wide Web Services -> Application Development Features -> CGI. При этом
будет установлена поддержка и CGI и FastCGI. 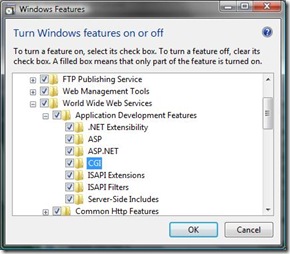
На Windows Server 2008 процесс аналогичен: Server Manager -> Roles -> Add
Role Services -> Web Server -> Application Development -> CGI.
Собственно все, что требуется для включения модуля FastCGI.
Шаг 2. Конфигурация IIS7
1. Открыть IIS Manager, выбрать узел (сервер) для которого нужно настроить
поддержку PHP. И далее выбрать Handler Mappings. 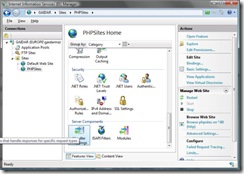
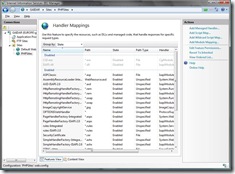
2. Выбираем на странице Handler Mappings ссылку Add Module Mapping и
заполняем окно следующими значениями:
Request path: *.php (обработка всех файлов с расширением .php)
Module: FastCgiModule (модуль FastCGI)
Executable: C:WebPHPphp-cgi.exe (путь к PHP)
Name: PHP (имя для удобства) 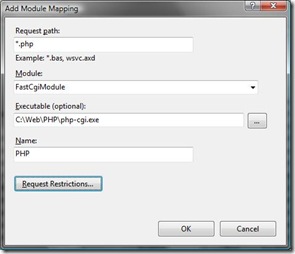
После добавления этой настройки появится окно с вопросом о регистрации
FastCGI приложения для этого обработчика. Подтверждаем.
Описанные выше действия привели к созданию в директории PhpSites следующего
web.config файла:
xml version =«1.0» encoding =«UTF-8» ? >
configuration >
system.webServer >
handlers >
add name =«PHP» path =»*.php» verb =»*»
modules =«FastCgiModule» scriptProcessor =»C:WebPHPphp-cgi.exe»
resourceType =«Unspecified» />
handlers >
system.webServer >
configuration >
* This source code was highlighted with Source Code Highlighter .
Теперь можно переходить к проверке работоспособности PHP.
Шаг 3. Проверяем корректность настройки
В директории узла для которого мы сконфигурировали PHP создаем файл
index.php:
И обращаемся к этому файлу через HTTP запрос. В результате, если все хорошо и
наша карма не испорчена, запрос будет корректно обработан: 
Рекомендации по настройке PHP на
IIS7
Частота перезапуска процессов PHP
Поскольку при использовании PHP на
IIS7 с использованием FastCGI
модуля, сам модуль FastCGI берет на себя
управление процессами и ресурсами, необходимо убедится, что механизм перезапуска
процессов (recycling) в PHP
не будет мешать FastCGI. Это легко сделать, если
настроить FastCGI так, чтобы он всегда перезапускал
процессы раньше, чем это сделает PHP.
В настройках FastCGI существует настройка
instanceMaxRequests, определяющая после обработки какого количества запросов,
процесс будет перезапущен. В PHP аналогичный параметр
задается значением переменной PHP_FCGI_MAX_REQUESTS. Очевидно, чтобы дать
возможность FastCGI рулить процессом, достаточно
установить instanceMaxRequests fastCgi >
application fullPath =»C:inetpubphpphp-cgi.exe»
maxInstances =«4» instanceMaxRequests =«10000» >
environmentVariables >
environmentVariable name =«PHP_FCGI_MAX_REQUESTS» value =«10000» >
environmentVariables >
application >
fastCgi >
* This source code was highlighted with Source Code Highlighter .
Использование нескольких версий PHP
fastCgi >
application fullPath =«C:inetpubphpphp-cgi.exe» >
.
application >
application fullPath =«C:inetpubphp4php4.exe» >
.
application >
application fullPath =«C:inetpubphp41php41.exe» >
.
application >
fastCgi >
* This source code was highlighted with Source Code Highlighter .
handlers >
add name =«PHP4» path =»*.php» verb =»*» modules =«FastCgiModule»
scriptProcessor =»C:inetpubphpphp41.exe»
resourceType =«Unspecified» />
handlers >
* This source code was highlighted with Source Code Highlighter .
Iis 10 php
I’ve always liked PHP for creating dynamic Web pages. I find PHP to be much simpler than ASP.NET for some kinds of Web sites.
However, installing PHP on a Windows machine has always been kind of a pain in the patooty. It is possible install PHP using the Microsoft Web Platform Installer, but I prefer to manually install PHP because if something goes wrong using the Web Installer, it’s very, very difficult to fix, but errors in a manual install are easier to track down.
There are five basic steps to install PHP on a Windows 10 machine:
1. Enable (if necessary) IIS on the machine, and IIS-CGI on the machine.
2. Download and extract PHP to C:PHP
3. Configure the php.ini configuration file
4. Configure IIS to handle PHP page requests
5. Test everything
So, here we go. My instructions are highly abbreviated and are intended for someone who has a medium amount of familiarity with Windows and IIS.
1. Configure IIS
Control Panel | Programs | Turn Windows features on or off
Check Internet Information Services
Check IIS | World Wide Web Services | Application Development Features | CGI
OK
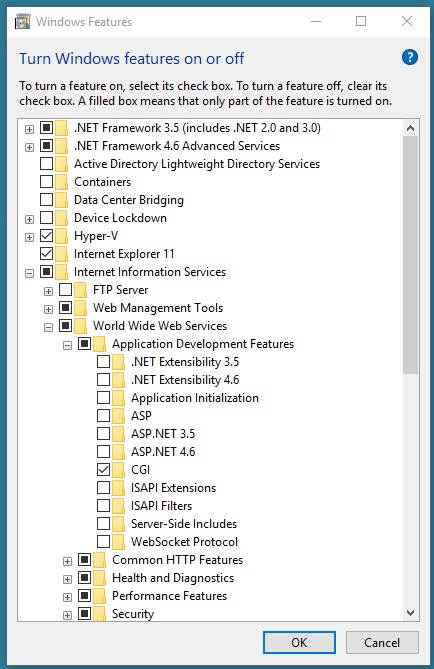
2. Install the NTS (non-thread safe) 64-bit version of PHP
Download and save onto the machine:
Extract all the contents of the zip file to C:PHP
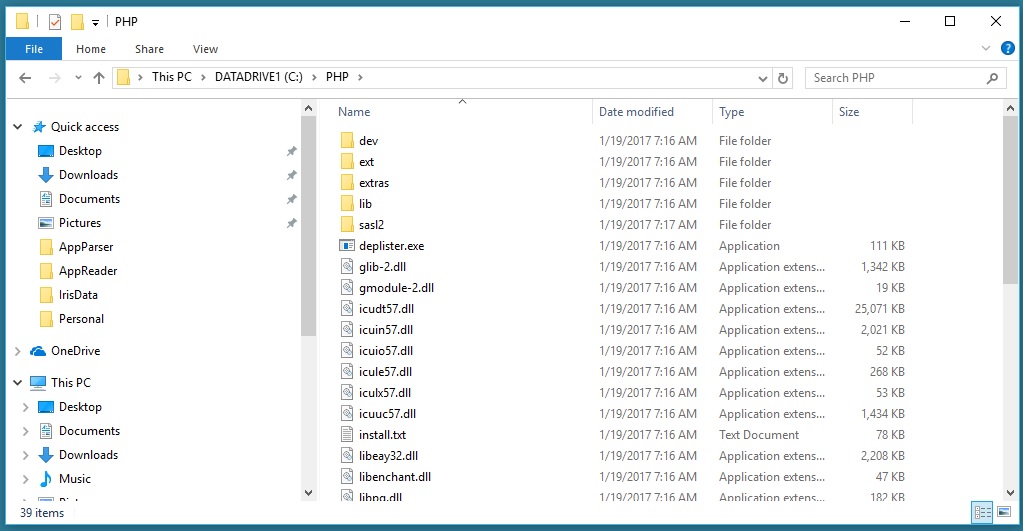
Now edit the System PATH variable so IIS knows where the PHP executables are:
Control Panel | System and Security | System | Advanced System Settings
Environment Variables
System Variables | Path | Edit
New -> C:PHP
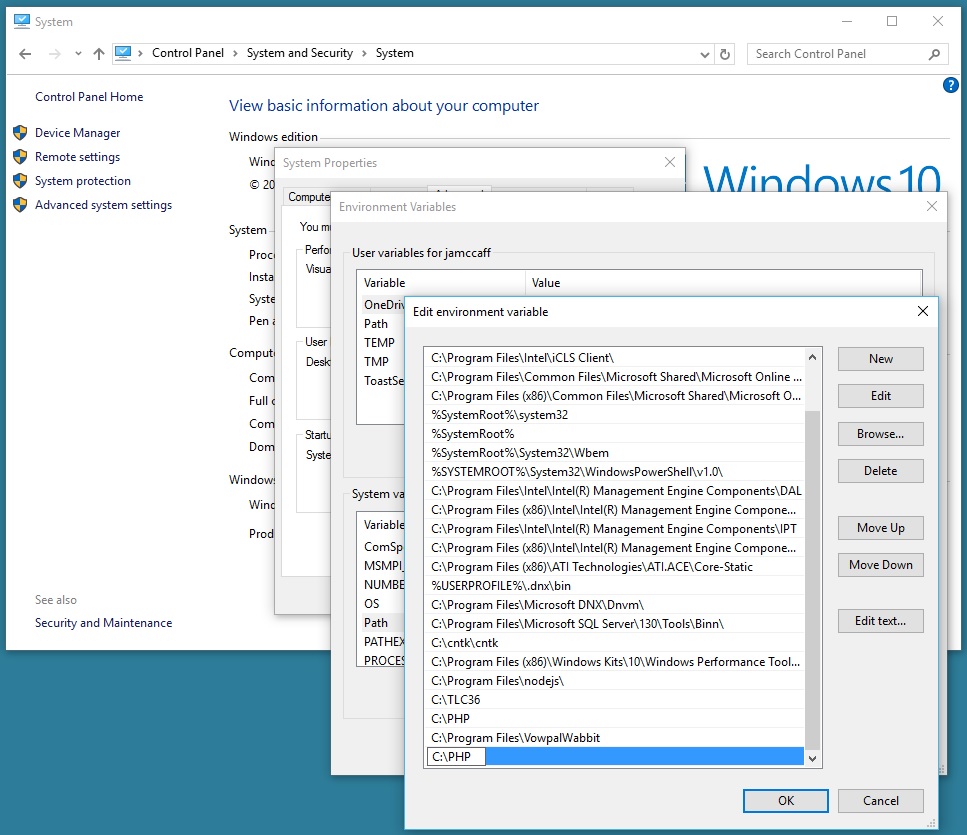
3. Configure the php.ini file. This is the part you’d never figure out without some help.
Make a copy of file C:PHPphp.ini-development and save it as C:PHPphp.ini
Edit file php.ini by finding the following entries, uncomment them, and change values to:
1. fastcgi.impersonate = 1
2. cgi.fix_pathinfo = 0
3. cgi.force_redirect = 0
4. open_basedir = “C:inetpubwwwroot”
5. extension_dir = “ext”
6. error_log=”php_errors.log”
7. uncomment the 24 Windows Extensions entries:
extension=php_bz2.dll
extension=php_curl.dll
extension=php_fileinfo.dll
extension=php_ftp.dll
extension=php_gd2.dll
extension=php_gettext.dll
extension=php_gmp.dll
extension=php_intl.dll
extension=php_imap.dll
extension=php_interbase.dll
extension=php_ldap.dll
extension=php_mbstring.dll
extension=php_exif.dll
extension=php_mysqli.dll
extension=php_oci8_12c.dll
extension=php_openssl.dll
extension=php_pdo_firebird.dll
extension=php_pdo_mysql.dll
extension=php_pdo_oci.dll
extension=php_pdo_odbc.dll
extension=php_pdo_pgsql.dll
extension=php_pdo_sqlite.dll
extension=php_pgsql.dll
extension=php_shmop.dll
Save the edited php.ini file.
4. Configure IIS to work with PHP
Run | inetmgr
Handler Mappings | Add Module Mapping
Request path: *.php
Module: FastCgiModule (from the dropdown)
Executable (optional): C:PHPphp-cgi.exe
Name: FastCGI
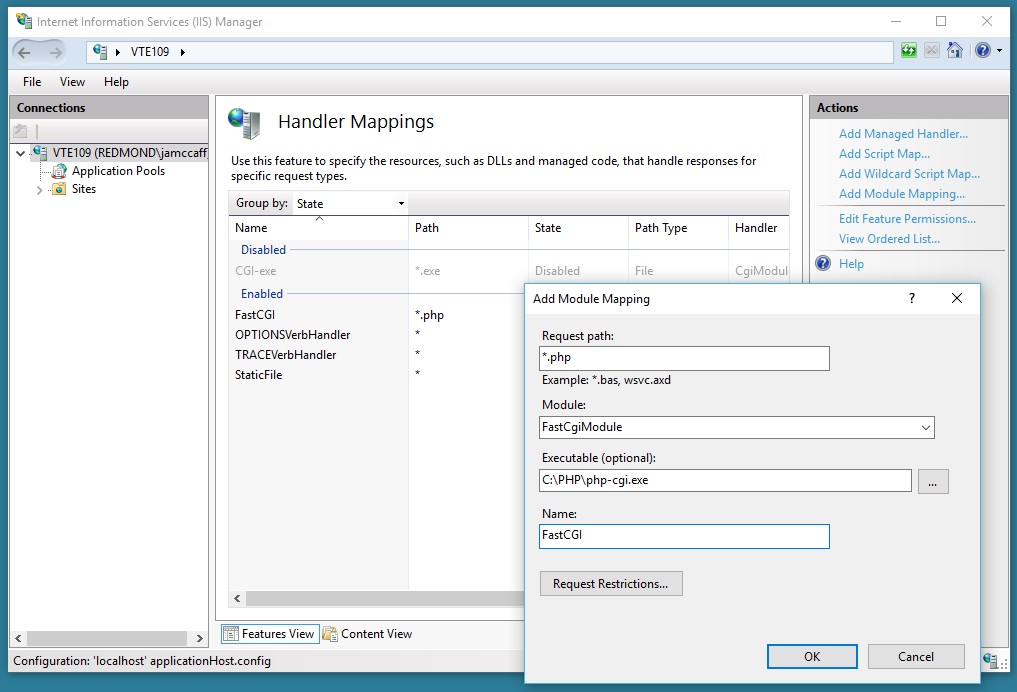
5. Test the installation and configuration
Launch Notepad with Administrative privleges. Create a file test.php and save it at C:inetpubwwwroot. The contents are (I use an image because my blog software would choke on HTML text):
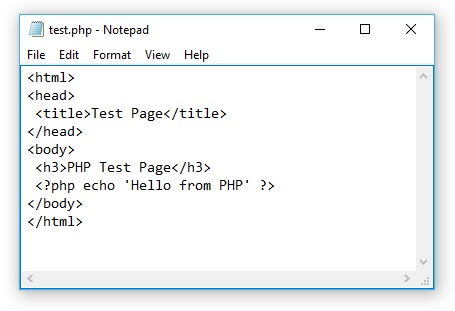
Now launch a browser and navigate to
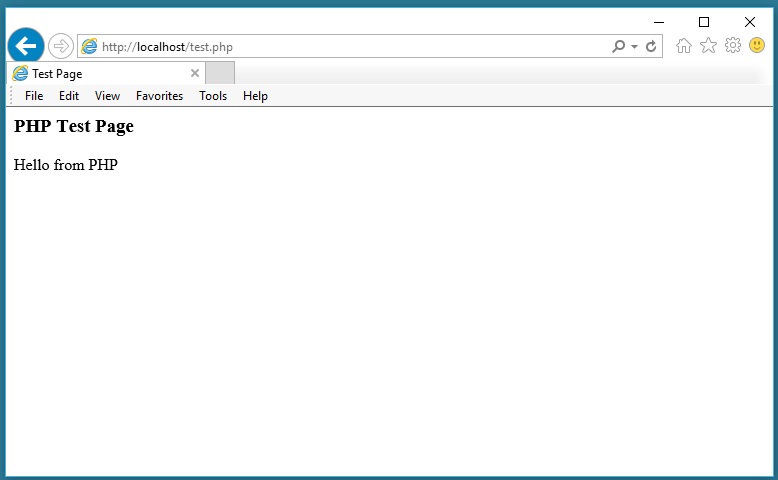
And hopefully it works. There’s a LOT that can go wrong, but by Googling one error at a time you should eventually be able to get a Windows 10 machine with IIS to serve up PHP Web pages.
Установка и настройка компоненты PHP для веб-сервера IIS
Для работы с веб-проектами на базе популярных CMS (англ. Content Management System — система управления содержимым), таких как WordPress, Drupal, Joomla и др. необходим компонент, который бы обрабатывал скрипты PHP и преобразовывал бы их в код HTML, понятный браузеру. В данной статье рассмотрим 2 способа установки компоненты PHP на входящий в поставку Windows веб-сервер IIS (Internet Information Services) с помощью программы «Установщик веб-платформы» от компании Mocrosoft и вручную, с помощью официального инсталлятора.
0. Оглавление
1. Установка и настройка веб-сервера IIS
Прежде всего, у вас должен быть установлен веб-сервер IIS. Об установке IIS можно прочитать в статьях:
Кроме того, в процессе установки помимо компонент по умолчанию обязательно должна быть установлена компонента FastCGI. Если же веб-сервер IIS уже установлен, но данная компонента не была выбрана, то это можно сделать и позже. Рассмотрим процесс установки компоненты FastCGI в Winows 8/8.1. Чтобы активировать FastCGI, проходим тот же путь, что и для активации IIS. Кстати, в Windows 8.1 нужный нам раздел панели управления «Программы и компоненты» удобно вынесен в контекстное меню кнопки «Пуск».
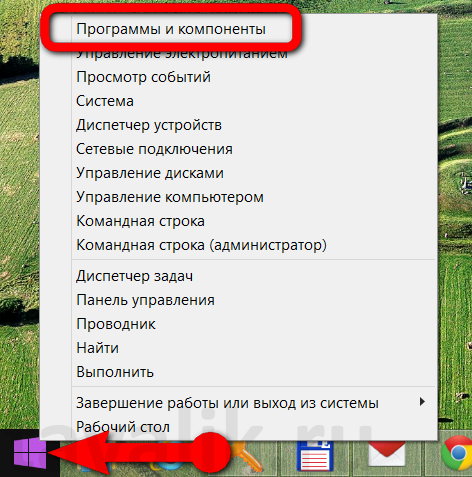
В открывшемся окне раздела кликаем «Включение и отключение компонентов Windows».
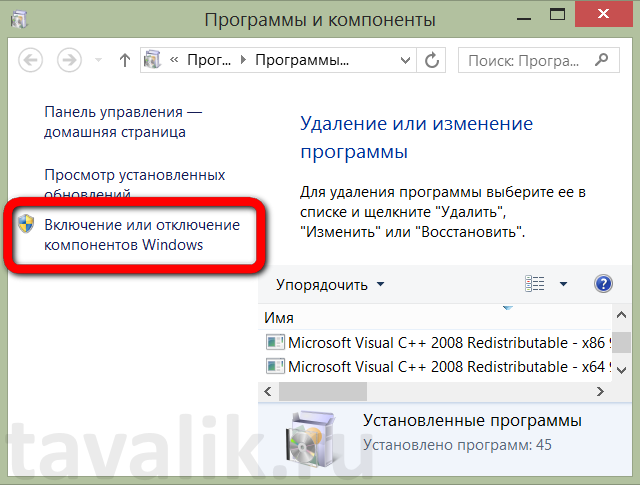
Раскрываем список «Службы IIS», в нём – «Службы Интернета», далее – «Компоненты разработки приложений». И уже в этом списке ставим галочку возле «CGI». Далее жмём «ОК» и дожидаемся, пока система настроит и применит изменения.

Далее рассмотрим 2 способа установки компоненты PHP на веб-сервер IIS:
2. Установка компоненты PHP с помощью программы «Установщик веб-платформы»
Установщик веб-платформы предоставляет собой небольшую программу, предоставляющую доступ к быстрой установке и настройке всего спектра продуктов, которые могут понадобиться для разработки или развертывания веб-сайтов и веб-приложений на базе платформы Windows. Скачать установщик веб-платформы можно на официальном сайте программы.
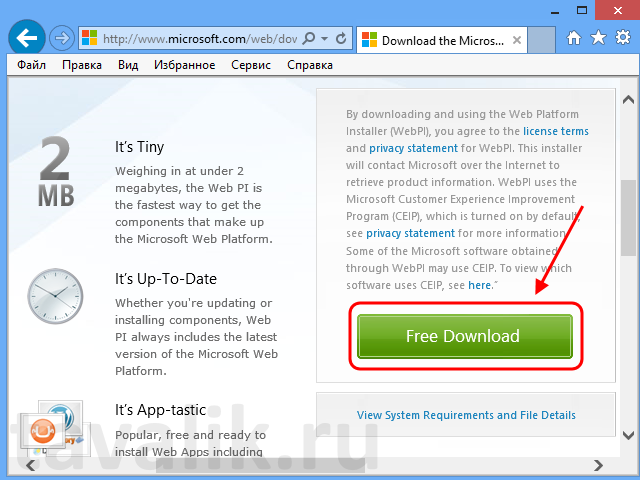
После скачивания запускаем инсталлятор и дожидаемся окончания установки. После того, как процесс установки будет завершен, мы попадем в главное окно программы, где можно увидеть огромное количество программ, компонент, сборок и пр. существующих для разработки веб-сайтов и веб-приложений. Необходимая нам компонента PHP также присутствует в данном списке. Найти ее проще всего вбив соответствующий запрос в поле поиска, расположенное в верхнем правом углу окна программы. Затем необходимо нажать кнопку «Добавить» в строке с компонентой требуемой версии (на момент написания статьи, актуальной была версия 5.63)
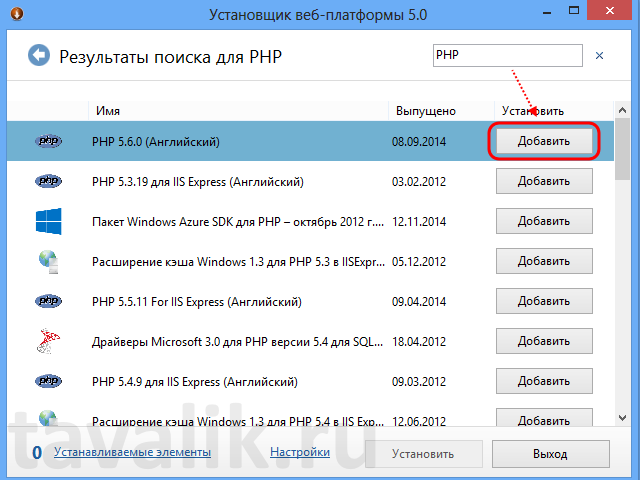
Данная компонента будет добавлена в список устанавливаемых элементов. Нажимаем «Установить» для установки приложений из этого списка.
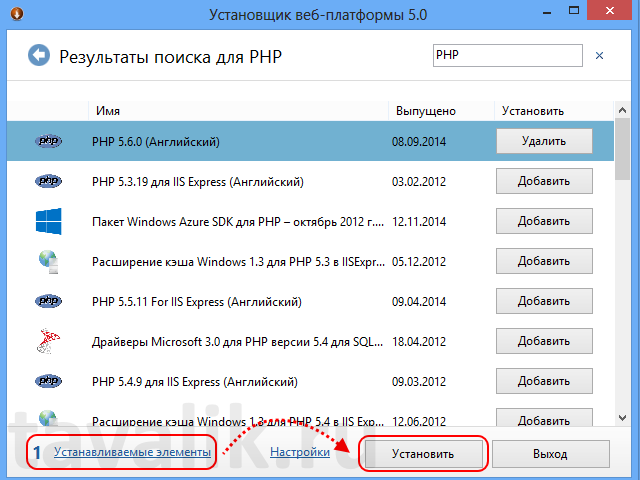
Запустится мастер установки, принимаем условия лицензионного соглашения нажав кнопку «Принимаю».

И дожидаемся окончания установки, нажав «Готово» когда мастер закончит работу.

На этом в общем то и все. Компонента PHP успешно установлена. Аналогичным образом можно также добавить компоненту «Диспетчер PHP для IIS» с помощью которой можно будет настраивать компоненты PHP прямо из «Диспетчера служб IIS».

3. Установка компоненты PHP с помощью официального инсталлятора
Теперь рассмотрим процесс установки компоненты PHP вручную, т. е. с помощью инсталлятора. Дистрибутив PHP можно скачать с официального сайта. В нашем случае скачиваем инсталлятор PHP.
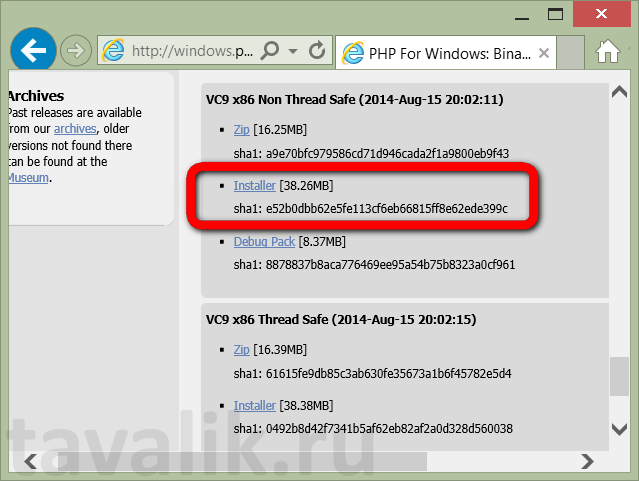
Запускаем инсталлятор PHP и в окне мастера установки жмём «Next».

Соглашаемся с лицензионными условиями. Жмём «Next».

Соглашаемся с путём установки, если нет необходимости его менять. Жмём «Next».
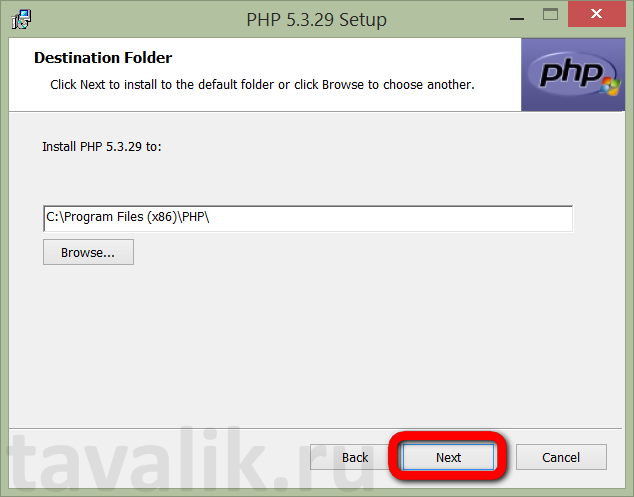
В следующем окне выбираем режим «IIS FastCGI», если текущая операционная система — Windows Server. Если работа происходит в Windows 7, 8, 8.1, выбираем режим «Other CGI». И жмём «Next».
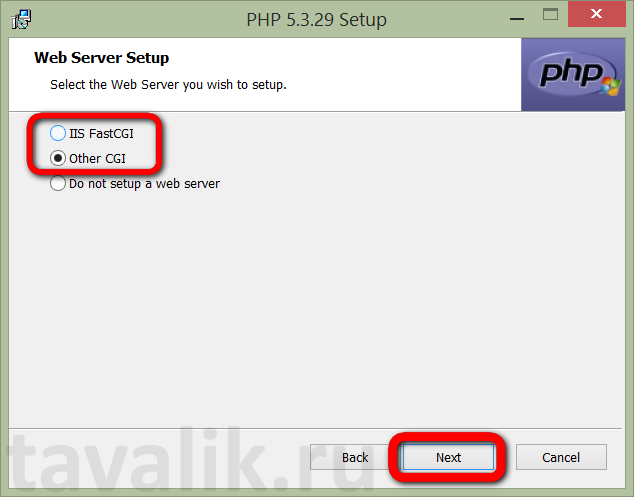
Затем, ничего не меняя, жмём «Next».
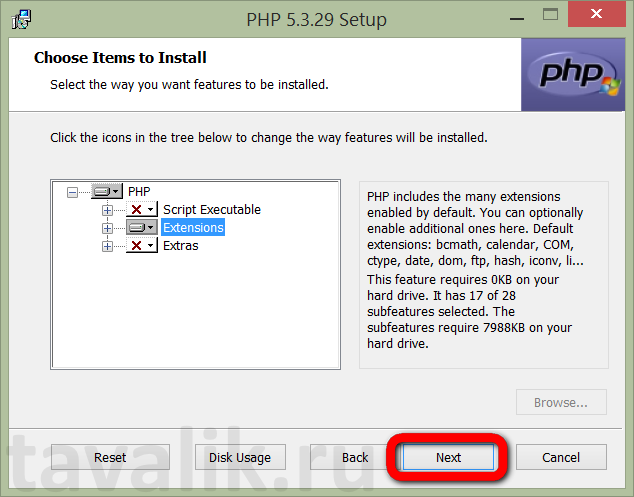
Следующий шаг – запуск самой инсталляции. Жмём «Install».

По завершению инсталляции жмём «Finish».

В довесок к самому PHP также установим плагин для его управления в «Диспетчере служб IIS». Плагин PHP Manager for IIS, в соответствии с разрядностью операционной системы, скачиваем с официального сайта.
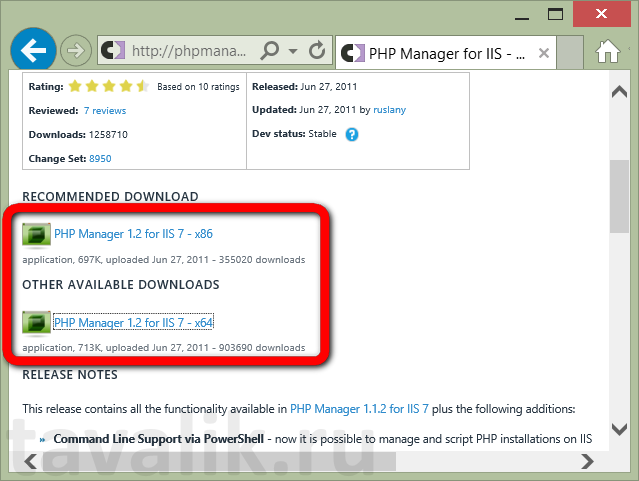
Запускаем установку плагина. Если на компьютере не установлена программная платформа NET Framework, инсталлятор плагина предложит отправиться на официальный сайт для скачивания её дистрибутива. И только после установки NET Framework и перезагрузки компьютера плагин PHP Manager for IIS захочет устанавливаться без каких-либо проблем. Жмём «Next».
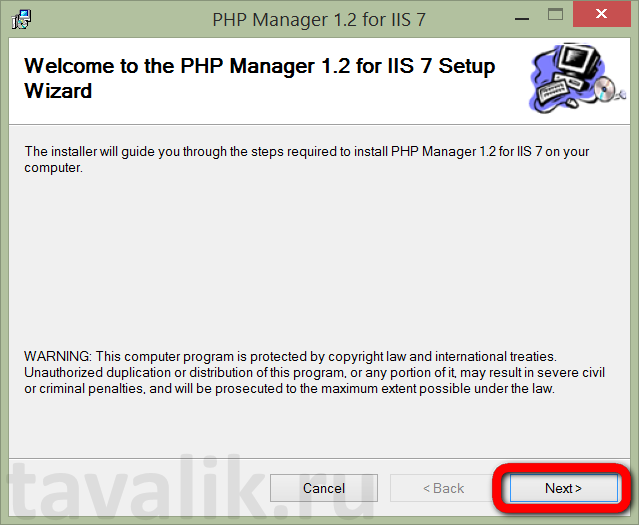
Соглашаемся с лицензионными условиями и жмём снова «Next».

По завершению установки плагина закрываем окно установщика.
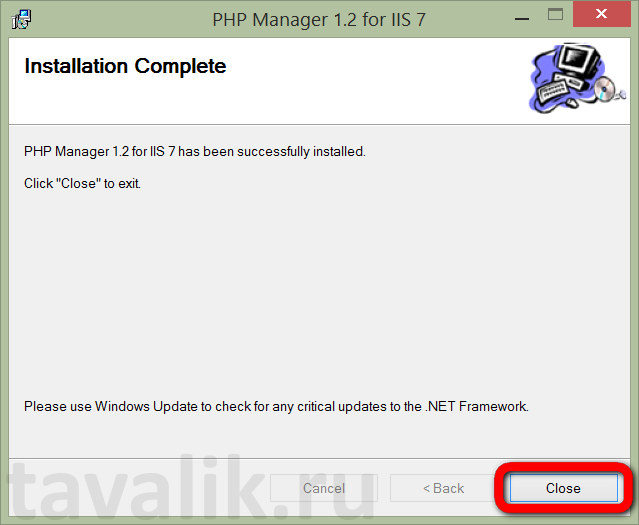
Запускаем «Диспетчер служб IIS». Если все действия осуществлены корректно, в «Диспетчере служб IIS» увидим появившийся раздел «Администратор PHP». Заходим сюда двойным щелчком.
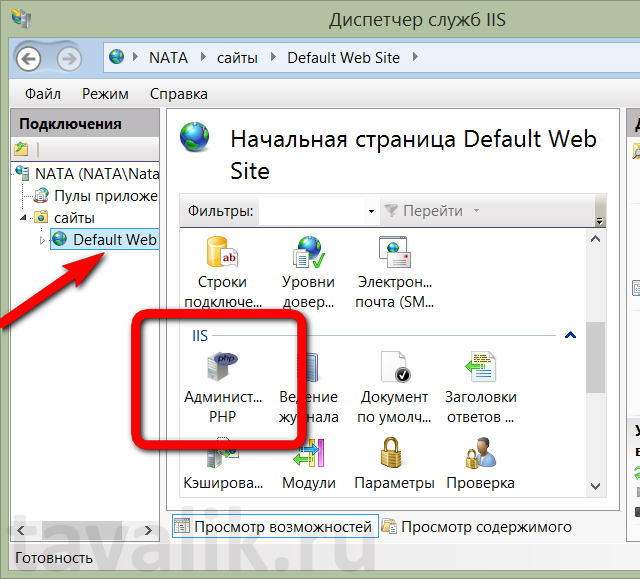
Для дальнейшем работы потребуется зарегистрировать компоненту PHP – увидим активной ссылку регистрации новой версии PHP. Жмём её.

В появившемся окошке указываем путь к запрашиваемому исполняемому файлу и нажимаем «ОК».
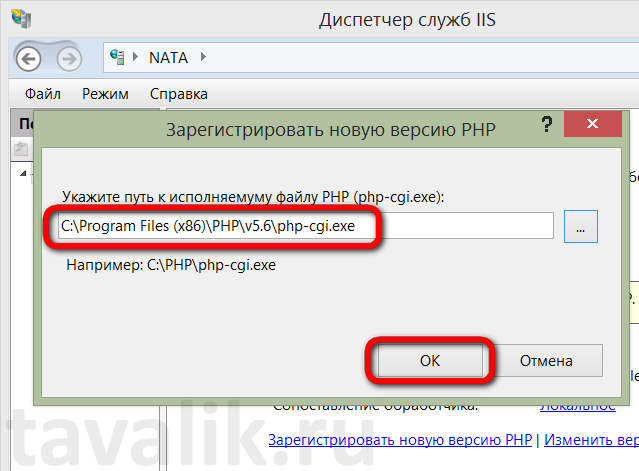
Это завершающий этап настройки PHP.
Смотрите также:
IIS (Internet Information Services) – один из немногих штатных инструментов Windows, которым можно пользоваться, не ища более приемлемых альтернатив от других разработчиков. Веб-сервер IIS с поддержкой языка PHP можно использовать…
Раннее я уже писал об установке сервера хранилища конфигураций в системе «1С:Предприятия» 8. В данной статье рассмотрим процесс публикации сервера хранилища конфигураций на веб-сервере IIS для возможности доступа к хранилищам, обслуживаемым…
Веб-сервер представляет собой некоторую программу (службу), принимающую HTTP-запросы от клиентов, обычно от веб-браузеров, обрабатывающую данные запросы и выдающую им ответ, как правило, вместе с HTLM-страницей (сайтом), изображением, файлом, медиа-потоком или другими данными. Ниже подробно рассмотрим…
Настройка связки IIS + PHP + MySQL + phpMyAdmin
Данное описание подходит для следующих редакций Windows 7: Профессиональная и Максимальная.
Установка веб-сервера IIS
Панель управления → Программы → Включение или отключение компонентов Windows. Находим в списке раздел — Службы IIS. Раскрываем его и выбираем нужные компоненты:
- Безопасность. Выбираем все компоненты кроме «Проверка подлинности с сопоставлением сертификата …».
- Компоненты разработки приложений. Выбираем только компонент CGI, это нужно для последующей установки PHP.
- Общие функции HTTP. Отмечаем все пункты.
- Проверка работоспособности и диагностика. Выбираем «Ведение журнала HTTP» и «Монитор запросов».
- Функции повышения быстродействия. Отмечаем все пункты.
- Средства управления веб-сайтом. Отмечаем только «Консоль управления IIS».

Когда все пункты выбраны, нажимаем Ок. После завершения установки обязательно перезагружаемся!
Теперь переходим к созданию веб-сайта. Открываем Панель управления → Система и безопасность → Администрирование → Управление компьютером (можно это сделать и быстрее: правый клик на Компьютер → в меню выбрать пункт Управление). В открывшемся окне слева нажав на маленький треугольник раскрываем группу «Службы и приложения» и открываем «Диспетчер служб IIS». В соседнем окне «Подключения» выбираем папку «Сайты» (если там есть Default Web Site, его можно удалить), затем в правом окне «Действия» нажимаем на ссылку «Добавить веб-сайт…» (можно сделать и так: правый клик → в меню выбрать «Добавить веб-сайт…»).

Далее в открывшемся окне необходимо указать имя веб-сайта и месторасположение его файлов (по умолчанию это c:inetpubwwwroot, если этот путь не указан по умолчанию, пропишите его вручную). Остальные опции оставляем без изменения.

Нажимаем OK. На этом базовая настройка завершена. Теперь нужно проверить работоспособность только что созданного сайта. Открываем браузер и в адресной строке вводим: http://localhost. Если все работает правильно, вы увидите похожую страницу:

Установка PHP (FastCGI)
Перед началом установки необходимо скачать релиз PHP с сайта http://windows.php.net/download/. На выбор там предлагается несколько вариантов. Нам необходим релиз VC9 x86 Non Thread Safe. Для работы с IIS в режиме FastCGI это наиболее быстрый и стабильный вариант. Скачивайте релиз с установщиком (installer), а не zip-архив (это для любителей ручной установки). Примите во внимание, что с установщиком (installer) это не обязательно должна быть последняя выложенная версия PHP, ничего страшного не случится, если вы скачаете более раннюю версию.
Далее запускаем установщик. После нескольких не особо информативных окон нам предлагают выбрать веб-сервер и режим работы PHP:

Выбираем IIS FastCGI — сейчас это единственный стабильный вариант установки PHP на IIS.
Далее переходим к выбору компонентов PHP. Если установку PHP производите впервые, лучше оставить значения по умолчанию.
После завершения работы установщика, переходим к настройкам IIS. В принципе здесь надо сделать только одно действие — поднять приоритет php-файлов, чтобы они обрабатывались в первую очередь. Открываем опять диспетчер служб IIS — правый клик на Компьютер → в меню выбираем пункт «Управление», в левом окошке раскрываем «Службы и приложения» → «Диспетчер служб IIS». В окне правее «Подключения» нажимаем по названию нашего сайта и в среднем окне открываем (кликаем 2 раза) раздел «Документ по умолчанию».

В появившемся списке необходимо переместить index.php в начало (т.е. в самый верх — для этого выделяем index.php и справа нажимаем «Вверх» ):

Если используется Windows 7 64-бит, необходимо произвести одно дополнительное действие. Откройте раздел «Пулы приложений» (в окне «Подключения»). Выделите DefaultAppPool и откройте «Дополнительные параметры» (через правый клик или в крайней правой колонке «Действия»). В разделе (Общие) необходимо найти опцию «Разрешить выполнение 32-битных приложений» (Enable 32-bit Applications) и установить в положение True. Если уже созданы дополнительные пулы для уже существующих сайтов, то для каждого из них нужно проделать ту же операцию.
Теперь необходимо провести тестирование PHP. В корневую папку веб-сайта (c:inetpubwwwroot) необходимо поместить файл index.php со следующим содержанием:
Открываем сайт в браузере (http://localhost). Если все работает правильно, вы увидите страницу с информацией об установке PHP:

Установка MySQL
Для Win 32 качаем: Windows (x86, 32-bit), MSI Installer
Для Win 64 качаем: Windows (x86, 64-bit), MSI Installer
После нажатия на кнопку Download вы увидите форму для регистрации, ее можно пропустить нажав на ссылку внизу (» No thanks, just start my download!).
Запускаем установщик, после нескольких не особо информативных окон нам предлагают выбрать тип установки, выбираем Custom:

Окно выбора компонентов (если вы новичок, оставляем все по умолчанию, жмем Next и устанавливаем):

В конце установки появится новое окно с вопросом о подписке, нажимаем крестик в верхнем правом углу.

Завершающий этап установки. Отмечаем опцию «Launch the MySQL Instance Configuration Wizard» (Запуск мастера конфигурации MySQL) и нажимаем Finish:

Настройка MySQL
После завершения установки запускается MySQL Server Instance Configuration Wizard (его можно запустить вручную из Компьютер → Program Files → MySQL → MySQL Server 5.5 → bin → MySQLInstanceConfig.exe). Нажимаем Next:

Далее выбираем пункт Detailed Configuration (расширенная настройка):

Выбираем сценарий установки: Developer Machine — для установки на домашний компьютер (наш выбор), Server Machine — для установки на сервер, Dedicated MySQL Server Machine — для установки на сервер полностью выделенный под MySQL. Эти опции влияют в первую очередь на объем потребляемой MySQL памяти:

MySQL поддерживает два основных типа БД (InnoDB — с поддержкой транзакций и MyISAM — без транзакций). Multifunctional Database — будет установлена поддержка БД обоих типов (наш выбор). Transactional Database Only — будет установлена поддержка только InnoDB. Non-Transactional Database Only — будет установлена поддержка только MyISAM.

Если на предыдущем этапе была выбрана поддержка InnoDB, здесь можно настроить расположение файлов данных InnoDB:

Поддержка одновременных соединений. Decision Support — до 20 одновременных соединений (наш выбор). Online Transaction Processing — до 500 соединений. Manual Setting — ручная установка количества соединений.

Отмечаем опции «Enable TCP/IP Networking» и «Enable Strict Mode». Port Number оставляем без изменений — 3306. Если к серверу планируются прямые подключения с других компьютеров, отмечаем опцию «Add firewall exception for this port» (открыть порт в брандмауэре windows).

Выбираем кодировку по умолчанию. Сейчас самый разумный выбор — это UTF-8. Выбираем опцию Best Support For Multilingualism:

Обязательно отмечаем опцию «Install As Windows Service» (запускать как службу Windows). Отмечаем «Launch the MySQL Server automatically», если нужен автозапуск службы.

Завершающий этап. Установка пароля администратора (root). Этот пароль лучше не терять! Опции «Enable root access from remote machines» и «Create An Anonymous Account» отмечать не рекомендуется, т.к. они снижают безопасность.

Далее нажимаем Next и Execute. На этом базовая настройка завершена.
Примечание: если вы до этого устанавливали MySQL, а потом удалили или переустановили, то на последнем этапе будет возникать ошибка 1045 (Connection Error). Чтобы этого не было, придется удалить MySQL, затем удалить скрытую папку MySQL находящуюся в C:ProgramData (в этой папке находятся файлы информации о данных пользователя). После этого повторите процедуру установки и настройки.
Теперь осталось проверить успешно ли прошла установка. Открываем Пуск → Все программы → MySQL → MySql Server 5.5 → MySQL 5.5 Command Line Client (утилита для работы с MySQL в командной строке).
Далее вводим пароль администратора (root). Если пароль правильный, вы попадете в командную строку ( mysql> ). Введите команду: show databases; (точка с запятой на конце обязательны). В результате вы должны увидеть список баз данных (как минимум две — information_schema и mysql). Это означает, что сервер работает правильно. Закрываем командную строку выполнив команду exit.
Установка и базовая настройка phpMyAdmin
Открываем страницу загрузки http://www.phpmyadmin.net/home_page/downloads.php и выбираем для скачивания архив оканчивающийся на *all-languages.7z или *all-languages.zip. Создаем папку phpmyadmin в C:inetpubwwwroot и извлекаем туда файлы скаченного архива.
Проверим как оно работает. Открываем браузер и переходим по адресу http://localhost/phpmyadmin/. Должно открыться такое окно:

Прежде чем подключаться к MySQL необходимо создать конфигурационный файл.
Есть два варианта. Можно вручную отредактировать файл config.sample.inc.php и сохранить его как config.inc.php (оба файла в корне установки phpMyAdmin).
Или использовать графический конфигуратор. Для этого в браузере открываем следующий адрес: http://localhost/phpmyadmin/setup/

Если вы видите предупреждение «Невозможно загрузить или сохранить настройки». Создайте папку config в корне установки phpMyAdmin (это значит внутри папки phpmyadmin). Убедитесь, что в настройках безопасности папки config группе пользователей IIS_IUSRS и пользователю IUSR присвоены права полного доступа. Для тех кто не знает как это делается: правый клик на папку config → свойства → вкладка безопасность → нажимаем кнопку «Изменить…» → выделяем в списке IIS_IUSRS (. ) и ниже отмечаем галочкой «Полный доступ», нажимаем «Применить». Тоже самое делаем и для IUSR. Если такого пользователя в списке нет, нажимаем «Добавить» → Дополнительно… → Поиск → выбираем IUSR и нажимаем ОК, затем ставим ему полный доступ.

Возвращаемся к конфигуратору. Чтобы настроить параметры подключения к MySQL, нажимаем на кнопку «Новый сервер»:

Важнейший момент! Если вы подключаетесь к серверу MySQL установленному на той же машине (localhost), в графе «Хост сервера» localhost необходимо заменить на 127.0.0.1 (то же самое относится и к созданию config.inc.php вручную). Добавьте в файл C:WindowsSystem32driversetchosts строчку: 127.0.0.1 localhost. В этом же файле удалите или закомментируйте (поставить знак # в начале строки) строку ::1 localhost (если она изначально закомментирована, то не надо ничего с ней делать).
Сохраняем настройки и автоматически возвращаемся на предыдущую страницу. Здесь выбираем язык по умолчанию — Русский, сервер по умолчанию — 127.0.0.1, конец строки — Windows.



