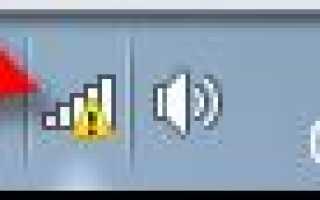Не включается bios
Что делать, если не загружается БИОС: проблемы и решение
Многие владельцы ПК и ноутбуков сталкиваются с очень неприятной проблемой. Когда человек в один из дней пытается запустить свой компьютер, то у него ничего не получается. Кроме того, пользователь понимает, что у него не загружается БИОС.
BIOS по праву можно назвать самой важной деталью в компьютере и его составляющей. Деятельность БИОСа направлена на то, чтобы правильно настраивать все детали и оборудование в машине, проверять то, насколько он правильно может функционировать, запускать всю систему. Кроме того, составляющая отвечает за много процессов при работе оборудования. Поэтому проблема, когда не запускается БИОС очень неприятная для каждого пользователя.

В этой статье мы дадим советы и опишем основные правила того, как поступать, если ноутбук или компьютер включается, но при этом BIOS не грузится. Также мы опишем, как можно решить эту проблему и расскажем, что делать в каждом конкретном случае.
Есть несколько разновидностей ситуации, когда ваш настольный компьютер или ноутбук не загружается. Самая распространенная проблема — когда пользователь при попытке запуска наблюдает лишь черный экран и слышит один или несколько звуковых сигналов. Также может быть ситуация, когда устройство начинает загружаться нормально, на экране появляются сообщения BIOS, но загрузка не продолжается дальше проверки системы и это длится уже очень долго. Давайте попробуем разобраться отдельно с каждой проблемой.
Черный экран
Самая неприятная, но очень распространенная ситуация — когда вы нажимаете кнопку для того, чтобы включить компьютер или ноутбук, но она не работает, компьютер не начинает процесс загрузки, не стартует BIOS, а пользователь видит только черный экран на протяжении долгого времени.

Если у вас не стартует компьютер и вы наблюдаете темный экран, то нужно прислушаться к тому, какие звуки издает компьютер.
Черный экран и один звуковой сигнал
Если вы услышали один короткий сигнал, то BIOS закончила проверять оборудование. Тогда проблема чаще всего в мониторе (если речь идет о стационарном компьютере), он может быть плохо подключен. Если вы проверили все соединения кабелей и дело не в них — экран мог просто полностью сломаться. В таком случае лучше проверить с другим монитором (если есть такая возможность). Если с другим монитором все работает — нужно нести старый в сервис или на свалку.
В редких ситуациях, когда после одного звукового сигнала с другим монитором у компьютера все равно остается черный экран — пользователю лучше обратиться в сервис, профессионалы смогут решить эту проблему.
Черный экран и несколько сигналов
Если вы слышите несколько сигналов тогда, когда есть звук включения компьютера, то это говорит о неисправности в системе. Для разных моделей BIOS расшифровка сигналов разная. Если есть несколько сигналов, но монитор компьютера остается черным и без “признаков жизни”, то скорее всего, проблема снова в видеосистеме. На этот раз самая распространенная причина чёрного экрана и незапуска БИОС — в неисправной видеокарте. Но для того, чтобы быть точно уверенным в проблеме, нужно найти список сигналов и их расшифровку для вашего компьютера или ноутбука.
Чаще всего информация о расшифровке указана в инструкции, но ее можно легко найти в интернете, если ввести свою модель ноутбука или материнской платы.

Черный экран без звуковых сигналов
Если компьютер включается, но вы видите только черный экран, а само устройство при этом не издает никаких сигналов, то причина может быть в том, что система питания не работает так, как положено. Мог выйти из строя блок питания, поэтому электрическое напряжение не попадает на плату. Либо мог отойти контакт, который соединяет плату и блок питания, поэтому у вас и не грузится БИОС.
Проверьте все это и, если с питанием все в порядке, компьютер стоит нести в ремонт — без специального образования и оборудования вы вряд ли сможете решить проблему самостоятельно.
Неправильная клавиша либо неверное сочетание клавиш
Если компьютер запускается, вы видите какие-то сообщения от БИОС, но не можете войти в него с помощью горячей клавиши, то, скорее всего, вы используете неправильную клавишу или их сочетание.
Узнать, какая клавиша в вашем конкретном случае можно чаще всего только опытным путем — очень мало производителей указывают это в инструкции к компьютеру или ноутбуку, не смотря на то, что пункт правда очень важный. Для того, чтобы это выяснить, нужно нажимать по очереди каждую клавишу на компьютере. Когда с одной не получилось — запускать заново и нажимать другую для того, чтобы войти в BIOS с помощью одной кнопки, в следующий раз следует попробовать другую.
Вход в БИОС происходит примерно следующим образом: пользователь перезагружает компьютер или выключает его и включает заново. На самых первых секундах включения компьютера нужно много раз достаточно быстро нажимать горячую клавишу, которая запускает BIOS в вашем случае.
Если вы не хотите многократно экспериментировать с горячими клавишами, то можно постараться их найти. В большинстве случаев это F1, F2 или Del. Если ни с одной из них не получилось запустить, то нужно забить в гугле модель вашей материнской платы (если вы используете настольный компьютер и можете открыть крышку и посмотреть ее номер) или модель ноутбука, а также добавить в запрос “ горячая клавиша для BIOS”. Практически всегда вы сможете найти таблицы или ответы на форумах.

Проблемы с клавиатурой
Обратите внимание на то, что при запуске БИОС с правильной кнопкой или сочетанием клавиш, вы все равно не сможете зайти. И причина может оказаться в банальной вещи — клавиатуре. Некоторые пользователи грешат на то, что у них неисправна материнская плата, когда причина незапуска БИОСа оказывается в клавиатуре. Прежде, чем расстраиваться, обязательно проверьте работоспособность клавиатуры. Для этого можно просто подключить ее к другому компьютеру. Клавиатуру можно даже подключить к ноутбуку, если на нем есть специальный разъем.
Если клавиатура работает хорошо, то она может просто не поддерживаться БИОСом. Эта проблема чаще всего встречается у людей, которые пользуются старой моделью компьютера или ноутбука. Но может быть проблема и с USB-клавиатурой.
Если у вас беспроводная клавиатура, то нужно попробовать подключить к компьютеру проводную модель для того, чтобы исключить вероятность того, что клавиатура не сочетается с БИОСом.
Если компьютер относительно старый, то может отсутствовать поддержка USB-интерфейса клавиатуры. Постарайтесь найти устройство с разъемом PS/2 либо купить PS/2-переходник для USB-клавиатуры. Также стоит проверить порт, к которому подключена клавиатура, иногда причина кроется в нем.

Конфликтующие устройства
Если у вас компьютер включается но не загружается БИОС, то проблема может быть в конфликтующих устройствах. Одно из устройств, которое подключено к компьютеру, может неправильно работать. Из-за этого возникает сбой (конфликт) и пользователь не может войти в BIOS.
Для того, чтобы решить эту проблему, нужно попробовать отключить от компьютера все устройства, которые были подключены к нему дополнительно:
- Приводы.
- Жесткие диски.
- Твердотельные накопители.
- USB-устройства, которые были подключены к материнской плате.
- PCI-платы.
Кроме того, если в компьютере есть встроенная видеокарта, то вам нужно отключить дискретную.
После этого нужно постараться снова зайти в BIOS. Если все хорошо и проблема исчезла, то вам нужно постепенно возвращать устройство одно за одним на место и смотреть, после какого подключения вы не сможете снова зайти в БИОС. Так вы выясните, что конфликтует.
После того, как вы найдете проблемное устройство, нужно будет разбираться с ним отдельно. Лучше всего пойти в сервисный центр и предоставить починку и диагностику профессионалу. Чаще всего элемент можно починить, это обойдется дешевле и проще, чем покупка нового. Особенно это актуально для жестких дисков и твердотопливных накопителей.
Проблемные настройки BIOS
Эта неполадка возникает тогда, когда пользователь самостоятельно пытается изменить рабочие настройки системы БИОСа. Часто пользователь неправильно вводит настройки и вся работа полностью сбивается. В этом случае может помочь возврат BIOS к заводским настройкам.
Для того, чтобы это сделать, нужно посмотреть под корпус системного блока. Там вы найдете материнскую плату, а на ней есть переключатель, который называется джампер CMOS. Он установлен в позицию “1-2”. Для того, чтобы вернуть БИОС к заводским настройкам, вам необходимо перевести рычаг в обратное положение “3-4”. В такой позиции его стоит задержать около половины минуты. После этого можно обратно вернуть джампер в положение “1-2” и постараться запустить систему.

Проблемы с материнской платой
Самая неприятная для пользователя причина того, почему у него не запускается BIOS — это проблемы с материнской платой. Так как плата — это практически весь компьютер, его мозг. Если вам кажется, что вся причина в ней, то нужно проверить это с помощью небольшой процедуры.
Прежде всего вам стоит визуально оценить состояние платы. Нужно искать окисление, смотреть, нормального ли размера конденсаторы, возможно, они вспухли. Если не знаете, как должна выглядеть нормальная материнская плата без признаков повреждения — сравните с картинкой, представленной ниже, нет ли на вашей визуальных отклонений.

Вам может быть интересна наша статья о том, как включить загрузку с флешки в BIOS.
Если есть окисление — его нужно стереть резинкой. Если вдруг обнаружили, что у материнской платы вспухли конденсаторы, то их можно заменить на новые путем перепайки. Лучше доверить это дело профессионалу. Если по внешнему виду с материнской платой все хорошо, то нужно провести следующие действия:
- Выключите компьютер из розетки и отключите от него все дополнительные устройства, такие как мышь, клавиатура, колонки. Если есть еще дополнительные устройства, кабели, то стоит отключить и их. В результате ваших действий системный блок должен быть соединен только с кабелем для подключения к сети, а также с монитором.
- Обнулите CMOS. Для того, чтобы это сделать, нужно вынуть батарею из платы, подождать буквально несколько секунд, а потом поместить ее обратно.
- Вытащите все платы из слотов материнской платы. Должен остаться подключенным слот только процессора и динамика.
- Включите компьютер, подключив его обратно в сети через кабель и прислушайтесь. Если есть звук, то это свидетельствует о работе видеокарты и проблема с незапуском БИОС не в ней. Если звука нет, то ситуация печальная — видеокарта не отзывается, необходимо нести ее в ремонт. Возможно, придется даже полностью менять ее.
Не отчаивайтесь сразу, специалисты чаще всего могут починить неисправности, ведь технология починки аппаратуры шагнула далеко вперед.
Заключение
Для пользователя компьютера всегда неприятна ситуация, когда машина не загружается. Особенно, если компьютер срочно нужен для работы или для учебы. Тем не менее стоит помнить, что незапуск компьютера или проблема, когда не загружается БИОС — это не всегда фатально для компьютера. Самое главное — не паникуйте и постарайтесь следовать нашей инструкции. Если ничего из вышеперечисленного не работает — обратитесь в сервисный центр к профессионалам. Зачастую починка будет недолгой, а стоимость ремонта будет ниже стоимости нового компьютера или ноутбука в десятки раз.
Надеемся, наша статья вам помогла решить проблему с компьютером. Если вы знаете еще причины того, почему не запускается БИОС при загрузке компьютера — пишите их в комментариях.
Причины по которым не запускается БИОС
— У меня не показывает экран. Мне посоветовали разобрать ноутбук и посмотреть. Я никогда не разбирал ноутбук. Чем мне это грозит?
— Ты никогда его не соберешь. 😀
Представьте себе такую ситуацию: в один прекрасный день вы включаете компьютер или ноутбук и видите, что он не запускается; более того, вы обнаруживаете, что не загружается БИОС. Наверняка те из читателей, которые сталкивались с ситуацией, когда компьютер или ноутбук не загружается или даже не стартует, вряд ли нашли ее приятной. Кроме того, может случиться и так, что компьютер или ноутбук сам по себе включается и загружает BIOS и операционную систему, но вы не можете войти в BIOS, то есть не запускается программа настройки параметров компьютера BIOS Setup. В данной статье мы попробуем дать советы, как поступать в том случае, когда компьютер или ноутбук включается, но не загружает BIOS, а система не грузится дальше процедуры проверки оборудования и операционная система не стартует или не грузится BIOS Setup, и как можно решить данные проблемы.

Описание ситуации
Когда компьютер или ноутбук не загружается, то, как правило, пользователь вместо знакомых сообщений BIOS видит перед собой один лишь черный экран монитора. Иногда черный экран на компьютере или ноутбуке и не является неизменным спутником данной проблемы. К примеру, компьютер или ноутбук включается вами, и вы видите, что система поначалу загружается, выводятся какие-то сообщения BIOS, но процесс загрузки не идет дальше данного этапа, а операционная система не запускается. Что же делать дальше в таком случае? Прежде всего, не стоит сразу же паниковать и нести компьютер или ноутбук в ремонт, поскольку можно попробовать решить эту проблему самостоятельно.
Причинами того, что компьютер или ноутбук не запускается, или не стартует загрузка BIOS, могут быть различные неисправности, как связанные с BIOS компьютера, так и связанные с аппаратным обеспечением ПК. И решение проблемы «компьютер не загружает BIOS» в данном случае во многом зависит от ее причины.
Разновидности ситуации:
1. Черный экран
Первая и наиболее неприятная ситуация – вы нажимаете на кнопку включения на компьютере или ноутбуке, но компьютер не грузится, загрузка BIOS не стартует, и вы видите перед собой черный экран. Вы ждете дальше, но тщетно, поскольку больше ничего не происходит. В этом случае для определения причины, по которой компьютер или ноутбук не загружается, необходимо прислушаться к звукам, которые выдает BIOS при загрузке. Один короткий звуковой сигнал, как правило, означает, что BIOS благополучно провела проверку оборудования.
1.1. Черный экран и один звуковой сигнал
В таком случае причиной проблемы чаще всего является монитор (разумеется, если речь идет о настольном компьютере). Поэтому лучше всего в такой ситуации проверить соединение монитора с компьютером или кабель питания монитора. Если же компьютер и после этого не запускается, а черный экран остается, значит, дело не в мониторе.
1.2. Черный экран и несколько сигналов
Наличие нескольких сигналов в тот момент, когда включается компьютер и грузится система, обычно означает какую-либо неисправность. Как правило, смысл этих сигналов разный для разных моделей BIOS. Но скорее, всего, если вы ничего не видите на экране, то проблема опять-таки связана с видеосистемой, но уже, на этот раз, скорее всего, с видеокартой. Однако для того, чтобы быть полностью уверенным в этом вопросе, лучше всего обратиться к списку условных звуковых сигналов для той версии BIOS, которая установлена на вашем компьютере или ноутбуке.
1.3. Черный экран и отсутствие звуковых сигналов
Если компьютер включается, но «черный экран» при этом не сопровождается какими-либо звуковыми сигналами, то можно предположить, что что-то не в порядке с системой питания. Например, вышел из строя блок питания и по этой причине не подает нужное напряжение на системную плату. Или просто-напросто отсутствует контакт между материнской платой и кабелем питания. Также причиной проблемы может быть неисправность самой BIOS, материнской платы, процессора, памяти и даже жесткого диска. Кроме того, иногда причиной того, что компьютер не грузится, может быть и недостаточное охлаждение электронных компонентов материнской платы.
2. Черный экран отсутствует, компьютер выводит загрузочные сообщения, но пользователь не может войти в BIOS
Отдельно стоит сказать о варианте ситуации, когда компьютер включается, но «черный экран» при этом отсутствует и система нормально загружается, однако при этом не заходит в БИОС-программу настройки параметров компьютера – BIOS Setup.
2.1. Неправильно нажата клавиша входа в BIOS
Правда, тут есть один нюанс. Некоторые пользователи сразу же могут впадать в панику «не могу попасть в БИОС», хотя просто не знают при этом, как необходимо правильно войти в BIOS. Чтобы войти в BIOS, необходимо просто-напросто нажать соответствующую клавишу после того, как компьютер включается. Но многие пользователи нажимают неверную клавишу или делают это в неправильный момент времени и только поэтому не могут войти в BIOS. О том, что надо делать, чтобы войти в программу настройки BIOS, после того, как включается компьютер, мы писали в соответствующей статье.
2.2. Правильно нажата клавиша входа в BIOS, но в BIOS все равно не войти
Но может случиться и так, что BIOS Setup не запускается, и вы не можете в него войти даже несмотря на то, что вроде бы нажата верная клавиша. Чаще всего в том случае, если вы нажимаете нужную клавишу и не можете войти в BIOS, виновницей проблемы оказывается клавиатура. Например, если вы используете USB-клавиатуру, и при этом в BIOS не установлена поддержка USB-устройств, то вы не сможете войти в BIOS Setup. Кроме того, стоит проверить исправность клавиатуры на другом компьютере. Если же BIOS и после исключения фактора клавиатуры не открывается, значит, дело в другом компоненте компьютера.
3. Остановка по информационным сообщениям BIOS
Также нередко встречается ситуация, когда компьютер запускается, но не загружает операционную систему, а выводит на экран при загрузке BIOS текстовое сообщение об определенной ошибке. Продолжение загрузки при этом зависит от характера данной ошибки. Например, сообщение об ошибке контрольной суммы BIOS может свидетельствовать о разрядке батарейки CMOS, и обычно пользователь в этом случае может продолжить дальше свою работу после нажатия определенной клавиши.
Способы решения проблем
Прежде всего, для того, чтобы решить проблему и устранить причину, по которой появляется черный экран, а компьютер не загружает BIOS и операционную систему, следует вспомнить, что вы делали до того, как проблема возникла? Не устанавливали ли вы новых устройств в компьютер непосредственно перед тем, как появился черный экран? Не делали ли вы изменений в настройках BIOS?
Если вы действительно производили изменения в составе аппаратного обеспечения, то рекомендуется вернуть систему к прежнему состоянию, удалив недавно установленное оборудование. Если после этого компьютер нормально работает и загружает BIOS, то это значит, что проблема заключалась именно в удаленном оборудовании.
В том случае, если вы производили самостоятельные настройки BIOS, то BIOS можно вернуть к безопасным заводским настройкам. Для этого, как правило, достаточно установить специальный джампер сброса CMOS-памяти на материнской плате или удалить батарейку CMOS. Как правило, эта операция часто помогает в том случае, когда компьютер не загружает BIOS.
Если же вы точно знаете, что не совершали никаких действий с BIOS или оборудованием, однако компьютер или ноутбук все-таки выдает вам черный экран и не загружает BIOS, тогда придется проверить самостоятельно все оборудование.
Иногда причиной неисправности может являться запыленность «внутренностей» компьютера. Поэтому самой первой процедурой для любого пользователя, пытающегося оживить компьютер, является чистка внутреннего пространства системного блока. Только после этого можно будет двигаться дальше и проверять работоспособность всех систем.
Также возможен временный выход системы из строя из-за перегрева процессора или материнской платы. Поэтому стоит проверить кулеры системного блока и процессора. Затем поочередно стоит проверить основные компоненты компьютера – процессор, оперативную память, материнскую плату, видеокарту, блок питания. Неисправность жесткого диска редко может приводить к тому, что BIOS не загружается, однако этот вариант также не стоит отбрасывать.
Заключение
Ситуация, когда компьютер не стартует и не загружает BIOS и ОС, а пользователь видит вместо них перед собой один лишь черный экран, разумеется, нельзя назвать приятной. Поскольку в этом случае компьютер невозможно использовать по назначению, как деловой или развлекательный инструмент, то это является большим неудобством для пользователя. Тем не менее, ситуация, когда BIOS компьютера не стартует, не всегда является настолько фатальной, как это представляется на первый взгляд. Поскольку крайне редко зависание компьютера и невозможность загрузки BIOS или невозможность войти в BIOS Setup является симптомом неисправности жесткого диска, то пользователь при этом не теряет важную информацию, записанную на нем. Кроме того, существует ряд способов, которые позволяют выявить неисправный элемент и оживить компьютер. Разумеется, в некоторых случаях выявить неисправность силами пользователя бывает невозможно, и тогда лучше всего воспользоваться услугами компьютерных специалистов из сервис-центра.
Почему не включается BIOS на ноутбуке и что делать для запуска
БИОС не запускается на ноутбуке по нескольким причинам: ошибки с совместимостью Windows, неправильно выставленные настройки BIOS и неполадки с комплектующими компьютера.
Почему не работает bios
Основные ситуации отказа в запуске BIOS:
- появление черного экрана;
- ошибка в нажатии клавиш;
- появление одного или сразу несколько звуковых сигналов;
- наличие конфликтующих устройств;
- неполадки материнской платы.
Самая распространенная причина, по которой компьютер не заходит в БИОС – износ батарейки CMOS. Это энергозависимый элемент питания, поддерживающий корректную работу ноутбука. 
Симптомы износа батарейки:
- трудности в запуске системных приложений;
- периодическое зависание операционной системы;
- ошибка даты и времени на панели задач Windows;
- появление черного экрана с сообщением об ошибке.
Причины невозможности запуска также связаны с системными сбоями компьютера. Они напрямую влияют на работу USB-портов, материнской платы и других комплектующих. В таком случае требуется изменить настройки BIOS вручную при помощи разборки ноутбука.
Неполадки с комплектующими
Проблемы запуска БИОС нередко связаны с конфликтующей периферией.
К ним относятся:
- мыши;
- адаптеры дистанционного управления;
- внешние клавиатуры;
- медиапроигрыватели и другое.
Основная причина возникновения периферийного конфликта – некорректно установленные драйвера или отсутствие утилит для их поддержания. Неполадки с деталями компьютера могут также возникнуть и внутри ноутбука. Скорее всего причина сбоев связана с нарушением работы материнской платы.
Неполадки с совместимостью
Проблемы с совместимостью чаще всего говорят о наличии неподдерживаемых устройств или программ в компьютере. Отсюда возможны периодические зависания операционной системы, а также перезагрузка ноутбука.
Несовместимость встречается на старых моделях ноутбуков, которые не поддерживают, например, USB 3.0 или USB-клавиатуру. В таком случае лучше воспользоваться переходниками PS/2 или найти старый образец периферии.
Обратите внимание! Несовместимость может возникать при замене/ремонте жесткого диска, видеокарты или плашек оперативной памяти. Решение тогда только одно – отнести аппарат в сервисный центр.
Системный сбой
Системный сбой в запуске БИОС связан с возникновением черного экрана. Дополнительно он может сопровождаться однократным, а также многократным звуковым сигналом. Количество воспроизведенных звуков и его частность заменяют текстовые сообщения об ошибках системы.
Некорректные настройки
Отказ в работе BIOS возможен из-за неправильно выставленных настроек. Они могут сами изменяться, если пользователь обновляет системные драйвера или устанавливает обновление для Windows.
Также изменение настроек БИОС связано с наличием вредоносной программы внутри компьютера. В таком случае поможет обычная проверка системы антивирусом.
Что делать
Существует несколько способов восстановления работы БИОС:
- попробовать другую комбинацию клавиш для входа;
- загрузить точки восстановления Windows;
- заменить батарейки CMOS;
- очистить материнскую плату и другие детали компьютера.
Если пользователь неправильно нажимает клавишу для входа в BIOS, то нужно попробовать другую кнопку. Они отличаются в зависимости от модели ноутбука.
Список кнопок под разные модели:
- Acer – F1, F2;
- Asus – F5, F7;
- Dell – F2, F3, Esc;
- HP – F1, F2;
- Sony VAIO – F2, F3.
Для перехода в меню BIOS необходимо нажать кнопку один раз после появления логотипа модели ноутбука. Иногда требуется многократно нажимать клавиши включения БИОС для перехода в соответствующее меню.
Обратите внимание! Модели ноутбуков, например, Lenovo, могут иметь на клавиатурной панели специальную кнопку для запуска безопасного режима, откуда можно войти в BIOS. Такая клавиша располагается на боковой части компьютера с изображением круговой стрелки или наверху клавиатуры.
 Решение неполадок с комплектующими:
Решение неполадок с комплектующими:
- Выключите ноутбук.
- Отсоедините всю периферию, в том числе и кабель питания.
- Включите компьютер и попробуйте войти в BIOS.
Руководство по восстановлению совместимости для Windows 10:
- Нажмите на иконку «Пуск». Перейдите в «Панель управления».
- Выберите раздел «Восстановление».
- Нажмите «Запуск восстановления системы».
- Проследуйте инструкции и выберите подходящую точку восстановления.
 После выбора точки остается дождаться перезагрузки системы. Процесс может занимать до 20 минут. После рестарта попробуйте войти в БИОС.
После выбора точки остается дождаться перезагрузки системы. Процесс может занимать до 20 минут. После рестарта попробуйте войти в БИОС.
Если во время запуска BIOS появляется черный экран, то нужно внимательно слушать последующие звуковые сигналы. Основные сигналы БИОС:
- одинарный короткий – обычная загрузка операционной системы;
- двойной короткий – ошибка ОЗУ;
- 4 коротких – системные неполадки таймера;
- 6 коротких – неисправность клавиатуры;
- 9 коротких – неполадки BIOS из-за повреждений микросхем;
- 10 коротких – ошибка данных БИОС;
- 11 коротких – неполадки материнской платы.
Если прозвучали сигналы об ошибках материнской платы, то нужно выполнить разбор компьютера:
- Выключите ноутбук. Поверните его обратной стороной на твердую поверхность.
- Снимите аккумулятор. Открутите болты крестовой отверткой. Снимите заднюю крышку.
- При необходимости отсоедините клавиатурную панель, жесткий диск и плашки оперативной памяти.
- Визуально осмотрите материнскую плату на наличие пятен или химических осадков.
При обнаружении пыли на микросхемах, ее можно очистить ваткой или кисточкой, смоченной в спиртовом растворе маленькой концентрации.
Обратите внимание! Не пользуйтесь средством для мойки экранов и периферии. Они содержат большую концентрацию кислоты, способную разрушить микросхемы. Также не рекомендуется устраивать ультразвуковую чистку, поскольку это может быть опасно.
Если в BIOS были изменены настройки, то нужно выполнить демонтаж батарейки:
- Выключите ноутбук и отсоедините кабель питания. Положите компьютер на твердую поверхность обратной стороной.
- Снимите защелки аккумулятора, а затем демонтируйте батарею.
- Открутите болты по углам ноутбука крестовой отверткой. Снимите заднюю крышку и отложите.
- Найдите крепление с батарейкой CMOS.
- Аккуратно подденьте CMOS, а затем вытащите ее.
Следует подождать примерно 40-45 минут, после чего можно снова вставить батарейку в крепление на материнской плате. Затем нужно собрать ноутбук и включить для повтора попытки входа в меню БИОС.
Если батарейка изношена, то ее заменяют. Характеристики CMOS написаны на ее обратной стороне. Обычно это: CR2032, 3V и литиевая конструкция. 
Обратите внимание! Другие модели ноутбуков могут иметь CMOS внутри защитного чехла. Тогда его разрезают, чтобы достать батарейку. Также возможно то, крепление CMOS будет припаяно к материнской плате. В таком случае придется использовать паяльную машину.
Если демонтаж батарейки не решил проблему, то можно выполнить рестарт джампера:
- Разберите ноутбук и доберитесь до материнской платы.
- Отсоедините клавиатурный шлейф и провод жесткого диска.
- Найдите перемычку с надписью «Clear CMOS». Переведите ее в другое положение.
- Через 10 секунд верните положение на исходную позицию.
- Соберите ноутбук, а затем протестируйте состояние БИОС.
На новых моделях компьютеров устанавливается материнская плата с кнопочным управлением. Это игровые комплектующие с тремя клавишами: Reset, clrCMOS и Power. 
Для перезагрузки джампера необходимо нажать кнопку clrCMOS. Чтобы восстановить настройки БИОС до заводских, нужно нажать клавишу Reset. Ее необходимо удерживать в течение 5-10 секунд. Кнопка Power используется для включения/выключения материнской платы.
Если же повреждения микросхем серьезны, а BIOS не удалось возобновить, то лучше всего обратиться к специалистам сервисного центра. Цена оказания услуг зависит от степени поломки деталей, в среднем – 5-10 тысяч рублей.
Есть много способов восстановления работы БИОС на ноутбуке. Эксперты рекомендуют пользоваться точками рестарта ОС Windows и только в крайнем случае – менять положение перемычки CMOS и демонтировать батарейку.
Не запускается BIOS: основные причины проблемы

BIOS – важнейшая составляющая компьютера, деятельность которой направлена на настройку работы оборудования, проверку его работоспособности, запуск операционной системы и другое. Одна из наиболее неприятных ситуаций, с которой может столкнуться пользователь – когда BIOS отказывается запускаться.
Представим ситуацию: предположим, вы решили переустановить на компьютере Windows, но для того, чтобы запустить программу установки, необходимо выполнить вход в BIOS. Вами была проделана далеко не одна попытка войти в BIOS, и все они не увенчались успехом.
Другая ситуация: при запуске компьютера сначала пользователь видит интерфейс БИОСа, после чего компьютер переходит к загрузке операционной системы. В некоторых случаях пользователь может и вовсе не видеть никакого изображения, то есть ни окна BIOS, ни чего-либо другого.
Причина 1: неправильная клавиша (сочетание)
Прежде всего, вам следует усомниться в правильности используемой горячей клавиши, которую вы используете для входа в BIOS. К сожалению, узнать, какая именно клавиша в вашем случае можно только опытным путем, то есть его не удалось войти в BIOS с помощью одной кнопки, в следующий раз следует попробовать другую.
Процесс входа в БИОС выглядит следующим образом: вы отправляете компьютер в перезагрузку или просто включаете и на самом первом этапе его включения начинаете многократно и быстро нажимать горячую клавишу для BIOS.
Существует огромное количество вариантов входа в BIOS (особенно это наблюдается у ноутбуков), но в большинстве случаев встречается одна из следующих клавиш: F1, F2 и Del. Если ни одна клавиша не помогла войти в BIOS, попробуйте «загуглить» в интернете модель вашей материнской платы (для стационарного ПК) или модель ноутбука с целью выяснить, как для вашего устройства выполняется вход в BIOS.
Причина 2: нерабочая или неподдерживаемая клавиатура
И хотя в редких случаях у пользователя имеется возможность войти в BIOS без клавиатуры, в 95% случаев без нее не обойтись.
Стоит ли говорить, что клавиатура компьютера должна быть обязательно исправной? Обязательно проверьте работоспособность клавиатуры, войдя в Windows, или подключив ее к другому компьютеру.
Если с работоспособностью клавиатуры все в порядке, то, возможно, проблема заключается в неподдерживаемости клавиатуры БИОСом. Как правило, подобная проблема наблюдается у пользователей старых компьютером (ноутбуков), и если вы используете проводную или USB-клавиатуру, то такая вероятность вполне может быть.
Если у вас беспроводная клавиатура, соответственно, нам потребуется использовать проводную, чтобы исключить вероятность подобной причины. На особенно старых версиях БИОСа может отсутствовать поддержка USB-интерфейса клавиатуры, но чтобы это проверить, вам потребуется или подключить старую клавиатуру с разъемом PS/2 либо приобрести PS/2-переходник для USB-клавиатуры.
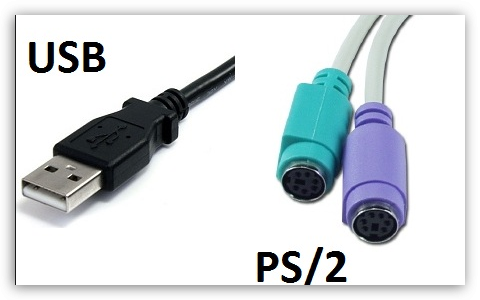
Причина 3: неработоспособность USB-порта
Порт, к которому подключена клавиатура, должен быть обязательно рабочим. Попробуйте подключить клавиатуру к другому порту и повторить попытку входа в BIOS.
Причина 4: конфликтующие устройства
Одно из устройств компьютера могло дать сбой, в результате чего возник конфликт, из-за чего вы и не можете войти в BIOS.
Попробуйте отключить от компьютера все, что можно: приводы, жесткие диски или твердотельные накопители, все подключенные к материнской плате USB-устройства, PCI-платы. Если есть встроенная видеокарта, то отключите дискретную, а затем повторите попытку входа в BIOS. Если попытка увенчалась успехом, подключайте к компьютеру по одному устройству, чтобы выяснить, что же конфликтует. Выявив проблемное устройство, именно с ним и потребуется разбираться (лучше отнести в сервисный центр на диагностику).
Причина 5: неисправность в работе компьютера
Если при включении компьютера BIOS начинает издавать звуки, но при этом запускаться не хочет, вам следует вслушаться в сигналы и зафиксировать их. Часто БИОС с помощью таких сигналов дает понять, что пошло не так. В интернете найдется масса таблиц, расшифровывающих звуковые сигналы для разных версия БИОСа, используя которые, вы сможете быстрее понять причину проблемы и приступить к ее устранению.
Причина 6: проблемные настройки BIOS
Как правило, подобная причина проблемы возникает тогда, когда пользователь вносит изменения в работу БИОСа. В данном случае следует попробовать вернуть BIOS к заводским настройкам. Как правило, в большинстве случаев вам потребуется заглянуть под корпус системного блока, где на материнской плате вы сможете найти специальный переключатель (джампер CMOS), который установлен в положение 1-2. Чтобы выполнить сброс, достаточно перевести переключатель в положение 3-4 на секунд 15-30, после чего можно вернуть его в прежнее положение.

Причина 7: проблемы с материнской платой
Наиболее печальная причина возникновения неполадки, поскольку материнская плата – это практически весь компьютер. Если вы заподозрили неполадки именно в ее работе, можно провести небольшую процедуру диагностики.
Прежде всего, вам потребуется осмотреть саму материнскую плату: нет ли окислений, не вспухли ли конденсаторы. Любые внешние изменения говорят о ее неисправности, а значит, все это необходимо устранять. Если имеет место быть окисление – его необходимо аккуратно стереть ластиком. Если вспухшие конденсаторы – следует их перепаять на новые.

Если визуально с материнской платой все в порядке, вам следует попробовать выполнить следующее:
- Отключите компьютер от сети, а также уберите все лишние устройства: мышь, колонки, клавиатуру, какие-либо дополнительные устройства и кабели. В результате к системному блоку должен быть подключен лишь сетевой кабель и монитор.
Обнулите CMOS. Для этого вам следует изъять батарейку из материнской платы на несколько секунд, а затем установить ее обратно.
Из всех слотов материнской платы извлеките все платы, оставив подключенными только процессор и динамик.
Если вы подтвердили догадку, что проблема в работе материнской платы, следует попробовать отнести ее в сервисный центр – вполне возможно, что специалист сможет вернуть ей работоспособность.
Это основные причины, которые влияют на отсутствие старта BIOS. Если у вас есть замечания по статье, оставляйте их в комментариях.