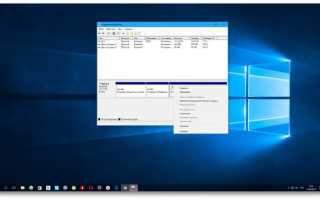Как выделить диапазон ячеек в excel
Выделение отдельных ячеек или диапазонов
Вы можете быстро найти и выделить определенные ячейки или диапазоны, введя их имена или ссылки на ячейки в поле имя , которое расположено слева от строки формул.

Для выбора именованных и неименованных ячеек или диапазонов можно также использовать команду Перейти к ( F5 или CTRL + G).
Важно: Для выбора именованных ячеек и диапазонов необходимо сначала определить их. Дополнительные сведения см. в статье Определение и использование имен в формулах.
Чтобы выбрать именованную ячейку или диапазон, щелкните стрелку рядом с полем имя , чтобы отобразить список именованных ячеек или диапазонов, а затем выберите нужное имя.
Чтобы выделить несколько именованных диапазонов или ссылок на ячейки, щелкните стрелку рядом с полем Имя и выберите имя первого диапазона или первой ссылки на ячейку из тех, которые нужно выделить. Затем, удерживая нажатой клавишу CTRL , щелкните имена других ячеек или диапазонов в поле имя .
Чтобы выделить неименованную ссылку на ячейку или диапазон, введите ссылку на ячейку или диапазон ячеек, который нужно выделить, а затем нажмите клавишу Ввод. Например, введите B3, чтобы выделить эту ячейку, или введите B1: B3, чтобы выделить диапазон ячеек.
Примечание: Вы не можете удалить или изменить имена, определенные для ячеек или диапазонов в поле имя . Имена можно удалять и изменять только в диспетчере имен (вкладка » формулы «, Группа » определенные имена «). Дополнительные сведения см. в статье Определение и использование имен в формулах.
Нажмите клавишу F5 или CTRL + G , чтобы открыть диалоговое окно «перейти «.
В списке Перейти щелкните имя ячейки или диапазона, который вы хотите выделить, или введите ссылку на ячейку в поле ссылка , а затем нажмите кнопку ОК.
Например, в поле ссылка введите B3 , чтобы выделить эту ячейку, или введите B1: B3 , чтобы выделить диапазон ячеек. Чтобы выделить несколько ячеек или диапазонов, введите их в поле ссылки , разделенные запятыми. Если вы ссылаетесь на диапазон с сбросом, созданный с помощью динамической формулы массива, вы можете добавить оператор Range. Например, если в ячейках A1: A4 есть массив, вы можете выбрать его, введя a1 # в поле ссылка , а затем нажать кнопку ОК.
Совет: Чтобы быстро найти и выделить все ячейки с данными определенного типа (например, с формулами) или только ячейки, соответствующие определенным условиям (например, видимые ячейки или последнюю ячейку листа, содержащую данные или форматирование), в контекстном меню выберите пункт выделить , а затем выберите нужный параметр.
Перейдите в раздел формулы > определенные имена > Диспетчер имен.
Выберите имя, которое вы хотите изменить или удалить.
Выберите команду изменить или Удалить.
Удерживая нажатой клавишу CTRL , щелкните каждую ячейку или диапазон ячеек, которые вы хотите включить, в левой части экрана. Если вы выберете этот параметр, вы можете щелкнуть ненужную ячейку, чтобы отменить ее выделение.
Если вы выбрали данные для карт Bing, убедитесь, что они находятся в названиях городов, названий стран и т. д. В противном случае Bing не будет сопоставляться.
Чтобы выделить ячейки, вы можете ввести ссылку в диалоговом окне Выбор данных или развернуть стрелку в диалоговом окне и выделить ячейки, щелкнув их. Дополнительные параметры выбора нужных ячеек описаны в предыдущем разделе.
Если вы выберете данные для преобразования в евро, убедитесь, что они являются данными денежных единиц.
Чтобы выделить ячейки, введите ссылку в поле исходные данные или щелкните стрелку рядом с полем и выделите ячейки, щелкнув их. Дополнительные параметры выбора нужных ячеек описаны в предыдущем разделе.
Вы можете выделить смежные ячейки в Excel в Интернете, щелкнув ячейку и перетащив ее, чтобы увеличить диапазон. Однако вы не можете выделить отдельные ячейки или диапазон, если они не находятся рядом друг с другом. Если у вас есть классическое приложение Excel, вы можете открыть книгу в Excel и выделить несмежные ячейки, щелкнув их, удерживая нажатой клавишу CTRL . Дополнительные сведения можно найти в разделе выделение конкретных ячеек или диапазонов в Excel.
Дополнительные сведения
Вы всегда можете задать вопрос специалисту Excel Tech Community, попросить помощи в сообществе Answers community, а также предложить новую функцию или улучшение на веб-сайте Excel User Voice.
См. также
Примечание: Эта страница переведена автоматически, поэтому ее текст может содержать неточности и грамматические ошибки. Для нас важно, чтобы эта статья была вам полезна. Была ли информация полезной? Для удобства также приводим ссылку на оригинал (на английском языке).
Выделение ячеек в Microsoft Excel

Для того, чтобы производить различные действия с содержимым ячеек Excel, их нужно сначала выделить. Для этих целей в программе имеется несколько инструментов. Прежде всего, такое разнообразие связано с тем, что существует необходимость выделения различных групп ячеек (диапазонов, строк, столбцов), а также потребность отметить элементы, которые соответствуют определенному условию. Давайте выясним, как произвести данную процедуру различными способами.
Процесс выделения
В процессе выделения можно использовать как мышь, так и клавиатуру. Существуют также способы, где эти устройства ввода комбинируются друг с другом.
Способ 1: отдельная ячейка
Для того, чтобы выделить отдельную ячейку достаточно навести на неё курсор и кликнуть левой кнопкой мыши. Также такое выделение можно провести, используя кнопки на клавиатуре кнопки навигации «Вниз», «Вверх», «Вправо», «Влево».

Способ 2: выделение столбца
Для того, чтобы отметить столбец в таблице, нужно зажать левую кнопку мыши и провести от самой верхней ячейки колонки к нижней, где кнопку следует отпустить.

Есть и другой вариант решения данной задачи. Зажимаем кнопку Shift на клавиатуре и кликаем по верхней ячейке столбца. Затем, не отпуская кнопку кликаем по нижней. Можно производить действия и в обратном порядке.

Кроме того, для выделения столбцов в таблицах можно воспользоваться следующим алгоритмом. Выделяем первую ячейку колонки, отпускаем мышку и жмем на комбинацию клавиш Ctrl + Shift + стрелка вниз. При этом выделится весь столбец до последнего элемента, в котором содержаться данные. Важным условием для выполнения данной процедуры является отсутствие пустых ячеек в данной колонке таблицы. В обратном случае, будет отмечена только область до первого пустого элемента.

Если нужно выделить не просто колонку таблицы, а весь столбец листа, то в этом случае нужно просто кликнуть левой кнопкой мыши по соответствующему сектору горизонтальной панели координат, где буквами латинского алфавита помечены наименования столбцов.

Если нужно выделить несколько столбцов листа, то проводим мышкой с зажатой левой кнопкой по соответствующим секторам панели координат.

Есть и альтернативное решение. Зажимаем кнопку Shift и отмечаем первый столбец в выделяемой последовательности. Затем, не отпуская кнопку, кликаем по последнему сектору панели координат в последовательности колонок.

Если нужно выделить разрозненные колонки листа, то тогда зажимаем кнопку Ctrl и, не отпуская её, кликаем по сектору на горизонтальной панели координат каждого столбца, который нужно пометить.

Способ 3: выделение строки
По аналогичному принципу выделяются и строки в Экселе.
Для выделения одной строки в таблице просто проводим по ней курсором с зажатой кнопкой мышки.

Если таблица большая, то проще зажать кнопку Shift и последовательно кликнуть по первой и последней ячейке строки.

Также строки в таблицах можно отметить подобным образом, что и столбцы. Кликаем по первому элементу в столбце, а затем набираем сочетание клавиш Ctrl + Shift + стрелка вправо. Строка выделится до конца таблицы. Но опять же, обязательным условием в данном случае является наличие данных во всех ячейках строчки.

Для выделения всей строки листа делаем клик по соответствующему сектору вертикальной панели координат, где отображается нумерация.

Если нужно выделить подобным образом несколько соседних строк, то проводим мышкой с зажатой левой кнопкой по соответствующей группе секторов панели координат.

Также можно зажать кнопку Shift и произвести клик по первому и последнему сектору на панели координат того диапазона строк, который следует выделить.

Если нужно провести выделение разрозненных строк, то клик по каждому из секторов на вертикальной панели координат делаем с зажатой кнопкой Ctrl.

Способ 4: выделение всего листа
Существует два варианта этой процедуры для всего листа. Первый из них заключается в том, чтобы кликнуть по прямоугольной кнопке, расположенной на пересечении вертикальных и горизонтальных координат. После этого действия будут выделены абсолютно все ячейки на листе.

К этому же результату приведет нажатие комбинации клавиш Ctrl+A. Правда, если в это время курсор находится в диапазоне неразрывных данных, например, в таблице, то первоначально будет выделена только эта область. Лишь после повторного нажатия комбинации удастся выделить весь лист.
Способ 5: выделение диапазона
Теперь выясним, как выделить отдельные диапазоны ячеек на листе. Для того чтобы это сделать достаточно обвести курсором с зажатой левой кнопкой мыши определенную область на листе.

Диапазон можно выделить, зажав кнопку Shift на клавиатуре и последовательно кликнуть по верхней левой и нижней правой ячейке выделяемой области. Либо выполнив операцию в обратном порядке: кликнуть по нижней левой и верхней правой ячейке массива. Диапазон, находящийся между этими элементами, будет выделен.

Также существует возможность выделения разрозненных ячеек или диапазонов. Для этого, любым из вышеперечисленных способов нужно выделять в отдельности каждую область, которую пользователь хочет обозначить, но при этом обязательно должна быть зажата кнопка Ctrl.

Способ 6: применение горячих клавиш
Можно производить выделение отдельных областей с помощью горячих клавиш:
- Ctrl+Home – выделение первой ячейки с данными;
- Ctrl+End – выделение последней ячейки с данными;
- Ctrl + Shift + End – выделение ячеек вниз до последней используемой;
- Ctrl + Shift + Home – выделение ячеек вверх до начала листа.

Данные варианты помогут значительно сэкономить время на выполнении операций.
Как видим, существует большое количество вариантов выделения ячеек и их различных групп с помощью клавиатуры или мышки, а также используя комбинацию этих двух устройств. Каждый пользователь может подобрать более удобный лично для себя стиль выделения в конкретной ситуации, ведь выделение одной или нескольких ячеек удобнее выполнять одним способом, а выделение целой строки или всего листа – другим.
Отблагодарите автора, поделитесь статьей в социальных сетях.
Выделение диапазона ячеек в Excel
Диапазоны в Excel раньше назывался блоками. Диапазон – это выделенная прямоугольная область прилегающих ячеек. Данное определение понятия легче воспринять на практических примерах.
В формулах диапазон записывается адресами двух ячеек, которые разделенные двоеточием. Верхняя левая и правая нижняя ячейка, которая входит в состав диапазона, например A1:B3.
Обратите внимание! Ячейка, от которой начинается выделение диапазона, остается активной. Это значит, что при выделенном диапазоне данные из клавиатуры будут введены в его первую ячейку. Она отличается от других ячеек цветом фона.
К диапазонам относятся:
- Несколько ячеек выделенных блоком (=B5:D8).
- Одна ячейка (=A2:A2).
- Целая строка (=18:18) или несколько строк (=18:22).
- Целый столбец (=F:F) или несколько столбцов (=F:K).
- Несколько несмежных диапазонов (=N5:P8;E18:H25;I5:L22).
- Целый лист (=1:1048576).

Все выше перечисленные виды блоков являются диапазонами.
Работа с выделенным диапазоном ячеек MS Excel
Выделение диапазонов – это одна из основных операций при работе с Excel. Диапазоны используют:
- при заполнении данных;
- при форматировании;
- при очистке и удалении ячеек;
- при создании графиков и диаграмм и т.п.
Способы выделения диапазонов:
- Чтобы выделить диапазон, например A1:B3, нужно навести курсор мышки на ячейку A1 и удерживая левую клавишу мышки провести курсор на ячейку B3. Казалось бы, нет ничего проще и этого достаточно для практических знаний. Но попробуйте таким способом выделить блок B3:D12345.
- Теперь щелкните по ячейке A1, после чего нажмите и удерживайте на клавиатуре SHIFT, а потом щелкните по ячейке B3. Таким образом, выделился блок A1:B3. Данную операцию выделения условно можно записать: A1 потом SHIFT+B3.
- Диапазоны можно выделять и стрелками клавиатуры. Щелкните по ячейке D3, а теперь удерживая SHIFT, нажмите клавишу «стрелка вправо» три раза пока курсор не переместится на ячейку G3. У нас выделилась небольшая строка. Теперь все еще не отпуская SHIFT, нажмите клавишу «стрелка вниз» четыре раза, пока курсор не перейдет на G7. Таким образом, мы выделили блок диапазона D3:G7.
- Как выделить несмежный диапазон ячеек в Excel? Выделите мышкой блок B3:D8. Нажмите клавишу F8 чтобы включить специальный режим. В строке состояния появится сообщение: «Расширить выделенный фрагмент». И теперь выделите мышкой блок F2:K5. Как видите, в данном режиме мы имеем возможность выделять стразу несколько диапазонов. Чтобы вернутся в обычный режим работы, повторно нажмите F8.
- Как выделить большой диапазон ячеек в Excel? Клавиша F5 или CTRL+G. В появившемся окне, в поле «Ссылка» введите адрес: B3:D12345 (или b3:d12345) и нажмите ОК. Таким образом, вы без труда захватили огромный диапазон, всего за пару кликов.
- В поле «Имя» (которое расположено слева от строки формул) задайте диапазон ячеек: B3:D12345 (или b3:d12345) и нажмите «Enter».

Способ 5 и 6 – это самое быстрое решение для выделения больших диапазонов. Небольшие диапазоны в пределах одного экрана лучше выделять мышкой.
Выделение диапазонов целых столбцов или строк
Чтобы выделить диапазон нескольких столбцов нужно подвести курсор мышки на заголовок первого столбца и удерживая левую клавишу протянуть его до заголовка последнего столбца. В процессе мы наблюдаем подсказку Excel: количество выделенных столбцов.

Выделение строк выполняется аналогичным способом только курсор мышки с нажатой левой клавишей нужно вести вдоль нумерации строк (по вертикали).
Выделение диапазона целого листа
Для выделения диапазона целого листа следует сделать щелчок левой кнопкой мышки по верхнему левому уголку листа, где пересекаются заголовки строк и столбцов. Или нажать комбинацию горячих клавиш CTRL+A.
Выделение несмежного диапазона
Несмежные диапазоны складываются из нескольких других диапазонов.

Чтобы их выделять просто удерживайте нажатие клавиши CTRL, а дальше как при обычном выделении. Также в данной ситуации особенно полезным будет режим после нажатия клавиши F8: «Расширить выделенный фрагмент».
Выделение ячеек Excel, диапазон ячеек, строк или столбцов
Выделение ячеек Excel
Для большинства команд в Excel необходимо выделить ячейку или диапазон ячеек, с которыми необходимо проводить разные операции.
Чтобы выделить диапазон, используя мышь, выполните такие шаги:
- нажмите левую кнопку мыши в том месте, где нужно начать выделение;
- не отпуская кнопки, переместите курсор по диапазону ячеек;
- когда достигните конца выбранного диапазона, отпустите кнопку мыши.
Выделить диапазон можно также если ввести с помощью клавиатуры в поле имени (адреса) ячейки (которое находится слева от строки формул), адрес ячейки, которая является верхним левым (нижним правым) углом диапазона, двоеточие (:), адрес ячейки, которая является нижним правым (верхним левым) углом диапазона, после чего нажмите клавишу Enter.
Выделить диапазон ячеек с помощью клавиатуры можно и таким образом:
- перейдите на ячейку, с которой хотели бы начать выделение;
- нажмите клавишу Shift и, не отпуская ее, нажимайте нужные клавиши – стрелки.
Для выделения всего рабочего листа щелкните по серому прямоугольнику, который находится в верхнем левом углу, на пересечении заголовков столбцов и строк, или нажмите клавиши Ctrl+A или Ctrl+Shift+Пробел. Для отмены выделения щелкните левой кнопкой мыши в каком-нибудь месте рабочего листа.
Для того чтобы выделить всю строку, необходимо щелкнуть левой кнопкой мыши на его заголовке или поместить курсор в нужную строку и нажать клавиши Shift+Пробел. Для того чтобы выделить несколько строк, необходимо нажать левой кнопкой мыши на заголовке одной из крайних строк, предназначенных для выделения, и, не отпуская, левую кнопку мыши, переместите курсор в нужном направлении. Когда достигните нужной строки, отпустите кнопку мыши.
Для того чтобы выделить весь столбец, нужно щелкнуть левой кнопкой мыши по заголовку или поместить курсор в нужный столбец и нажать клавиши Ctrl+Пробел. Для того чтобы выделить несколько столбцов, необходимо нажать левой кнопкой мыши на заголовке одного из крайних столбцов, предназначенных для выделения, и, не отпуская левую кнопку мыши, переместите курсор в нужном направлении.
Выделение нескольких диапазонов ячеек
Для того чтобы выделить несколько несмежных диапазонов, выполните такие действия:
- Нажмите на левую кнопку мыши и, не отпуская ее, выделите один диапазон;
- Нажмите клавишу Ctrl и, не отпуская ее, выделите другой диапазон.
Чтобы выделить несколько несмежных диапазонов с помощью клавиатуры выполните такие шаги:
- Перейдите на ячейку, с которой вы хотели бы начать выделение, нажмите клавишу Shift и, не отпуская ее, нажимайте нужные клавиши – стрелки, чтобы выделить первый диапазон.
- Нажмите комбинацию клавиш Shift+F8. В строке состояния, которая находится внизу экрана, появится индикатор ДОБ, который указывает на то, что можно продолжать выделение.
- Перейдите на ячейку, с которой вы хотите начать следующее выделение, нажмите клавишу Shift и, не отпуская ее, нажмите нужные клавиши – стрелки, чтобы выделить другой диапазон.
- Чтобы выделить следующую часть, нажмите комбинацию клавиш Shift+F8 и т.д.

Следует отметить, что несмежными диапазонами могут быть отдельные ячейки, строки, столбцы, а также диапазоны ячеек, строк, столбцов).
Перемещение внутри диапазона ячеек Excel
Для перемещения в середине выделенного диапазона используйте такие клавиши и комбинации клавиш:
- Tab – для перемещения от ячейки к ячейке по столбцах вперед вправо;
- Enter – для перемещения от ячейки к ячейке по столбцах вперед вниз;
- Shift+Tab – для перемещения от ячейки к ячейке по строкам назад влево;
- Shift+Enter – для перемещения от ячейки к ячейке по столбцах назад вверх.