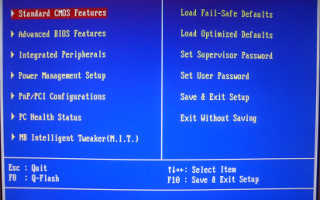Если отформатировать флешку вирусы удалятся
Как удалить вирус с флеш-накопителя
Наиболее популярная угроза для флеш-накопителей — это трояны, которые распространяются с помощью Autorun (автоматический запуск). Он переносится на флешку с компьютера как только вставляется носитель и скрывает ваши папки и файлы. Превращает их в ярлыки и тем самым блокирует доступ.
Справиться с ним обычному пользователю проблематично, особенно если требуется удаление без потери данных.
Обычно такие вирусы безвредны сами по себе. Они просто скрывают файлы и распространяются на другие носители.
Удалить вирус с флешки можно почти любой антивирусной программой, и заражение скорее всего происходит из-за её отсутствия. Это так же относится и к карте памяти.
Вот ряд признаков заражения устройства:
- Ярлыки вместо папок.
- Пропажа информации.
- Невозможно открыть флешку (но скорее всего другая причина).
- Неизвестные файлы с расширением exe.
- Файл autorun.
- Скрытая папка RECYCLER.
Помните, что эти проблемы могут возникать не только если вирус на флешке, но и на компьютере или другом устройстве. Так же могут происходить и другие, неприятные вещи. В этой инструкции я покажу 2 способа удаления этого вируса, но конечно же самый быстрый и просто способ — это форматировать флешку. Подойдёт только если у вас нет ценной информации на ней.
Ручной способ удаления
Вирус маскируется как системный файл (скрыты по умолчанию) и поэтому необходимо включить отображение скрытых папок, а затем перейти на флешку. Здесь нужно удалить RECYCLER, autorun и exe файл. Их имена могут отличаться.

Обычно этого достаточно, но вирус может снова появится если он находится дополнительно в другом месте. Если ситуация повторяется — перейдите к следующему способу.
Удаление антивирусом
Стоить проверить компьютер и флешку любым бесплатным или условно бесплатным антивирусом. Например, попробуйте скачать NOD32 (30 дней бесплатно). После пробного периода можно продолжить им пользоваться, но без обновлений. Я сам активно им пользуюсь.
Проведите детальное сканирование компьютера. Все вирусы будут автоматически удаляться при нахождении. После завершения можно просмотреть отчёт.

Проблемы после удаления вируса
Скорее всего вирус сделает скрытыми все данные. Вместо них останутся ярлыки при открытии которых будет появляться ошибка. Ведь они указывали на вирус, который уже удалён. Их можно смело удалять.
Нужно сделать файлы видимыми. Их использование на других устройствах будет неудобно так, как всё время придётся включать отображение скрытых папок, а иногда даже это не получится сделать.
Чтобы это исправить — зайдите в свойства папки и уберите галочку с атрибута «скрытый» как на изображении ниже (отображение скрытых папок должно быть включено).

Если атрибут недоступен (выделен серым), то скачайте исполняемый .bat файл, который автоматически всё исправит.
Переместите его на флешку и запустите (от имени администратора). Укажите букву носителя и нажмите клавишу Enter. Букву можно посмотреть перейдя в проводник Мой компьютер.


Если и это не помогло — воспользуйтесь бесплатной программой USB Hidden Recovery. Скачайте её с официального сайта и установите. Запустите и проведите сканирование флешки, а затем запустите восстановление.

Если вирус постоянно появляется — значит он находится на компьютере (или другом устройстве) и постоянно заражает флешку после своего удаления. Ищите его с помощью антивируса.
Этой информации должно быть достаточно для решения данной проблемы. Если, что-то не получается — буду рад ответить в комментариях.
Несколько способов, как очистить флешку от вирусов
С такой проблемой, как вирусы на флешке, не сталкивался, пожалуй, лишь тот, кто практически не пользуется USB-накопителем. Многие пользователи знают, что как ни стараешься предотвратить данную проблему, но рано или поздно она появляется, причем обычно довольно неожиданно. Вредоносные программы могут не только навредить файлам, которые имеются на самой флешки, но и перейти на ваш компьютер, тогда урон может быть гораздо больше. Поэтому если на флешке вы обнаружили вирус, то не забудьте проверить компьютер на вирусы. Попробуем разобраться, как очисть флешку от вирусов, не удаляя файлы, чтобы произвести операцию максимально быстро и эффективно.

Основные признаки заражения
Практически самой распространенной вредоносной программой является троянская. Она обычно записывается в загрузочный файл системы autorun.inf. О присутствии вируса подобного типа может свидетельствовать наличие на флешке таких файлов, как autorun.exe и т. п.
Кроме того, о заражении USB-накопителя могут говорить следующие признаки:
- Файлы, которые есть на флешке, куда-то сами по себе исчезают,
- Флешка не открывается,
- При нажатии на левую кнопку мыши ничего не происходит,
- Появилась папка Recycler, возможно, скрытая,
- Не получается безопасно извлечь устройство, постоянно появляется надпись о том, что оно занято,
- При начале работы открывается окно об ошибке и т. п.
Появиться вирусы могут по разным причинам. Обычно это ее использование в зараженном компьютере. Кроме того возможно, что вредоносная программа “атаковала” ваш USB-накопитель от того, что вы не пользуетесь антивирусами. Сейчас на рынке ПО представлен огромный выбор разных видов антивирусных программ.
Способы удаления вирусов
Теперь посмотрим, как же исправить подобную ситуацию. Для того, чтобы избавиться от вируса, зараженную флешку понадобится подключить к компьютеру с хорошим антивирусом. Далее есть несколько вариантов развития событий.
Вирус, попавший на флешку, записывает на нее определенный файл, который активируется при ее запуске. Как правило, антивирусные программы его нейтрализуют, в результате чего флешка не открывается. Из этого следует, что лечить нужно USB-накопитель, не открывая его на компьютере.
Пожалуй, самый простой из них – это отформатировать устройство. Однако, сделать подобную процедуру понадобится до того, как флеш-карта откроется, иначе есть риск заражения всего компьютера. Для этого нужно вначале отключить Автозапуск. После мы нажимаем Мой компьютер и правой кнопкой мыши щелкаем по названию устройства. В появившемся меню нажимаем Форматировать. Но стоит помнить, что в таком случае с накопителя пропадет вся информация, что не всегда желательно. В таком случае можно применить другие способы. Также вы должны понимать после форматирования не всегда есть возможность восстановить полностью все данные, но все-таки это возможно. Как восстановить данные после форматирования читайте в этой статье.

К примеру, с помощью антивирусного программного обеспечения. После того, как вы подключите флешку к компьютеру, то, в зависимости от настроек, антивирус может самостоятельно найти новое оборудование и предложить его проверку. Если подобного не произошло, то вам придется начать сканирование вручную. Для этого зайдите в Мой компьютер. Здесь на значке флеш-карты кликнете правой кнопкой мыши. В выпавшем меню нужно выбрать Проверить выбранные файлы с помощью…, далее нажимаете название своей антивирусной программы.
Имеются некоторые утилиты, которые позволяют очистить флешку от вирусов онлайн. Обычно они не заменяют основную антивирусную программу, а лишь дополняют ее. При проверке имеется два варианта развития действий. Программа либо сразу удаляет вирусы, либо каждый раз запрашивает у пользователя, какую команду выполнить “Лечить” или “Удалить”.
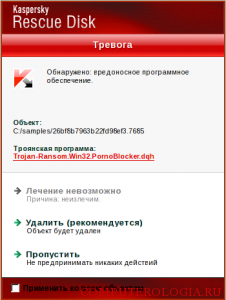
Избавляться от вредоносных программ можно с помощью антивирусов. Однако, лучшим вариантом является сведение к минимуму возможности попадания на флешку вируса. Для этого следует реже использовать USB-накопитель в незнакомых компьютерах, которые могут быть заражены или не имеют установленной антивирусной программы.
Убираем вирусы с флешки
Сегодня мы расскажем о том, как убрать вирус с флешки. Одна из главных причин возникновения проблем в работе данного устройства – вирусные программы. Они могут изрядно подпортить настроение пользователю, так как при попадании на накопитель серьёзно нарушают его функционирование.
Хотя вирусы – не единственная причина, которая может вести к появлению неполадок в работе флешки, при возникновении проблем первым делом стоит проверить её на их наличие. А в случае обнаружения – удалить.
Особенности заражения
Вирусные программы попадают на флешку с заражённого компьютера. Это может произойти, например, в момент сохранения на неё какой-либо информации. Далее, активация вирусной программы происходит при каждом подключении заражённого USB-устройства к компьютеру.
Самым частым типом вирусов, поражающих флеш-накопители, являются трояны. Попав на компьютер, они скрывают имеющиеся на флешке файлы и папки. Доступ к ним блокируются, а сами они превращаются в ярлыки.
Плюсом в этой ситуации является то, что сама информация не стирается, а остаётся на устройстве. Но восстановить нормальную работу флешки будет не просто. И одних антивирусных программ может оказаться не достаточно.
Признаки заражения
Поражение USB-накопителя вирусом может привести к тому, что он перестанет открываться. Другая возможная ситуация: скрытие документов и папок на флешке. Контекстное меню может стать нечитабельным. Вместо обычных слов пользователь увидит иероглифы.
На месте исчезнувших документов на экране появятся их ярлыки. Однако это не повод для паники. Специалисты советуют не кликать по ним, дабы ещё больше не ухудшить ситуацию. Сначала необходимо удалить вирус, а затем можно будет восстановить документы.
Основные признаки поражения флеш-накопителя вирусом:
- Замена действующих документов их ярлыками.
- Невозможность открыть USB-устройство.
- Наличие новых файлов, имеющих расширение exe.
- Наличие скрытой папки RECYCLER и файла autoran.
- Файлы на флешке не видны.
Такие проблемы могут появиться как при непосредственном заражении флешки вирусом, так и при нахождении вируса на самом ПК или ином устройстве.
Способы удаления вируса
Первым делом необходимо установить на компьютер хороший антивирусник. Желательно, что бы он был платным. Ведь только в этом случае есть гарантия того, что его базы данных актуальны на данный момент. Одним из самых популярных является Dr.Web.
Но можно использовать и другие антивирусные программы. У многих из них имеется пробный бесплатный период. Его будет достаточно для решения возникшей проблемы, а затем можно будет принять решение: платить и пользоваться актуальной базой, или не платить, не получая обновлений.
Необходимо будет провести детальную проверку на вирусы компьютера и USB-устройства. Обычно антивирусная программа сама предлагает осуществить проверку на вирусы. Результаты появятся на экране.
Пользователю может быть предложено удалить вредоносное ПО, либо это будет сделано автоматически в ходе проверки. Тут всё зависит от конкретной программы. После уничтожения вирусов флешка может быть использована без ограничений.
Ручное удаление
Если возможности скачать антивирус на данный момент нет, или он не смог справиться со своей задачей, придётся делать это вручную. Для этого требуется обнаружить скрытые вирусные файлы autoran.exe и autoran.inf и удалить их. Что бы выполнить первую часть этой работы необходимо зайти в «Панель управления», затем в «Параметры папок», после чего щёлкнуть на «Вид» вверху открывшегося окна. В нижней части меню поставить галочку напротив: «Показывать скрытые файлы, папки и диски».
После этого подлежащие удалению элементы станут видимыми, и останется только их удалить.
Вредоносные файлы будут находиться в папках RECYCLER и RECYCLED. Эти файлы подлежат удалению.
Ещё один вариант: проверка в диспетчере задач. Там вирус будет выглядеть как FS..USB (вместо точек буквы).
Форматирование флешки
Есть и другой способ очистить флешку от вредоносного ПО – осуществить её форматирование. Однако в этом случае будет потеряна вся имеющаяся на ней информация. Поэтому данный способ целесообразен только в случае отсутствия ценных файлов на съёмном носителе. Процесс проходит в несколько этапов:
- Первым делом требуется убедиться в том, что на ПК выключена функция автозапуска. После этого можно вставить флешку.
- Следующим этапом одновременно нажимается пара клавиш: «Win» и «E».
- Далее курсор наводится на ярлык той флешки, которую решено форматировать. После нажатия правой кнопки мыши в открывшемся меню необходимо нажать на «Форматировать…».
- В появившемся окне задаём следующие настройки: для «Файловая система», «Размер кластера»: NTFS, Стандартный размер кластера. В «Способы форматирования» ставим галочку напротив «Быстрое».
- Следующим этапом нажимаем на кнопку «Начать». Появится окошко с предупреждением о последствиях. Там нажимаем на «ОК».
- Когда процесс форматирования завершится, в появившемся окошке вновь жмём на «ОК». При этом окно с настройками параметров останется. Его необходимо будет закрыть.
После всех этих действий флешка будет чистой и готовой к полноценной работе.
Восстановление данных
Когда вирусные файлы удалены можно перейти к завершающему этапу «лечения» флешки – переводу находящихся на ней документов из скрытой формы в видимую. Для этих целей лучше всего подходит Total Commander. После его запуска нужно зайти во вкладку «Конфигурация», далее, в «Содержимое панелей». Справа поставить галочку на «Показывать скрытые/системные файлы». После чего нажать на «ОК».
Эти действия позволят сделать скрытые файлы видимыми. Теперь же требуется снять галочки, стоящие у «Скрытый» и «Системный» в диалоговом окне. Что бы в него зайти необходимо открыть вкладку «Файлы», далее зайти в «Изменить атрибут».
Заключение
Заражение флешки вирусом – неприятное, но распространённое явление, с которым может столкнуться каждый. Что бы минимизировать такую угрозу стоит обзавестись хорошей антивирусной программой. Если же проблема уже возникла, то необходимо чётко соблюдать инструкции по удалению вируса, не производя при этом каких-либо иных действий. В противном случае ситуация может только ухудшиться.
4 простых шага, как удалить вирус с флешки
Рассмотрим самые эффективные методы, как полностью удалить вирус с флешки и не потерять важные файлы.
Использование USB-накопителей – это простой и удобный способ быстрого перемещения любых файлов между устройствами.
Помимо всех преимуществ, есть и негативная сторона – быстрое заражение вирусом.
Достаточно подключить накопитель к уже зараженному компьютеру, чтобы без каких-либо видимых признаков вирус добавился и на флешку.

Содержание:
Каким вирусом может быть заражена ваша флешка?
Сегодня распространены четыре основных типа вирусов для флешек:
- Вредитель, который создает ярлыки. Суть этого вируса заключается в том, что после его перемещения на флешку все файлы (папки, документы, изображения, музыка, видео, исполняемые программы) преобразовываются в ярлыки;
- Второй тип создает в системной папке «Мой компьютер» ярлык для запуска внешнего накопителя, подменяя стандартную утилиту. В результате, после нажатия на этот ярлык пользователь запускает фоновую установку программы вируса и только потом открывается папка с файлами;
- Скрытые файлы. Часто при открытии файлов на других ПК вы можете увидеть, что в папке накопителя находятся неизвестные документы с расширением info, exe, dll, tte, worm и прочими расширениями. Все они – трояны. Такой тип вируса является самым распространённым и не на всех компьютерах пользователь увидит расположение файла. Часто он просто скрыт;
- Вирус-шифровальщик– самый опасный тип. Он шифрует все расположенные на накопителе файлы и расшифровать их можно только посредством перечисления создателю вируса денег на указанный программой счет. После этого вы якобы получите ключ для разблокировки. Если вы столкнулись именно с таким типом вредителя, настоятельно не рекомендуем отправлять свои деньги. В большинстве случаев решить проблему можно с помощью специальных утилит-дешифраторов, которые методом подбора определяют тип шифра и распаковывают ваши файлы.

Читайте также:
Шаг 1 – Сканирование флешки
Первый и основной шаг, который нужно выполнить для удаления вирусов с флешки – это запуск сканирования накопителя антивирусом или встроенным Защитником.
При возникновении каких-либо проблем с файлами накопителя (к примеру, невозможность их открыть, нарушение содержимого папок) рекомендуем использовать и встроенный Защитник Виндовс, а также подлинную копию любого другого мощного антивируса (Kaspersky, Avast, Norton).
Это позволит повысить шанс выявить даже самые новые версии вирусного ПО и сохранить ваши файлы нетронутыми.
Следуйте инструкции, чтобы просканировать флешку с помощью стандартной утилиты Windows Defender (Защитник Виндовс):
- Подключите флешку к компьютеру, но не открывайте её содержимое;
- Далее откройте окно «Мой компьютер» ;
- Найдите ярлык подключённой флешки и кликните на нем правой кнопкой мышки. В списке действий выберите «Просканировать с Windows Defender» ;

- Дождитесь результата сканирования и разрешите Windows Defender избавиться от всех опасных файлов.
Если на вашем компьютере установлен и другой антивирус, просканировать флешку вы сможете точно таким же образом.
После нажатия правой кнопкой мышки на значке флешки в списке действий будет отображаться не только стандартный Защитник, но и вариант сканирования с помощью нужной вам программы.
Если вы уже успели открыть флешку с вирусом, с большой вероятность он проник и на ваш компьютер.
Для сканирования и удаления вредителя выполните такие действия:
- Откройте строку поиска на панели задач и введите «Защитник» . В результатах кликните на иконку «Центра безопасности» ;

- Далее перейдите во вкладку «Защита от вирусов и угроз» . В правой части окна кликните на поле «Расширенная проверка» . Она может занять до получаса времени. Также, можно воспользоваться быстрой проверкой. Так антивирус просканирует только системные файлы, которые с наибольшей вероятностью могут быть заражены.

Рис.5 – окно Защитника
- После обнаружения подозрительных файлов и заражённых объектов их рекомендуется удалить. Сделать это можно сразу в окне Windows Defender.
Если же зараженный элемент оказался важным для вас файлом, копии которого нет, переместите объект в карантин и дождитесь пока антивирус удалит все заражённые части кода.
После этого вы сможете безопасно работать с этим файлом, но есть вероятность повторного распространения вируса, если Защитник не увидит все вредоносные данные.

Несмотря на то, что Defender является стандартной программой, она очень хорошо справляется с задачей выявления и удаления вирусов, но для её эффективной работы нужно использовать исключительно лицензионную копию Windows.
Только через подлинные копии ОС разработчики смогут распространять обновления безопасности и базы данный с информацией о новейших вирусных сборках, с которыми в последствии и работает Defender.
Полезная информация:
Также на нашем сайте можно скачать утилиту Kaspersky Anti Ransomware Tool. это еще один уровень защиты от вирусов, который сконцентрирован конкретно на отражении атак троянов-шифрователей и блокираторов.
Шаг 2 – Форматирование USB
Следующий шаг для очистки вашей флешки от вирусов подразумевает полное удаление всего содержимого накопителя.
Форматирование нельзя отменить, поэтому убедитесь, что вы не потеряете важные файлы.
Данный способ является эффективным, ведь в результате форматирования абсолютно все вредоносные скрипты и скрытые файлы будут удалены.
Следуйте инструкции:
- Подключите USB-накопитель к ПК и откройте окно «Мой компьютер» ;
- Далее кликните на значке устройства правой кнопкой и выберите пункт «Форматировать» ;

- В новом окне нажмите на «Начать» .

В результате, окно «Мой компьютер» автоматически обновит данные и вы сможете использовать абсолютно безопасную и очищенную от файлов флешку.
Шаг 3 – Редактирование автозагрузки
Вирус с флешки в 90% случаев распространяется на компьютер.
Если ранее вы уже открывали содержимое накопителя на своем компьютере, повторное подключение даже уже отформатированной флешки снова заразит её вирусом.
Следуйте инструкции:
- Откройте Диспетчер задач, нажав правой клавишей на трее Виндовс. В появившемся списке выберите нужную утилиту;

- В новом окне перейдите во вкладку «Автозагрузка». Просмотрите весь список приложений, которые запускаются вместе с ОС. Если вы увидели незнакомый вам процесс, отключите его.

Рис.10 – окно редактирования Автозагрузки
Шаг 4 – Удаление скрытых файлов флешки
Скрытые файлы есть практически на любой флешке.
Причина, почему вы их не видите, заключаются в настройках ОС.
Для активации опции отображения скрытых папок, файлов и ярлыков выполните такие действия:
- Кликните правой кнопкой на иконке системного проводника и перейдите в окно его свойств;
- Далее перейдите во вкладку «Вид» ;
- В конце списка найдите и отметьте поле «Показывать скрытые файлы, папки, диски» и сохраните изменения.

Рис.11 – настройка отображения скрытых файлов
Читайте также:
Защищаем компьютер от вирусов с USB
На большинстве компьютеров сразу после подключения флешки её папка открывается автоматически. Этого достаточно, чтобы вирус заразил ваш ПК.
Чтобы система всегда спрашивала, что делать с подключенными устройствами, зайдите в окно «Параметры Автозапуска» (воспользуйтесь вкладкой поиска в трее Виндовс).
Далее выберите тип носителя и настройте, что система должна делать после его обнаружения.
В данном случае, нужно кликнуть на «Съемный носитель» , а затем на «Всегда спрашивать» :

Теперь вы знаете, как с помощью простых способов быстро удалить все вирусы с флешки.
При регулярном выполнении всех шагов компьютер всегда будет оставаться в безопасности от программ-вредителей.
Тематические видеоролики: