Как форматировать флешку для фильмов
Какой файловой системой форматировать флешку
Какой файловой системой форматировать флешку. Что такое флешка, знают практически все. Сейчас без этого носителя информации уже просто не обойтись. Где только она не используется, и в компьютерной технологии, и в фотоаппаратах, и в видеокамерах, и в электронных книгах, и цифровых подписях в электронном документообороте, и так далее и тому подобное. И стоит такая штучка вполне по карману каждому. Но мы сегодня поговорим о компьютерном флеш-носителе, или как его называют в народе – флешке.

Для кого-то она служит просто для переноса файлов с компьютера на компьютер, для кого-то это уже целый комплекс программ для установки операционных систем, тестирования комплектующих компьютера и программ. Кто-то использует флешку для просмотра видео, кто-то сам записывает видеоуроки при помощи той же флешки, кто-то запускает с нее любимые игрушки и настроенные под себя офисные программы. И для всего этого просто надо правильно отформатировать флешку, иначе большие файлы вы не сможете записать на нее. Для комфортной работы с флешкой и разных целей необходимо использовать разную файловую систему. Какую именно файловую систему надо использовать в том или ином случае, мы сейчас с вами и поговорим.
Какой файловой системой форматировать флешку
Самыми актуальными файловыми системами для флешки и других внешних носителей являются FAT32, NTFS и exFAT.
Не будем вдаваться в теорию, а просто определимся, чем хороша для наших целей та или иная файловая система. Потом вам просто надо будет отформатировать свою флешку именно в той системе, которая вам подходит.
FAT32 более быстрая по сравнению с NTFS и exFAT и подойдет вам в том случае, если вы переносите с компьютера на компьютер не большие файлы – до 4 ГБ. Это файлы текстового редактора ворд, эксель, pdf-файлы, фотографии, и небольшие (опять же до 4 ГБ) видеоролики.
Так же FAT32 необходима, если вы просматриваете файлы с флешки на телевизоре, DVD, авто FM-модуляторе. Некоторые телевизоры и dvd-устройства просто не видят другую систему. Тут уже ничего не поделаешь.
Но у системы FAT32 есть и свои минусы. У нее меньшая надежность по сравнению с NTFS. В чем заключается эта не надежность? В том, что если произойдет неожиданное отключение питания компьютера, или вы не правильно вынули флешку из разъема, то ваши данные могут просто исчезнуть с нее или больше не открыться.
Поэтому, если вы уверены, что вам не придется просматривать видео на старых устройствах, то форматируйте флешку в системе NTFS.
А если вы намерены хранить на флешке большие файлы, фотографии и видео фильмы, то лучше использовать систему exFAT. Например, карты памяти в фотоаппаратах и видео технике используют именно такую систему. В этом случае эти системы обеспечивают оптимальную скорость работы.
Обычно, если запись идет быстрее, то чтении файлов медленнее, и наоборот. Поэтому при выборе файловой системы можно ориентироваться только на использование флешки в том или ином случае:
- Для больших файлов, более 4-х ГБ – NTFS,
- Для графики – exFAT,
- Для просмотра фотографий и небольших фильмов на старых телевизорах и DVD-плеерах – FAT32.
Теперь вы знаете, какой файловой системой форматировать флешку, поэтому сможете избежать многих проблем в работе с ней.
Видео ролик Какой файловой системой форматировать флешку:
FAT32 или NTFS: какую файловую систему выбрать для USB флешки или внешнего жесткого диска
 Порой, чтение информации, воспроизведение музыки и фильмов с флешки или внешнего жесткого диска на всех устройствах, а именно: компьютере, бытовом DVD проигрывателе или телевизоре, Xbox или PS3, а также в магнитоле автомобиля может вызвать некоторые проблемы. Здесь поговорим о том, какую файловую систему лучше всего использовать, чтобы флешка всегда и везде читалась без проблем.
Порой, чтение информации, воспроизведение музыки и фильмов с флешки или внешнего жесткого диска на всех устройствах, а именно: компьютере, бытовом DVD проигрывателе или телевизоре, Xbox или PS3, а также в магнитоле автомобиля может вызвать некоторые проблемы. Здесь поговорим о том, какую файловую систему лучше всего использовать, чтобы флешка всегда и везде читалась без проблем.
Что такое файловая система и какие проблемы с ней могут быть связаны
Файловая система — это способ организации данных на носителей. Как правило, каждая операционная система использует свою файловую систему, но может использовать и несколько. Учитывая то, что на жесткие диски могут быть записаны только двоичные данные, файловая система представляет собой ключевой компонент, который обеспечивает перевод из физической записи в файлы, которые могут быть прочтены ОС. Таким образом, при форматировании накопителя определенным образом и с определенной файловой системой, вы решаете, какие устройства (так как даже ваша магнитола имеет своеобразную ОС) смогут понять, что именно записано на флешке, жестком диске или другом накопителе.

Много устройств и файловых систем
Помимо общеизвестных FAT32 и NTFS, а также несколько менее знакомых рядовому пользователю HFS+, EXT и других файловых систем, существуют еще десятки различных ФС, созданных для различных устройств определенного назначения. На сегодняшний день, когда большинство людей имеют дома более одного компьютера и других цифровых устройств, на которых могут использоваться операционные системы Windows, Linux, Mac OS X, Android и другие, вопрос о том, как отформатировать флешку или иной переносной диск так, чтобы он читался во всех этих устройствах, является достаточно актуальным. И с этим возникают проблемы.
Совместимость
В настоящее время существует две наиболее распространенных файловых системы (для России) — это NTFS (Windows), FAT32 (старый стандарт Windows). Также могут использоваться файловые системы Mac OS и Linux.
Логичным было бы предположить, что современные операционные системы будут работать с файловыми системами друг друга по умолчанию, но в большинстве случаев это не так. Mac OS X не может записывать данные на диск, отформатированный в NTFS. Windows 7 не распознает диски HFS+ и EXT и либо игнорирует их, либо сообщает о том, что диск не отформатирован.
Многие дистрибутивы Linux, например, Ubuntu поддерживают большинство файловых систем по умолчанию. Копирование из одной системы в другую является обычным процессом для Linux. Большинство дистрибутивов поддерживают HFS+ и NTFS «из коробки» либо их поддержка устанавливается одним бесплатным компонентом.
Кроме этого, игровые консоли, такие как Xbox 360 или Playstation 3 предоставляют лишь ограниченный доступ к определенным файловым системам, и позволяют только считывать данные с USB носителя. Чтобы ознакомиться с тем, какие файловые системы и какими устройствами поддерживаются, взгляните на эту таблицу.
| Windows XP | Windows 7/Vista | Mac OS Leopard | Mac OS Lion/Snow Leopard | Ubuntu Linux | Playstation 3 | Xbox 360 | |
| NTFS(Windows) | Да | Да | Только чтение | Только чтение | Да | Нет | Нет |
| FAT32(DOS, Windows) | Да | Да | Да | Да | Да | Да | Да |
| exFAT(Windows) | Да | Да | Нет | Да | Да, с пакетом ExFat | Нет | Нет |
| HFS+(Mac OS) | Нет | Нет | Да | Да | Да | Нет | Да |
| EXT2, 3(Linux) | Нет | Нет | Нет | Нет | Да | Нет | Да |
Стоит отметить, что в таблицы отражены возможности ОС по работе с файловыми системами по умолчанию. Как в Mac OS, так и в Windows вы можете загрузить дополнительное программное обеспечение, которое позволит работать с неподдерживаемыми форматами.
FAT32 — давно существующий формат и, благодаря этому, практически все устройства и операционные системы полностью поддерживают его. Таким образом, если вы отформатируете флешку в FAT32, она, почти гарантированно, прочтется где угодно. Однако, с этим форматом существует одна важная проблема: ограничение размера отдельного файла и отдельного тома. Если вам требуется хранить, записывать и считывать огромные файлы, FAT32 может не подойти. Теперь подробнее об ограничениях на размер.
Ограничения на размер файлов в файловых системах
Файловая система FAT32 была разработана достаточно давно и основывается на предыдущих версиях FAT, изначально применявшейся в ОС DOS. Дисков с сегодняшними объемами в то время не существовало, а потому каких-то предпосылок для того, чтобы обеспечить поддержку файлов размером более 4Гб файловой системой не было. На сегодняшний день, многим пользователям приходится сталкиваться с проблемами из-за этого. Ниже вы можете посмотреть сравнение файловых систем по размерам поддерживаемых файлов и разделов.
| Максимальный размер файла | Размер одного раздела | |
| NTFS | Больше, чем существующие диски | Огромный (16EB) |
| FAT32 | Меньше 4 Гб | Меньше 8 Тб |
| exFAT | больше, чем диски в продаже | Огромный (64 ZB) |
| HFS+ | Больше, чем можно купить | Огромный (8 EB) |
| EXT2, 3 | 16 Гб | Большой (32 Тб) |
Современные файловые системы расширили ограничения на размер файлов до пределов, которые пока трудно представить (посмотрим, что будет лет через 20).
Каждая новая система выигрывает у FAT32 по размерам отдельных файлов и отдельного раздела диска. Таким образом, возраст FAT32 сказывается на возможности ее применения для различных целей. Одно из решений — использование файловой системы exFAT, поддержка которых появляется во многих операционных системах. Но, так или иначе, для обычной USB флешки, если на ней не хранятся файлы размером более 4 Гб, FAT32 будет самым лучшим выбором, а флешка будет прочитана практически где угодно.
Как записать большой файл на флешку или диск
 Здравствуйте.
Здравствуйте.
Казалось бы, вроде бы простая задача: перенести один (или несколько) файлов с одного компьютера на другой, предварительно записав их на флешку. Как правило, проблемы с небольшими (до 4000 Мб) файлами не возникает, но что делать с другими (большими), которые и на флешку порой не влезают (а если и должны поместиться, то почему-то при копировании появляется ошибка)?
В этой небольшой статье я приведу несколько советов, которые помогут Вам записать на флешку файлы более 4 Гб. Итак…
Почему появляется ошибка, при копировании файла более 4 Гб на флешку
Пожалуй, это первый вопрос, с которого нужно начать статью. Дело в том, что многие флешки, по умолчанию, идут с файловой системой FAT32. И после покупки флешки, большинство пользователей не меняют эту файловую систему (т.е. остается FAT32). Но файловая система FAT32 не поддерживает файлы, размер которых превышает 4 ГБ — поэтому вы начинает записывать файл на флешку, а когда он достигает порога в 4 ГБ — появляется ошибка записи.
Чтобы исключить подобную ошибку (или обойти ее), можно поступить несколькими способами:
- записывать не один большой файл — а много маленьких (т.е. разбить файл на «куски». Кстати, этот способ подойдет, если вам нужно перенести файл, размер которого больше, чем размер вашей флешки! );
- отформатировать флешку в другую файловую систему (например, в NTFS. Внимание! При форматировании удаляются все данные с носителя );
- конвертировать без потери данных FAT32 в файловую систему NTFS.
Рассмотрю подробнее каждый способ.
1) Как разбить один большой файл на несколько небольших и записать их на флешку
Этот способ хорош своей универсальностью и простотой: вам не нужно делать резервную копию файлов с флешки (например, чтобы ее отформатировать), не нужно ничего и ни куда конвертировать (не терять время на эти операции). К тому же, этот способ отлично подойдет, если ваша флешка меньше, чем файл, который нужно перенести (просто придется 2 раза перекидывать куски файла, или воспользоваться второй флешкой).
Для разбивки файла я рекомендую программу — Total Commander.
Total Commander

Одна из популярнейших программ, которая часто заменяет собой проводник. Позволяет совершать все самые нужные операции над файлами: переименование (в том числе массовое), сжатие в архивы, распаковка, разбивка файлов, работа с FTP и т.д. В общем, одна из тех программ — которую рекомендуется иметь в обязательном порядке на ПК.
Чтобы разбить файл в Total Commander: выберите мышкой нужный файл, а затем зайдите в меню: « Файл/разбить файл » (скриншот ниже).
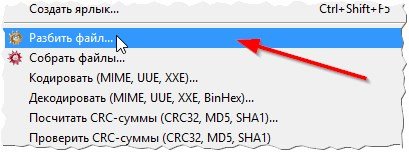
Далее нужно ввести размер частей в MB, на которые файл будет разбит. Самые популярные размеры (например, для записи на CD-диск) уже присутствуют в программе. В общем, вводите нужный размер: например, 3900 Мб.
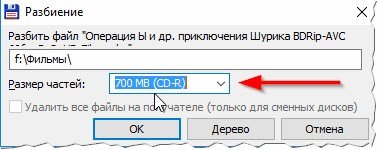
А затем программа разобьет файл на части, а вам останется только их все (или несколько из них) записать на флешку и перенести на другой ПК (ноутбук). В принципе, на этом задача выполнена.
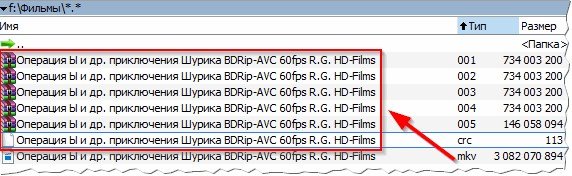
Кстати, на скриншоте выше показан исходный файл, и в красной рамочке файлы, которые получились, когда исходный файл был разбит на несколько частей.
Чтобы открыть исходный файл на другом компьютере (куда вы перенесете эти файлы), нужно проделать обратную процедуру: т.е. собрать файл. Сначала переносите все куски разбитого исходного файла, а затем открываете Total Commander, выбирайте первый файл (с типом 001, см. скрин выше) и заходите в меню « Файл/собрать файл «. Собственно, дальше только останется указать папку, где будет собран файл и подождать некоторое время…
2) Как форматировать флешку в файловую систему NTFS
Операция форматирования поможет, если вы пытаетесь записать файл более 4 Гб на флешку, файловая система которой FAT32 (т.е. не поддерживает такие большие файлы). Рассмотрим операцию по шагам.
Внимание! При форматировании флешки на ней будут удалены все файлы. Перед этой операции сделайте резервную копию всех важных данных, которые есть на ней.
1) Сначала нужно зайти в «Мой компьютер» (или «Этот компьютер», в зависимости от версии Windows).
2) Далее подключаете флешку и копируете с нее все файлы на диск (делаете резервную копию).
3) Нажимаете правой кнопкой по флешке и в контекстном меню выбираете функцию « Форматировать » (см. скриншот ниже).
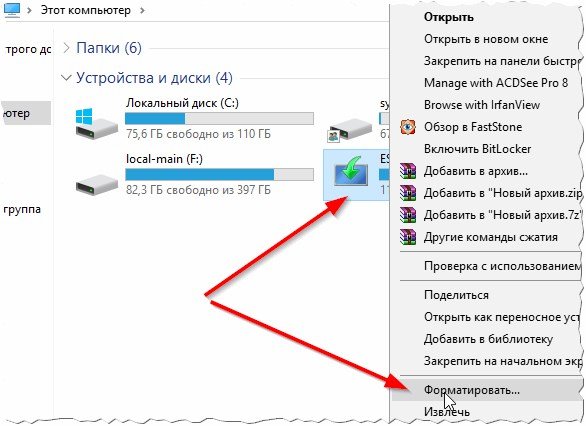
4) Далее останется только выбрать другую файловую систему — NTFS (она как раз поддерживает файлы более 4 Гб) и согласиться на форматирование.
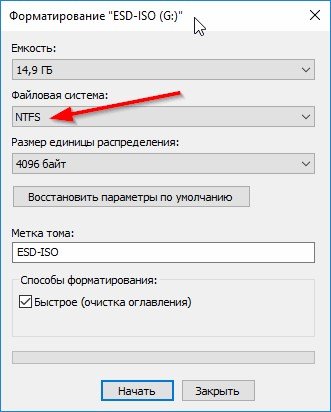
Через несколько секунд (обычно) операция будет завершена и с флешкой можно будет продолжить работу (в том числе, записывать на нее файлы большего размера, чем ранее).
3) Как конвертировать файловую систему FAT32 в NTFS
Вообще, несмотря на то, что операция конверта из FAT32 в NTFS должна проходить без потери данных, я рекомендую сохранить все важные документы на отдельный носитель ( из личного опыта : проделывая эту операцию десятки раз, один из них закончился тем, что часть папок с русскими именами — потеряли свои названия, став иероглифами. Т.е. произошла ошибка, связанная с кодировкой).
Так же эта операция потребует некоторого времени, поэтому, на мой взгляд, для флешки более предпочтительный вариант — это форматирование (с предварительным копированием важных данных. Об этом чуть выше в статье).
Итак, чтобы произвести конвертирование, нужно:
1) Зайти в «мой компьютер» (или «этот компьютер«) и узнать букву диска флешки (скриншот ниже).
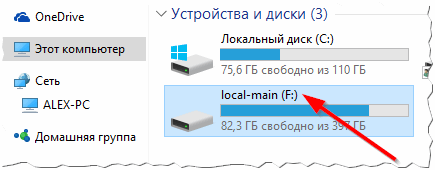
2) Далее запустить командную строку от имени администратора . В Windows 7 делается это через меню « ПУСК/программы «, в Windows 8, 10 — можно просто нажать правой кнопкой по меню « ПУСК » и выбрать в контекстном меню эту команду (скриншот ниже).
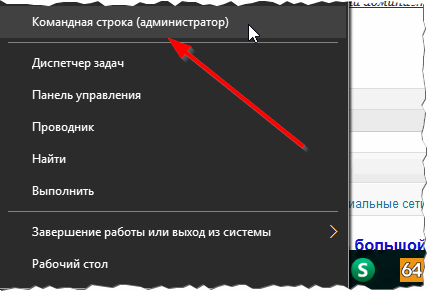
3) Далее осталось только ввести команду convert F: /FS:NTFS и нажать ENTER (где F: — это буква вашего диска или флешки, которую хотите конвертировать).
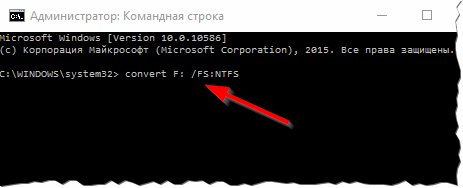
Останется только дождаться пока операция завершится: время операции будет зависеть от размера диска. Кстати, во время этой операции крайне не рекомендуется запускать посторонние задачи.
На этом у меня все, удачной работы!
Телевизор не читает флешку в NTFS. Решение
 Определимся сразу, что речь не о том, что раньше флешка работала, а теперь нет, а о том, почему телевизор не видит флешку в NTFS формате или почему телевизор читает флешку только в FAT32, что почти то же самое. Возможно существуют случаи, когда телевизор не воспроизводит в FAT32, но пока конкретных примеров не попадалось. На всякий случай: NTFS и FAT32 — форматы для разметки дискового пространства. У каждого есть свои плюсы и минусы.
Определимся сразу, что речь не о том, что раньше флешка работала, а теперь нет, а о том, почему телевизор не видит флешку в NTFS формате или почему телевизор читает флешку только в FAT32, что почти то же самое. Возможно существуют случаи, когда телевизор не воспроизводит в FAT32, но пока конкретных примеров не попадалось. На всякий случай: NTFS и FAT32 — форматы для разметки дискового пространства. У каждого есть свои плюсы и минусы.
Если видео с флеш-памяти прекрасно воспроизводится на компьютере, а телевизор не видит фильм с флешки, то стоит проверить в чем ваше устройство отформатировано. Обычно в магазинах новые флешки продаются с разметкой FAT32. Если так ими и пользоваться, то казалось бы и проблем нет. Проблемы начинаются, когда надо записать фильм одним файлом, размер которого превышает 4 ГБ. Структура FAT32 не позволяет это сделать. Если отформатировать файл в NTFS, то на некоторых телевизорах он читаться не будет.
Толчком к написанию статьи послужило письмо, где человек констатирует, что LG 65UH615V телевизор не читает видео с флешки в NTFS формате. Заметим, что это Ultra HD (4K) телевизор с диагональю 65 дюймов 2016 года выпуска. Такая громадина предназначена для просмотра 4K файлов, размер которых по умолчанию немалый, особенно если это фильм.
С другой стороны, телевизор предлагает отформатировать вставленную флешку в FAT32. После согласия пользователя, происходит форматирование. Все файлы, бывшие на флешке удаляются, а «мозг» телевизора загружает туда свои файлы. Чтобы посмотреть следующий фильм, надо флешку опять отформатировать в NTFS, потом загрузить на нее фильм. Насколько долго хватит флешки?
Получается, что «пчелы против меда». Есть подозрение, что у LG вся шестая серия такая. Попадались и те, кто подобную проблему наблюдал в телевизорах Philips. Однако удивляться не приходится, если вспомнить, что большинство стационарных плееров, начиная с DVD-плееров, тоже не видят NTFS разметку, если видео подавать на них с флешки. Ниже по тексту несколько вариантов решения проблемы. Среди них идеального решения нет. Под идеальным решением подразумевается что-то быстро изменить, чтобы проблема навсегда исчезла.
Опережаем проблему
Перед покупкой телевизора форматируем флешку в NTFS, записываем на нее видеофайл размером больше 4ГБ и выбрав телевизор просим продавца воспроизвести этот файл с вашей флешки. Если результат отрицательный — задаем себе вопрос о приобретении этой модели. А, уже купили? Этот совет только для тех, кто сначала читает перед покупкой. Такие точно найдутся.
Смена прошивки
Наверное, самый худший на сегодня вариант решения проблемы. Зайти на официальный сайт, найти новую прошивку и обновиться. Мне попадалось, что люди пытались так сделать, но не попадалось, чтобы телевизор начал видеть флешку в NTFS после этого. К тому же подобные обновления делаются с повышенной осторожностью. Если во время обновления отключат свет, то сами понимаете, что карета превратится в тыкву. Думается, что если бы фирма хотела ввести формат, который при записи с телевизора не имеет ограничений по времени, то она бы это сделала давно.
Переформатируем в exFAT
exFAT — относительно новый формат (2008 год), который создали специально для флеш-памяти. Его альтернативное название — FAT64. Переформатировав флешку в exFAT появляется возможность записи файла практически любого размера. Записываем файл и пробуем на совместимость с телевизором. Плюсы метода в быстром решении без дополнительных затрат, а минусы — может оказаться (а на некоторых ТВ уже проверено), что телевизор не читает флешку в exFAT. К тому же следует учесть, что без дополнительных «приблуд» Windows exFAT видит начиная с 7-й версии.
Разрезаем файл
Так как максимальный размер FAT32 4 ГБ, то есть вариант разрезать файл на несколько частей. Для такой операции идеально подойдет программа SolveigMM Video Splitter. Программа платная, но имеется 21-дневный срок тестирования. В чем ее преимущество. 4K видео программа тоже способна обрабатывать. Обрезка происходит без перекодирования файлов, а, следовательно, без потери качества и за считаные секунды. Есть вариант задать объем отрезаемого файла в мегабайтах, а еще можно разбить файл на равные части. Коротко рассмотрим последний вариант, как самый подходящий.
Предположим, что у нас есть видео размером 70 ГБ. Нам его нужно разрезать на части, объем которых не больше 4096 МБ. 70 ГБ умножаем на 1024, получаем 71680 МБ. Уже проверено, что программа не режет с точностью до 1 мегабайта. Поэтому выбираем значение меньше, чем 4096 МБ. Если мы порежем видео на 20 частей, то каждая часть будет в районе 3584 мегабайта.
Открываем SolveigMM Video Splitter. Перетаскиваем файл мышкой на тайм-линию. Вверху жмем Правка. Из выпадающего списка выбираем предпоследний пункт Разрезание файлов. Если после этого всплывет предупредительное объявление — соглашайтесь.

После этого появится всплывающее окно. Еще раз перетаскиваем файл, но уже в появившееся окно. Выбираем пункт На равные части и вводим значение 20. После нажатия на кнопку Старт, программа предложит выбрать папку вывода.
Назначаем папку, жмем OK и процесс запускается. В результате в папке загрузки вы увидите сразу 20 готовых файлов. Убедившись, что каждый из файлов не превышает допустимый размер, создаем на флешке папку и загружаем в нее эти файлы. Если какой-то из файлов все же превысит размер 4096 МБ, его отдельно следует загрузить в эту же программу и повторить процесс, выбрав в поле На равные части цифру 2.
Медиаплеер
Один из самых удобных методов — покупка медиаплеера, а еще лучше, если он со встроенным жестким диском хотя бы на 0,5 ТБ. Диск в нем отформатирован в NTFS, но подключаете вы его не через USB разъем, а через HDMI. Плеер готов воспроизводить почти все виды файлов. Если проигрыватель подключить по локальной сети к компьютеру, то появится возможность управления файлами прямо через компьютер (закачка/удаление).
Обычно такие плеера обладают разъемами для USB и для SD-карт. Проблема заключается лишь в том, что решение требует дополнительных материальных вложений. Цены на подобные плеера обычно начинаются от 3000 рублей.
К плюсам можно отнести удобство воспроизведения любого формата без конвертации и форматирования. К тому же, если у вас, к примеру, тот же LG, у которого Smart TV выполнен на webOS, то приобретая медиаплеер, вы имеете возможность пользоваться и операционкой Android TV, которая обычно встраивается в плеера.
Итоги
Рассмотрено несколько вариантов обхода проблемы, когда телевизор не видит флешку в NTFS, а точнее — не может воспроизвести. Есть уверенность, что найдутся те, кто попробует все варианты по очереди. Сначала первые два, так как они бесплатные и не несут особых временных затрат. Потом попробуют порезать видео на отдельные файлы. Когда настанет очередь разрезать 10-й по счету фильм, возможно, что кто-то задумается о покупке медиаплеера. Удачи в творчестве!



