Лучшая файловая система для флешки
Рекомендации по выбору файловой системы для флешки

На сегодняшний день Flash-накопители практически вытеснили все остальные портативные носители информации, такие как CD, DVD и магнитные дискеты. На стороне флешек неоспоримое удобство в виде небольшого размера и больших объемов информации, которую они могут вместить. Последнее, правда, зависит от файловой системы, в которой отформатирован накопитель.
Обзор самых распространенных файловых систем
Что такое файловая система? Грубо говоря, это метод организации информации, который понимает та или иная ОС, с разделением на привычные пользователям документы и директории. Основных типов файловых систем на сегодня существует 3: FAT32, NTFS и exFAT. Системы ext4 и HFS (варианты для Linux и Mac OS соответственно) мы рассматривать не будем по причине малой совместимости.
По важности характеристик той или иной файловой системы можно разделить на такие критерии: системные требования, влияние на износ чипов памяти и ограничения на размеры файлов и директорий. Рассмотрим каждый критерий для всех 3 систем.
Совместимость и системные требования
Пожалуй, важнейший из критериев, особенно если флешку планируется использовать для подключения к большому количеству устройств на разных системах.

FAT32
FAT32 – старейшая из все еще актуальных система организации документов и папок, изначально разработанная под MS-DOS. Отличается самой высокой совместимостью из всех – если флешка отформатирована в ФАТ32, то, скорее всего, её распознают большинство устройств вне зависимости от операционной системы. К тому же для работы с FAT32 не требуется большого количества оперативной памяти и процессорной мощности.
NTFS
Файловая система Виндовс по умолчанию со времен перехода этой операционки на архитектуру NT. Инструменты для работы с этой системой присутствуют как в Windows, так и в Линукс, Мак ОС. Однако есть определенные трудности с подключением отформатированных в НТФС накопителей к автомагнитолами или проигрывателям, особенно от брендов второго эшелона, а также к Android и iOS посредством OTG. Кроме того, возросли, сравнительно с ФАТ32, необходимые для работы количество RAM и частота CPU.
exFAT
Официальное название расшифровывается как «Extended FAT», что соответствует сути – эксФАТ и есть более расширенная и улучшенная ФАТ32. Разработанная компанией Microsoft специально для флешек, эта система наименее совместима: такие флешки можно подключать только к компьютерам под управлением Windows (не ниже XP SP2), а также и к Android и iOS смартфонам. Соответственно возросли и требуемые системой количество оперативки и скорость процессора.
Как видим, по критерию совместимости и системным требованиям FAT32 бесспорный лидер.
Влияние на износ чипов памяти
Технически флеш-память имеет ограниченный срок работы, который зависит от количества циклов перезаписи секторов, в свою очередь, зависящих от качества самого чипа, установленного во флешке. Файловая система, в зависимости от собственных характеристик, может либо продлить срок работы памяти, либо уменьшить его.

FAT32
По критерию влияния на износ эта система проигрывает всем остальным: из-за особенностей организации она хорошо работает с мелкими и средними файлами, однако значительно фрагментирует записанные данные. Это приводит к более частому обращению операционной системы к разным секторам и, как следствие, увеличению количества циклов Read-Write. Поэтому флешка, отформатированная в ФАТ32, прослужит меньше.
NTFS
С этой системой ситуация уже получше. НТФС менее зависима от фрагментации файлов и, кроме того, в ней уже реализована более гибкая индексация содержимого, что позитивно сказывается на долговечности накопителя. Однако относительная медлительность данной файловой системы частично нивелирует полученное преимущество, а особенности журналирования данных вынуждают чаще обращаться к одним и тем же участкам памяти и использовать кэширование, что также негативно влияет на долговечность.
exFAT
Поскольку эксФАТ была разработана специально для использования на флешках, именно уменьшению количества циклов перезаписи разработчики уделили наибольшее внимание. В силу особенностей организации и хранения данных значительно уменьшает количество циклов перезаписи, особенно если сравнивать с FAT32 — в exFAT добавлена бит-карта доступного места, что уменьшает фрагментацию, которая и является основным фактором уменьшения срока службы флешки.
Вследствие вышесказанного, можно сделать вывод — меньше всего на износ памяти влияет exFAT.
Ограничения на размеры файлов и директорий
Этот параметр с каждым годом становится все важнее: объемы хранимой информации, как и емкость накопителей, неуклонно растут.

FAT32
Вот мы и дошли до главного минуса данной файловой системы — в ней максимальный занимаемый одним файлом объем ограничен 4 Гб. Во времена MS-DOS это наверняка бы считалось астрономическим значением, но на сегодняшний день такое ограничение создает неудобства. Кроме того, есть лимит и на количество файлов в корневом каталоге — не более 512. С другой стороны, в некорневых папках файлов может быть сколько угодно.
NTFS
Главное отличие НТФС от используемой ранее ФАТ32 – практически неограниченный объем, который может занимать тот или иной файл. Конечно, техническое ограничение есть, но в обозримом будущем его достичь получится еще нескоро. Точно так же практически не ограничено количество данных в директории, хотя превышение определенного порога чревато сильным падением производительности (особенность NTFS). Также стоит отметить, что в этой файловой системе присутствует лимит символов в имени директории.
exFAT
Предел допустимого объема файла в эксФАТ еще более увеличен в сравнении с НТФС — это 16 зеттабайт, что в сотни тысяч раз превышает емкость самой объемной флешки, имеющейся в свободной продаже. В нынешних условиях можно считать, что лимит практически отсутствует.
Вывод — по этому параметру NTFS и exFAT практически равны.
Какую файловую систему выбрать
По общей совокупности параметров наиболее предпочтительной файловой системой является exFAT, однако жирный минус в виде низкой совместимости может заставить вас обратиться к другим системам. Например, флешку меньше 4 Гб, которую планируется подключать к автомагнитоле, лучше всего отформатировать в FAT32: отличная совместимость, высокая скорость доступа к файлам и низкие требования к оперативной памяти. Кроме того, загрузочные диски для переустановки Виндовс предпочтительнее делать тоже в ФАТ32.
Флешки объемом больше 32 Гб, на которых хранятся документы и файлы больших размеров, лучше всего отформатировать в exFAT. Данная система подходит для задач таких накопителей из-за практически отсутствующего лимита величины файла и минимальной фрагментации. ЭксФат подойдет и для долгосрочного хранения тех или иных данных из-за уменьшенного влияния на износ чипов памяти.
На фоне этих систем NTFS выглядит компромиссным вариантом — он подойдет для пользователей, которым время от времени требуется копировать либо перемещать средние и большие объемы данных на флешках средней емкости.
Подводя итог всему вышесказанному, отметим – выбор файловой системы должен соответствовать задачам и целям использования вашей флешки. Когда приобретете себе новый накопитель, подумайте, как вы будете его использовать, а уже исходя из этого, форматируйте в наиболее подходящую систему.
Отблагодарите автора, поделитесь статьей в социальных сетях.
В какую файловую систему форматировать флешку?

Что такое файловая система и какие проблемы с ней могут быть связаны?
Файловая система — это средство для организации хранения файлов на каком-либо носителе. Файлы физически реализуются как участки памяти на внешних носителях — магнитных дисках или CD-ROM. Каждый файл занимает некоторое количество блоков дисковой памяти.
Как правило, каждая операционная система использует свою файловую систему, но может использовать и несколько. Учитывая то, что на жесткие диски могут быть записаны только двоичные данные, файловая система представляет собой ключевой компонент, который обеспечивает перевод из физической записи в файлы, которые могут быть прочтены ОС.
Таким образом, при форматировании накопителя определенным образом и с определенной файловой системой, вы решаете, какие устройства смогут понять, что именно записано на флешке, жестком диске или другом накопителе.
Какую файловую систему выбрать для USB-накопителя?
FAT32, exFAT и NTFS – наиболее распространенные файловые системы на устройствах Windows.
Различные файловые системы предлагают разные способы организации информации на накопителе. Поскольку на диск информация записывается в виде двоичного кода, файловые системы переводят физические записи в формат, понятный операционным системам. Windows, MacOS и Linux являются наиболее распространенными типами операционных систем. Из-за этого разнообразия внешние накопители форматируют таким образом, чтобы они могли легко считываться различными операционными системами. Здесь учитываются два фактора: совместимость и ограничения размера файла.
Предположительно современные ОС поддерживают файловые системы друг друга, но на деле это не так. К примеру, macOS работает с NTFS-накопителем только в режиме чтения, а Windows не распознает диски, отформатированные в APFS или HFS+.
На данный момент существует несколько наиболее распространенных дисковых файловых систем.
Распространенные файловые системы
- NTFS (New Technology File System) — файловая система, получившая распространение с приходом семейства ОС Windows NT. NTFS — родная для Windows файловая система. Характеризуется высокой надежностью работы.
- FAT32 (File Allocation Table) — 32-битная версия одной из самых распространенных файловых систем, используется по умполчанию на флеш-накопителях. FAT32 — это файловая система, в которую по умолчанию форматируются флешки до продажи. Считается (и не без оснований), что данная файловая система работает быстрее своих «конкурентов» и как нельзя лучше подходит для флешек. Но у нее есть и свои минусы.
- ext4 (Fourth Extended File System) и предыдущие версии — файловая система, используемая в ОС Linux.
Минусы FAT32
- Стандарт FAT32 разрабатывался много лет назад, когда большие объемы дисков были теоретическими, поэтому ФС не поддерживает файлы размером более 4 Гб и диски объемом превышающие 8 Тб.
К примеру, нужно скинуть на флешку фильм, весит он 4 и белее Гб. Если Ваша флешка отформатирована в FAT32, то ничего у вас не получится записать, так как данная файловая система не способна определять файлы 4 и белее Гб. Форматируйте свою флешку в exFAT или NTFS, но лучше все же, в NTFS.
Сравнение Fat32, NTFS, exFAT на флешках и внешних жестких дисках
Сравнение Fat32, NTFS, exFAT на флешках и внешних жестких дисках

В данной статье пойдет речь об использовании различных файловых систем на внешних носителях данных: флешках, карточках памяти, внешних жестких дисках и т. д. Итак, на сегодняшний день для накопителей используются следующие файловые системы: …
Пройдемся подробно по каждой из них и рассмотрим преимущества, недостатки и особенности использования на различных устройствах.
Файловая система, созданная компанией Microsoft на замену умирающей FAT16. На данный момент самая распространенная система. Большая часть карточек памяти и флэшек поставляется в FAT32. Кроме того, при форматировании носителя в бытовом устройстве, например фотоаппарате, он будет работать именно в этой файловой системе. В этом заключается ее главный плюс – совместимость. Вставив такой накопитель в бытовой ДВД-плеер, медиапроигрыватель или фотопринтер, вы будете уверены, что все файлы доступны и могут нормально прочитаться. На этом плюсы заканчиваются.
Самым главным недостатком данной системы является ограничение на размер файла в 4 Гбайта. Поэтому записать большой файл (например, резервную копию системного диска или переписанное с камеры видео) не получится. Кроме того, в Windows имеется ограничение на размер раздела в 32 Гбайт. Обойти последнее ограничение можно скачав утилиту HP USB Disk Storage Format Tool, которая позволит отформатировать в FAT32 хоть внешний жесткий диск.
Впрочем, если у вас нет нужды записывать и переносить такие большие файлы, а также если у вас небольшой размер носителя: 4, 8 или даже 16 Гбайт, можете не раздумывая форматировать в FAT32.
Кстати, компания Transcend, выпускающая мобильные носители данных, свои внешние жесткие диски форматирует именно в FAT32.
Современная надежная файловая система, берущая начало с Windows NT.
В стационарных компьютерах и ноутбуках заменила FAT32. Проверьте, если у вас все еще установлена FAT32 (щелкните правой кнопкой по диску в Моем компьютере и выберите пункт Свойства), настоятельно рекомендую заменить ее на NTFS.
Как преобразовать FAT32 в NTFS без потери данных
Сделать это можно следующим образом. В командной строке (Пуск-Выполнить) наберите
Вместо e: можно подставить необходимый диск. Это позволит сменить файловую систему на NTFS без потери данных.
Однако на флешках и внешних жестких дисках NTFS работает несколько своеобразно. При копировании на такой накопитель Windows включает механизм кэширования, когда файлы копируются сначала в специальную память (так называемый кэш), а потом на конечный носитель. В стационарных жестких дисках это позволяет получить выигрыш в скорости копирования и сгладить задержки. В мобильных устройствах это будет выглядеть следующим образом. Сначала скорость копирования будет очень высокой и может достигать 100 Мбайт/с (теоретически равна скорости чтения жесткого диска, с которого вы копируете), затем, когда память кэша закончится, скорость упадет до критически малой величины. Более того, перед тем как перейти к копированию следующего файла система должна дописать текущий из кэша. Поэтому может показаться, что копирование зависло на 99 процентах, хотя индикатор жесткого диска будет показывать активность. Если сравнить скорость копирования с кэшем и без него, то окажется, что она почти идентична. То есть при использовании NTFS мы почти ничего не теряем, кроме неверной скорости копирования и информации о времени его окончания. Хотя некоторым такая «информативность» может потрепать нервы.


С другой стороны NTFS крайне надежная файловая система, выдерживающая не один внезапный ресет. Такая надежность обеспечивается журналированием. Это приведет к тому, что система будет чаще обращаться к определенным областям накопителя. Для флешек и карт памяти такой подход критичен. Они будут изнашиваться быстрее.
Новая файловая система от Microsoft. Предназначена в первую очередь для флеш-накопителей. Утрируя, можно сказать, что это FAT32 со снятыми ограничениями. Размеры файлов и разделов могут достигать космических величин, да и количество файлов в одной папке теперь не ограничено. По моему мнению, идеально подходит для флешек и карт памяти.
Но и у этой системы есть недостаток. Ее не поддерживают многие бытовые устройства, а компьютеры с Windows XP такой носитель тоже не увидят. Однако компания Microsoft выпустила патч KB955704, позволяющий использовать exFAT в Windows XP. Windows Vista и Windows 7 дружат с данной системой безо всяких дополнительных манипуляций.
Но если вы часто используете флеш-накопитель на разных компьютерах, использующих Windows XP, то придется таскать дополнительную флешку с драйверами. Это уже просто смешно.
А вот в случае, если у вас только компьютеры с Windows 7 или вы носите флешку/диск всего в 2-3 места, где есть возможность поставить вышеуказанное обновление, то exFAT подойдет идеально.
Дополнение
Статья взята из открытых источников: http://winitpro.ru/index.php/2011/06/20/fajlovaya-sistema-exfat/
Файловая система exFAT
Вместе с выходом Vista SP1 Microsoft представила новую файловую систему. ExFAT (Extended File Allocation Table) – это преемник старой файловой системы FAT32. Так в чем же основные преимущества и недостатки файловой системы exFAT. В чем отличия между exFAT и FAT32? И когда лучше использовать систему exFAT а не NTFS?

Файловая система FAT32 это достаточно старая и привычная всем файловая систем, однако она имеет ряд существенных недостатков:она не поддерживает разделы больше, чем 2 Тб, и файлы, размер которых более 4 Гб. Для решения описанных проблем в FAT32 и была создана файловая система exFAT. ExFAT – это разработка Microsoft, предназначенная в основном для мобильных носителей (флешки, SSD-диски, смарткарты). Сразу стоит отметить, что ExFAT не используется для форматирования жестких дисков. Все последние версии Windows, а также Mac OS X поддерживают эту файловую систему. ExFAT также часто называют FAT64, что подразумевает возможность работы с накопителями и файлами большего размера.
Основные преимущества файловой системы exFAT:
* Максимальный размер кластера увеличен до 32 Мб
* Увеличен максимальный размер файла в exFAT с 4Гб до 264 байт (16 EB).
* Нет ограничения на количество файлов в каталоге
* Поддержка прав доступа на файлы/каталоги
* Поддержка транзакций при записи (если поддерживается физическим устройством)
* Эффективное использование свободного места, что помогает существенно снизить фрагментацию диска.
Стоит отметить, что при форматировании в exFAT количество доступного места на устройства хранения больше, чем при использовании FAT32. Например, если USB флешку размеров 4 Гб (номинальная емкость 4023 Мб) отформатировать в различных файловых системах, то получится следующее:
* FAT32 – 4014 Мб
* HFS+ – 3997 Мб
* NTFS – 3974 Мб
* exFAT – 4022 Мб
ExFAT оптимизирована для работы с флеш накопителями, такими USB флешки, карты памяти и SSD диски, размер кластера в 32 Кб хорошо подходит для карт большого объёма и устройств с повышенным износом при выполнении операций чтения-записи. В системе exFAT также появилась возможность управления правами доступа на файлы/каталоги, а время доступа к данным уменьшилось. Одним из главных недостатком системы exFAT является то, что эта на эту технологию распространяется лицензионная политика Microsoft, и ни в каких open source решениях она применяться не может. Для ее использования в любой операционной системе необходимо будет осуществить лицензионные отчисления в Microsoft (данное правило не относится к простым мобильным устройствам, таким как фотоаппараты, плееры и т.д.).
exFAT в современных операционных системах Windows 7
Новая версия ОС Microsoft Windows 7 полностью поддерживает файловую систему exFAT и все ее функции как в 32- так и в 64-битной версии. Кроме того, внешние флешки, отформатированные в exFAT можно использовать для работы с технологией ReadyBoost (причем лимита на 4 Гб больше не будет).

Windows Vista поддерживает exFAT только начиная с Service Pack 1. Кроме того некоторые фичи, такие как управление доступом также не поддерживаются. В отличии от Windows 7, устройства с exFAT в Vista не поддерживаются для ReadyBoost.
ExFAT в Windows XP не поддерживается, однако на сайте Microsoft можно скачать драйвер (описание в KB 9555704 – http://support.microsoft.com/kb/955704), однако он требует установленного Service Pack 2.
Для более старых версий Windows официальная поддержка exFAT отсутствует.
ExFAT целиком поддерживается в Windows Server 2008, а при установке вышеуказанного драйвера и в Windows Server 2003.
Mac OS X поддерживает exFAT начиная с версии 10.6.4 (15 июня 2010), однако только на Mac-ах с кард-ридером SDXC. Mac mini и iMac совместимы с exFAT.
На системах семейства Linux поддержка exFAT отсутствует, хотя и есть несколько решений, но большинство из них платно или неудобно, кроме того еще и Microsoft со своей пропри тарной лицензией вставляет палки в колеса независимым разработчикам.
При тестировании на Windows 7 показала такую же производительность, как и FAT32, однако NTFS все таки немного быстрее. Заменит ли exFAT FAT32? Вероятно, это произойдёт только после массового переходу на Windows 7 или более новые версии Windows. Для потребителей же основное преимущество exFAT будет заключаться в преодолении файловых ограничений FAT32 (увеличение размера файла в exFat).
Нужно не забывать так же, что файловая система exFAT требует более новой версии ОС (может потребоваться апгрейд железа), а также тот факт, что на старых устройствах (фотоаппараты, mp3-плееры) exFAT может просто не поддерживаться.
ExFAT можно считать конкурентом NTFS на системах с ограниченной вычислительной мощности и памяти. Кроме того файловую систему NTFS на флэш-картах использовать очень неудобно и неэффективно (падает скорость работы и уменьшается срок службы флеш памяти), и именно ExFAT будет идеальной файловой системой для таких устройств.
В заключение приведу несколько общих рекомендаций по выбору наиболее подходящей файловой системы. Если у вас флеш-накопитель небольшого объема, форматируйте его в FAT32. Флешки большого объема форматируйте exFAT, так как «скачки скорости» на них будут особенно заметны. Внешние жесткие диски обычно имеют большой объем и высокую производительность (особенно те, которые обладают разъемами USB 3.0), поэтому их лучше форматировать в NTFS.
Как выбрать файловую систему флешки для Mac
Правильный выбор избавит вас от многих хлопот с накопителем.
Когда флешка ведёт себя некорректно или возникает потребность целиком стереть её содержимое, принято форматировать накопитель. Эта процедура удаляет все данные и часто восстанавливает нормальную работу устройства.
В процессе форматирования компьютер предлагает выбрать файловую систему (ФС). Так называют способ организации данных на флешке. Пользователю macOS доступен выбор из следующих систем: MS-DOS (FAT), ExFAT или OS X Extended.
Очень важно отформатировать накопитель в той ФС, которая лучше всего подходит для вашей техники. Давайте разберёмся, какая файловая система флеш-драйва будет оптимальной для Mac и почему.
Виды файловых систем и их особенности
MS-DOS (FAT) — так macOS называет ФС, известную пользователям Windows как FAT/FAT32. Она совместима с любыми компьютерами, а также поддерживается консолями и бытовой техникой вроде видеокамер или даже стареньких медиапроигрывателей.
При всей своей универсальности MS-DOS (FAT) имеет важный недостаток: на отформатированную в этой файловой системе флешку нельзя записывать файлы, размер которых превышает 4 ГБ.
ExFAT — более новая ФС, которая поддерживается в среде macOS, начиная с версии X 10.6.5, а в Windows – с XP SP2. Очевидно, что недостатком этого формата можно считать отсутствие совместимости с более ранними вариантами операционных систем. Кроме того, не все USB-устройства поддерживают ExFAT. Ну, а плюс в том, что он способен работать с файлами объёмом более 4 ГБ.
Mac OS Extended (Journaled) обеспечивает максимальную совместимость флеш-драйва с macOS и является файловой системой по умолчанию для жёстких дисков на компьютерах Mac. Никаких ограничений на размер записываемого файла при использовании Mac OS Extended (Journaled) нет. В то же время эта ФС не поддерживается Windows и многими USB-устройствами.
Вы также можете увидеть в списке доступных ФС Mac OS Extended (Case-sensitive, Journaled). Она отличается от предыдущей только чувствительностью к регистру. Например, файлы hello.txt и Hello.txt в такой ФС будут считаться разными. Если вам этого не нужно, выбирайте обычную Mac OS Extended (Journaled).
NTFS — ещё одна ФС, с которой вы можете столкнуться. Отформатированные в ней накопители не имеют ограничений по объёму файлов и совместимы с Windows. Но в macOS записанные на такую флешку файлы можно лишь просматривать без возможности записи. Кроме того, некоторые USB-устройства вообще не поддерживают NTFS.
Какую файловую систему выбрать
Как видите, выбор файловой системы накопителя зависит от того, с какими устройствами вы будете его использовать. Если только с Mac и другой техникой Apple, выбирайте Mac OS Extended (Journaled).
Для Mac и Windows-ПК отлично подойдёт ExFAT.
Если хотите добиться совместимости флешки с максимальным количеством USB-устройств и не планируете записывать на неё файлы больше 4 ГБ, выбирайте MS-DOS (FAT).
Как поменять файловую систему
Чтобы изменить ФС накопителя, отформатируйте его с помощью «Дисковой утилиты». Не забывайте, эта процедура уничтожает все данные.
Но сначала проверьте текущую файловую систему флешки. Для этого достаточно запустить «Дисковую утилиту» и выделить накопитель на левой панели. После этого на экране появится детальная информация о флешке, в том числе тип её ФС, который можно увидеть рядом с названием накопителя.
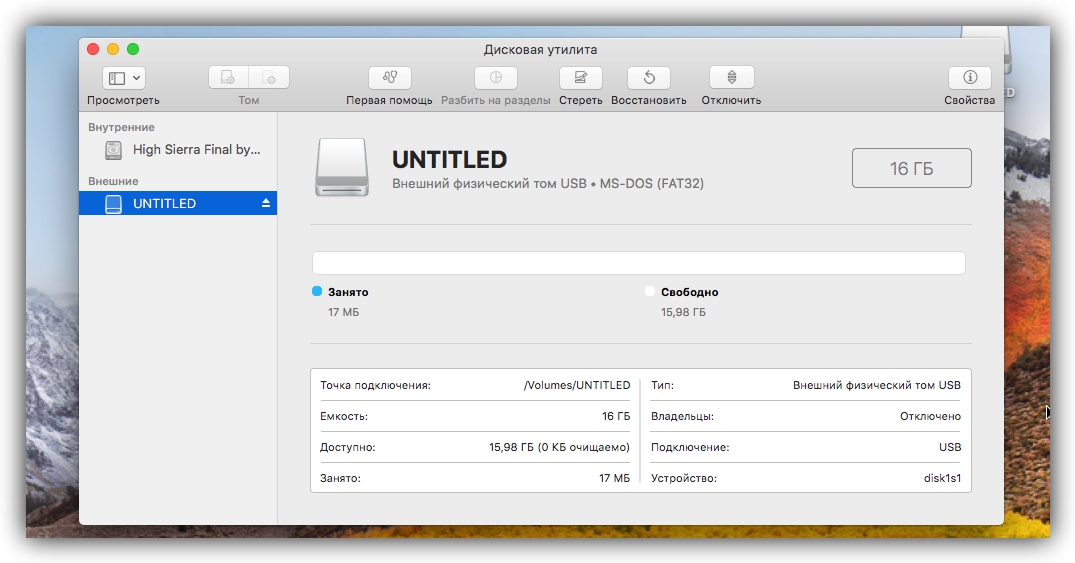
Если текущая файловая система вас не устраивает, кликните на верхней панели по кнопке «Стереть». В появившемся окне выберите новую ФС и снова нажмите «Стереть». Через несколько секунд утилита изменит файловую систему флешки.



