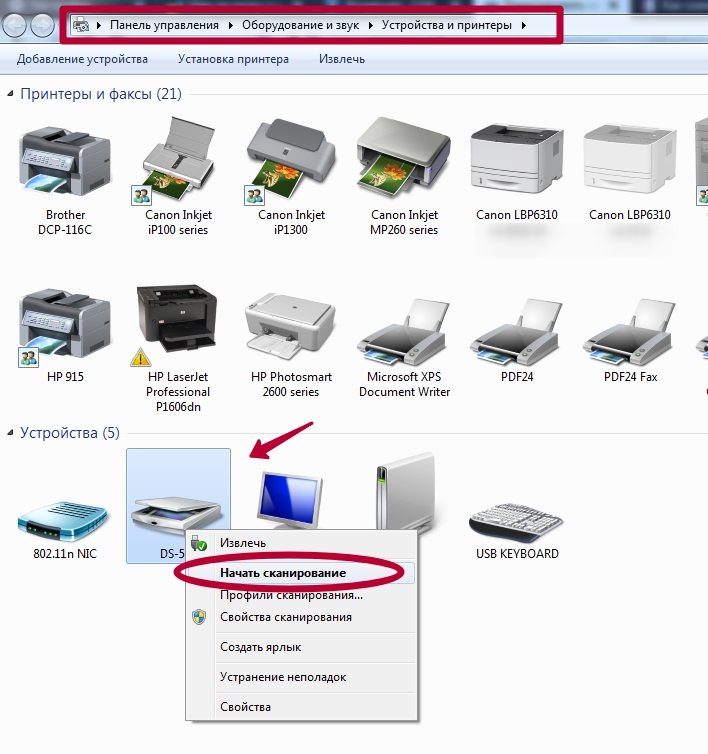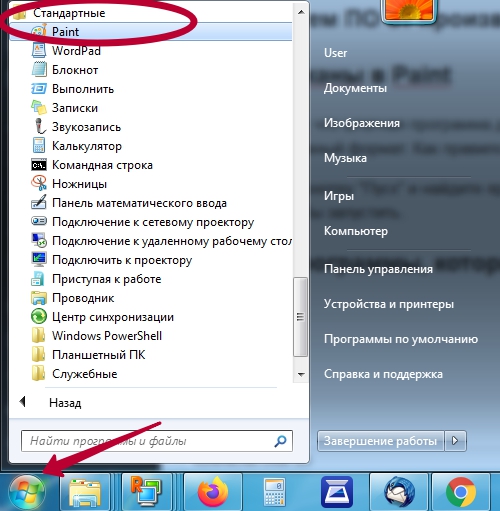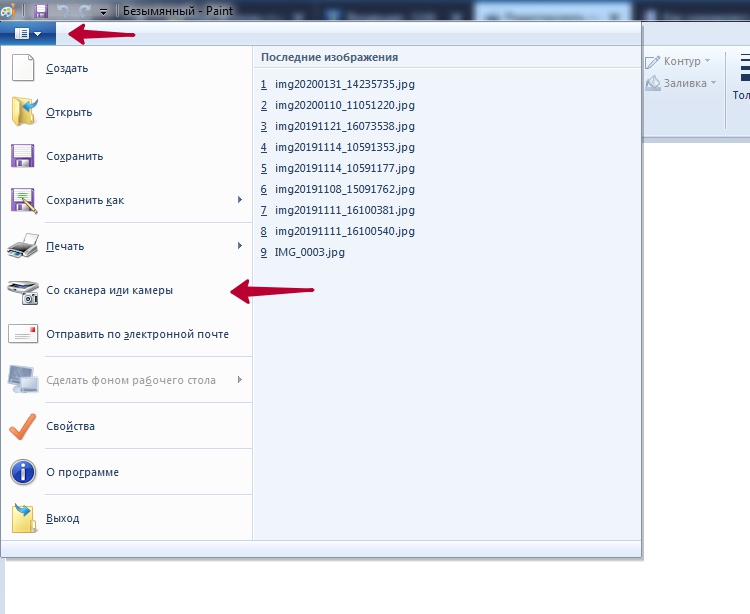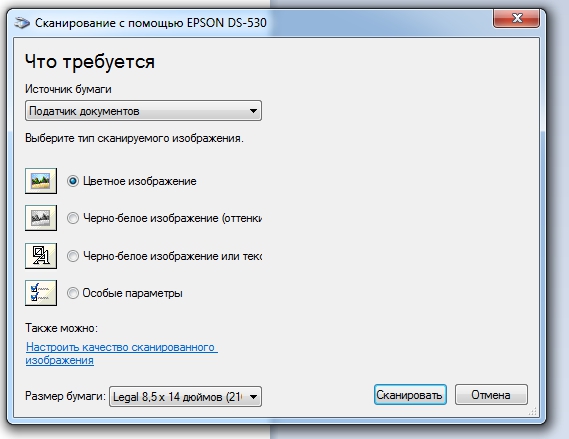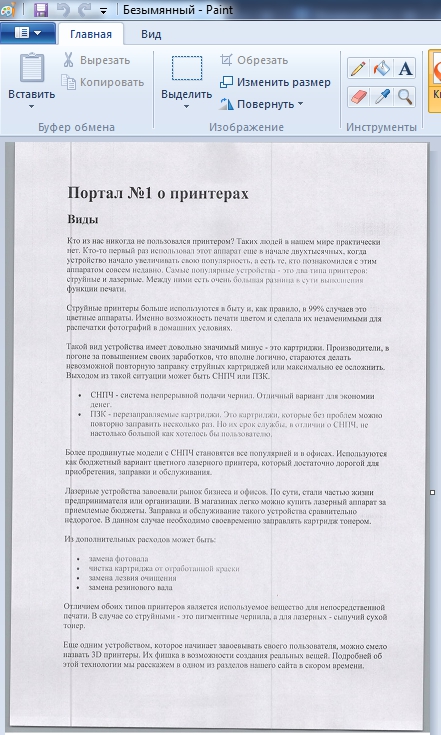Сканирование документов на флешку
Быстрое сканирование документов с принтера на компьютер

Эта подробная инструкция поможет и подскажет, как отсканировать документ на компьютер с принтера (еще говорят «сделать скан») правильно и быстро. Вы сможете самостоятельно запустить и начать работу с устройством, научитесь им пользоваться и улучшать качество изображений, сохранять и легко найти отсканированные листы в электронном виде на своем ПК или ноутбуке. А также рассмотрим разные форматы, которые могут быть выбраны при сканировании.
Что нужно использовать в работе?
Вам будут нужны два прибора. Это могут быть: ПК или ноутбук и сканер или МФУ, сканирующее устройство с USB разъемом и флешка. Последний вариант позволит произвести скан с сохранением на флеш-накопитель. Приобрести любую технику не составит труда. Ее выбрать легко в магазинах города или в интернете. Еще как вариант, можно рассматривать покупку за границей. Например, в Китае или США. Популярны на рынке такие производители: Samsung, Ricoh, Kyocera, HP, Epson, Canon, Brother. Для домашнего использования достаточно продукции среднего ценового диапазона.
Что такое скан и сканирование?
Скан может иметь два значения. Первое — это цифровая копия бумажного документа в виде файла на диске компьютера. Второе — сокращенное от «сканирование».
Сканирование — это процесс «перевода» текста или изображений на листе в электронный вид с использованием специальной техники. В этом случае сканера или многофункционального устройства.
Подготовка компьютера и принтера к сканированию
Чтобы начать делать сканирование на своем ПК и отдельном сканере или МФУ, то сначала нужно технику подключить и настроить должным образом. Устройства разных брендов конструктивно ничем не отличаются друг от друга, как и работа с ними.
- Убедитесь, что в Вашем принтере точно есть сканер. Обычные печатающие устройства сканировать не могут. Нужен именно МФУ или просто сканер. Эту информацию можно найти в характеристиках техники.
- Подключите устройство сканирования к своему персональному компьютеру usb шнуром, через сетевую розетку или по беспроводной связи Wi-Fi. Если это было сделано ранее, то проверьте надежность соединения. В устройствах пиктограмма сканера должна быть не светлого тона и без значков восклицания или треугольников предупреждения.
МФУ может сканировать без картриджа в принтере, а потому, если «расходник» отсутствует или находится на перезарядке, сканер по-прежнему можно использовать по назначению. Обращать внимания на мигания индикаторов на корпусе не стоит. Увы, печатать Вы не сможете.
Мастер работы со сканером
Чтобы просканировать лист с текстом можно использовать встроенный в операционную систему «Мастер работы со сканером». Ниже подробная инструкция по действиям пользователя:
- Включите технику и убедитесь, что все работает. Проверьте, чтобы на стекле сканера не было ничего лишнего (других документов, скрепок, мусора и т. п.).
- Положите документ, который нужно сканировать, стороной с изображением к стеклу. Обязательно крышку нужно плотно закрыть.
- Теперь переходим к своему ПК.
- Сейчас нужно зайти в раздел «Устройства и принтеры». Сделать это можно несколькими способами: использовав кнопку «Пуск», через «Панель управления», поиск по ПК, вводом команды в окно выполнения.
- Среди всех устройств выберите свою модель левой клавишей мыши, а правой — вызовите контекстное меню.
- В нем кликните по ярлыку «Начать сканирование».

Используем ПО от производителя устройства, чтобы отсканировать документ
- Xerox Easy Printer Manager. Утилита специально предназначена для использования с техникой компании Xerox. Программа имеет простой и понятный интерфейс. А также позволяет очень гибко настраивать качество отсканированных документов. Расширенный режим позволит указать разрешение, в котором будет сохранен документ, полный путь хранения на диске, формат файла, цветность.
- Epson Scan. Программа создана для работы с МФУ и сканерами японской фирмы Эпсон. Перед самим процессом сканирования Вы можете указать нужные настройки в соответствующем ее разделе. Если качество скана не подходящего уровня, то его следует подкорректировать средствами утилиты.
- HP Scan. Фирменный софт используется при работе с новыми и старыми моделями устройств этой американской компании. Можно скачать версию для любой ОС «Виндовс». Программа имеет стандартный набор инструментов, но этого хватает для большинства поставленных задач. Может сохранять в PDF и JPG форматы.
Другие производители (Canon, Samsung, Kyocera) также имеют в своем арсенале подобные разработки. Их возможности, настройки, дизайн и логика работы практически идентичны.
Делаем сканы в Paint
Мало кто знает, что штатная программа для работы с рисунками в Windows редактор Paint тоже позволяет получать сканы документов и сохранять в нужный формат. Как правило, это графические файлы png, jpg, bmp. Пользоваться сканером в связке с Paint нужно так:
- Нажмите кнопку «Пуск» и найдите ярлык программы. Он может быть сразу виден или «спрятан» в разделе «Стандартные». Кликните по нему, чтобы запустить.

- Активируйте меню слева от закладки «Главная». А в нем выберите пункт «Со сканера или камеры».

- Дальше в новом окне укажите тип сканируемого документа и нажмите кнопку «Сканировать».

- Результат будет таким.

Другие программы, которые могут сканировать
Несколько полезных «лайфхаков»
Делаем копию паспорта
- Уберите из паспорта все лишнее. Убедитесь в отсутствии в нем сторонних предметов.
- В настройках сканирования укажите тип цвета «Оттенки серого», а качество выберите самое высокое из доступных вариантов.
- Сканы сохраняйте в формат tiff или bmp.
Ксерокопия без ксерокса
Чтобы сделать ксерокопию, необязательно иметь ксерокс. Ее сделать можно сначала отсканировав документ на обычном сканере на свой компьютер, а потом можно распечатать на принтере. Результат ничем не будет отличаться, если бы Вы использовали ксерокс.
Устраняем неполадки со сканером или МФУ
Запустить штатный «инструмент» поиска ошибок и проблем можно через контекстное меню устройства. Зайдите в раздел «Принтеры» в панели управления. Найдите свою модель сканера. Нажмите на пункт «Устранение неполадок». Дальше следуйте инструкциям и выполняйте указания программы.

Видеоинструкция
12 способов отсканировать документы при помощи телефона
Если раньше, чтобы отсканировать документы, нужно было приобрести сканер или того хуже — пойти на работу и отсканировать там, то теперь это можно сделать при помощи смартфона. Качество сканирования и распознавания текста мобильными устройствами значительно выросли за последние несколько лет. И сегодня я хочу предложить на выбор несколько программ для сканирования документов.
Evernote (Android, iOS)
Начну с программы, которой я лично пользуюсь каждый день. Evernote — это огромная база данных, в которой можно хранить практически любую информацию. Это очень удобно и можно быстро найти нужный документ, фото, заметки или файл. Поэтому логично сканировать документы именно этой программой.
 Отсканированный Evernote документ
Отсканированный Evernote документ
В последней версии Evernote есть две опции для сканирования. Первая — сканирование «в фоне». Для этого достаточно просто сделать фотографию документа, так же, как вы обычно фотографируете еду, котиков или себя. Наутро Evernote предложит сохранить распознанную версию документа.
Второй вариант — сделать фотографию камерой Evernote. Для этого нужно навести камеру на документ, и программа автоматически сфотографирует нужную область.
Google Drive (Android, iOS)
Google Drive — облачное хранилище от Google. Как и в Evernote, здесь вы можете легко находить документы, а следовательно их так же удобно хранить и в этом сервисе.
Для того чтобы сделать скан, откройте приложение, нажмите на «плюсик» и выберите пункт «Скан»:
 Сканируем в Google Drive
Сканируем в Google Drive
CamScanner (Android, iOS)
В отличие от описанных выше программ, CamScanner специально разработан для сканирования документов при помощи смартфона. Приложение позволяет не просто сфотографировать документ, но и настроить более тонко весь процесс сканирования, а следовательно, получить более качественный результат.
Office Lens (Android, iOS)
Office Lens — мощное приложение для сканирования документов от знаменитой Microsoft. Кроме сканирования документов, программа позволяет создавать «сканы» презентаций с досок. Все документы можно хранить в облачном хранилище One Drive.
 «Скан» презентации
«Скан» презентации
Adobe Fill and Sign DC (Android, iOS)
Как можно догадаться из названия, эта программа разработана Adobe. Фирмой, которая прочно ассоциируется с качественным распознаванием даже самого сложного текста. Программа позволяет не просто отсканировать документ, но и сразу же заполнить его, подписать и отправить нужному адресату.
 Подписываем отсканированный документ
Подписываем отсканированный документ
SkanApp (Android)
SkanApp — программа для автоматического сканирования длинных или многостраничных документов. Для этого вам понадобится специальный штатив или прямые руки, палка и стакан.

Photomyne (Android, iOS)
Photomyne — самый быстрый и простой способ оцифровать ваши фотографии и поделиться ими с вашими друзьями и близкими.

TextGrabber (Android, iOS)
TextGrabber — мощный сканер с OCR от известной всем компании ABBYY. Распознаёт тексты более, чем на 60 языках в реальном времени. Отсканированные документы можно хранить в самой программе с разбивкой по папкам.

ABBYY FineScanner (Android, iOS)
Ещё одна программа для сканирования документов от ABBY. Если TextGrabber больше подходит для «сбора» текста, то это уже полноценный карманный сканер. Поддерживается редактирование и аннотация сканов.

Mobile Doc Scanner (Android)
Mobile Doc Scanner — одно из самых популярных приложений для сканирования документов. Его главное преимущество в скорости и обширном наборе функций, которые помогут отсканировать практически любое изображение.
ScanBee (iOS)
ScanBee отличный сканер для iPhone. Файлы сохраняются в PDF с возможностью быстро поделиться ими. Для улучшения изображений используются различные фильтры.

Smart PDF Scanner (iOS)
Smart PDF кроме сканирования умеет объединять сканы в документы, печатать по AirPrint и делиться с друзьями.

А каким приложением для сканирования документов пользуетесь вы?
Основные операции сканирования на USB
В данном разделе описываются основные операции по отправке отсканированных файлов на флэш-диск USB.

Если оригиналы помещены как в АПД, так и на стекло экспонирования, приоритет имеют документы в АПД.
В этом аппарате не предусмотрена возможность использования флэш-дисков USB, подключенных к внешнему концентратору USB. Вставляйте флэш-диск USB непосредственно в порт USB для флэш-диска, расположенный слева на верхней панели аппарата.
Некоторые типы флэш-дисков USB использовать нельзя.
 Вставьте флэш-диск USB в порт USB для флэш-диска.
Вставьте флэш-диск USB в порт USB для флэш-диска.
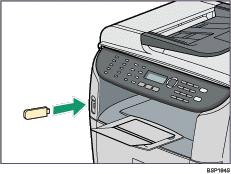
 Нажмите клавишу [Сканер] .
Нажмите клавишу [Сканер] .
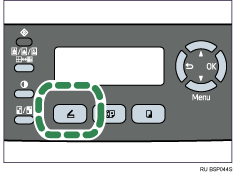
На дисплее появится сообщение «Loading. «. Дождитесь, пока на дисплее появится сообщение, показанное ниже (время ожидания зависит от вставленного флэш-диска USB).
| Ready Mono To USB Memory |
В зависимости от установленного в аппарате режима сканирования вместо надписи «Mono» могут отображаться надписи «Color» или «GrayScale».
 Поместите оригинал на стекло сканера или в устройство автоматической подачи документов.
Поместите оригинал на стекло сканера или в устройство автоматической подачи документов.
При необходимости выполните расширенные настройки сканирования.
 Нажмите клавишу [Запуск] .
Нажмите клавишу [Запуск] .
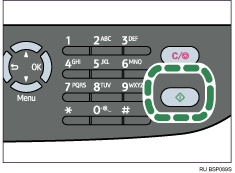
В зависимости от настроек аппарата на экране может появиться одно из показанных ниже сообщений.
При сканировании в черно-белом режиме:
| File Format? [1]TIFF [2]PDF |
При сканировании в цветном режиме или в оттенках серого:
| File Format? [1]JPG [2]PDF |
 Выберите нужный формат файла, нажав [1] или [2] .
Выберите нужный формат файла, нажав [1] или [2] .
При сканировании с использованием стекла экспонирования в зависимости от настроек аппарата на экране может появиться следующее сообщение.
| Next Scan? [1]Yes [2]No |
При отображении такого сообщения переходите к действию  . В противном случае переходите к действию
. В противном случае переходите к действию  .
.
 Если необходимо отсканировать дополнительные материалы, поместите следующий оригинал на стекло экспонирования и нажмите [1] . Повторяйте этот шаг до тех пор, пока не будут отсканированы все оригиналы.
Если необходимо отсканировать дополнительные материалы, поместите следующий оригинал на стекло экспонирования и нажмите [1] . Повторяйте этот шаг до тех пор, пока не будут отсканированы все оригиналы.
 Когда все оригиналы будут отсканированы, нажмите [2] для отправки файла сканирования.
Когда все оригиналы будут отсканированы, нажмите [2] для отправки файла сканирования.
 В качестве подтверждения на дисплее появится надпись «Ready».
В качестве подтверждения на дисплее появится надпись «Ready».
Файл отсканированного документа будет создан в корневом каталоге флэш-диска USB.
 Выньте флэш-диск USB из аппарата.
Выньте флэш-диск USB из аппарата.

Для отмены сканирования нажмите клавишу [Сканер] , а затем клавишу [Сброс/Остановка] . Отсканированные файлы будут удалены.
Можно настроить аппарат для сканирования документов в черно-белом или цветном режиме или же в оттенках серого, выбрав соответствующее значение параметра [Color Mode] в настройках сканера.
Если в разделе настроек сканирования включен параметр [Limitless Scan] , можно поочередно помещать оригиналы на стекло экспонирования в рамках одного сеанса сканирования.
Если в разделе настроек сканирования включен параметр [Multi Page in A Document] , можно сканировать несколько страниц для создания одного многостраничного файла PDF или TIFF, содержащего все отсканированные страницы. При выборе формата JPEG будет создан одностраничный файл для каждой отсканированной страницы.
Если в АПД произошло замятие бумаги, файл сканирования будет удален. В этом случае отсканируйте все оригиналы заново. Подробные сведения об устранении замятия в устройстве АПД см. на Извлечение застрявшей бумаги при сканировании .
.

Подробные сведения о размещении оригинала см. на Размещение оригиналов .
.
Подробные сведения о выполнении расширенных настроек сканирования см. на Настройка параметров сканирования .
.
Подробные сведения о параметре [Color Mode] см. на Изменяемые параметры сканера .
.
Подробные сведения о параметрах [Multi Page in A Document] и [Limitless Scan] см. на Параметры сканера .
.
Подробные сведения об извлечении замятой бумаги из устройства АПД см. на Извлечение застрявшей бумаги при сканировании .
.
Как отсканировать документ на принтере
Сканирование документов и фотографий позволяет перенести образ в электронный вид, обработать и переслать другому человеку. Это одна из важных частей профессиональной деятельности. Раньше сканеры выпускали отдельно от принтера, но современная техника включает стразу несколько устройств в одном. В этом материале мы рассмотрим несколько способов, как отсканировать документ на принтере.

Подготовительный этап
Устройства для печати и сканирования разных производителей не отличаются принципом работы. Инструкция, как сделать скан на принтере, актуальна для принтера любой фирмы.

Для быстрого и удачного сканирования документа с мультифункционального устройства следуйте следующим советам:
- Скачайте и установите драйвера для вашего устройства, если в комплекте не было диска
- Приложите лицевой частью документ четко по рисунку на стекле принтера
- На компьютере войдите в Панели инструментов в раздел «Устройства и принтеры»
- ПКМ вызвать контекстное меню на значке устройства
- Задайте пользовательские параметры
- Нажмите «Начать сканирование»
- Дождаться окончания сканирования.
Как сканировать документ на компьютер с принтера
Многие люди примитивно используют многофункциональные устройства для печати, не вникая в глубокие функции. Иногда процесс познания принтера не доходит даже до встроенной функции сканера. На самом деле, воспользоваться им можно несколькими простыми способами.
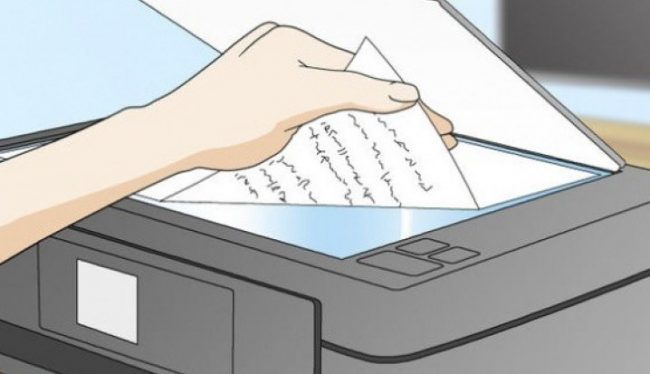
Как пользоваться сканером с помощью программ
В интернет сети есть большое количество программ, которые предназначены для работы со сканирования документов и фотографий. Специальные функциональные инструменты решают проблему обработки сканированных документов, фотографий и прочее.
Первой, наиболее распространенной утилитой является ABBYY FineReader, которая по умолчанию предусмотрена операционной системой Windows. Это удобная программа, распознающая около 150 языков мира. Она надежна и проста в использовании. Для обычного пользователя ABBYY FineReader станет отличным вариантом.
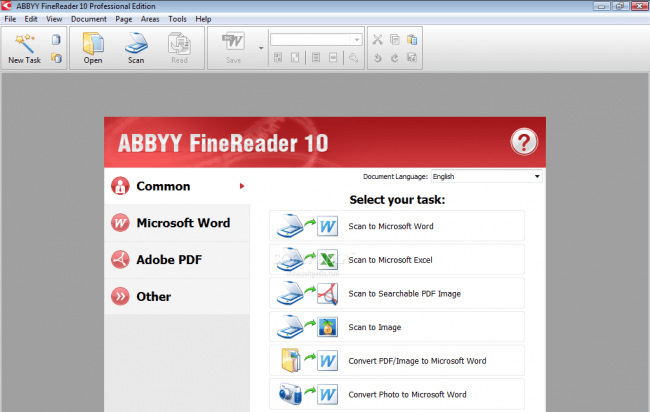
VueScan – подходит ко многим МФУ, сохраняет документы в различных форматах (JPEG, TIFF, PDF и другие). VueScan оснащена встроенной системой OCR. Изначально VueScan имеет стандартные настройки для сканирования, и чаще всего пользователей эти настройки устраивают.
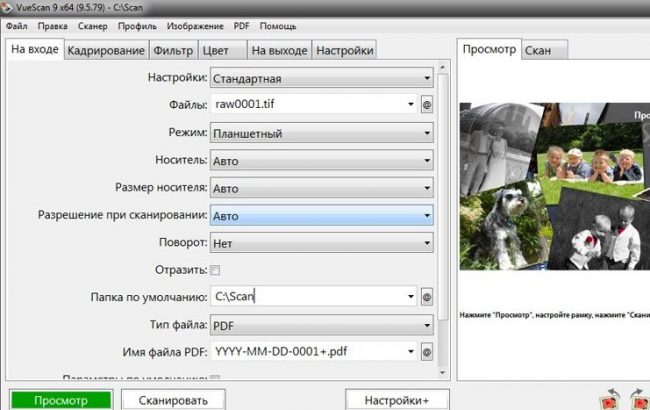
Для качественного результата переноса документов в цифровой вариант, воспользуйтесь настройками перед началом работы. Откройте настройки, выровняйте по краям документ или фото, чтобы в электронном варианте он смотрелся аккуратно.
Из бесплатных вариантов подобного софта можете использовать CuneiForm. Богатый функционал, работа с таблицами, разнообразными шрифтами, все это включает в себя CuneiForm. Распознает текст на нескольких десятках языков.
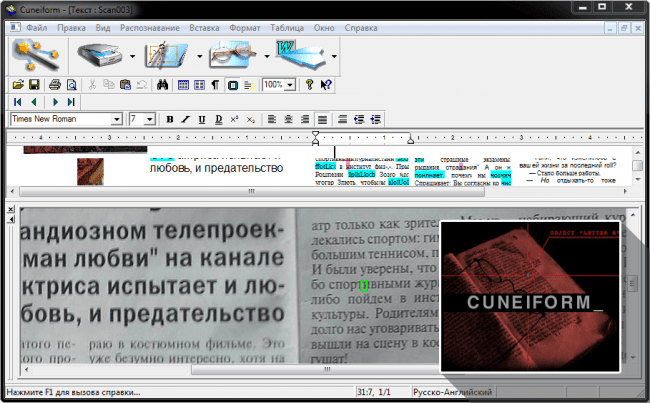
Программа Paint
Чтобы сделать скан, стандартная программа Paint может в этом быстро помочь. Она есть на всех операционных системах Windows. Проделайте несколько простых шагов для сканирования:
- Установите принтер и подключите его к компьютеру
- Прикладываем документ или фото лицевой стороной к стеклу принтера
- Запускаем Paint
- Находим раздел «Файл»
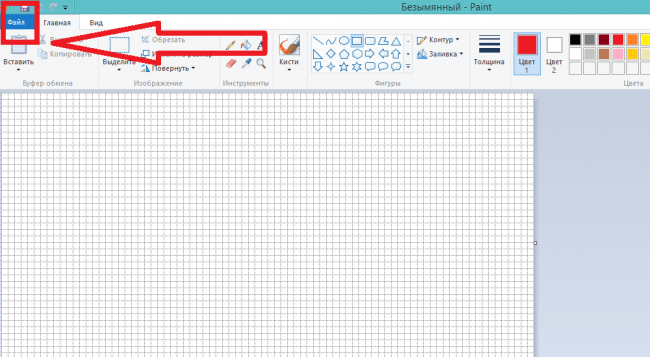
- Пункт «Со сканера или камеры»
- В открывшемся окне будет предложено несколько функций
- Выбираем подходящие под ваши требования параметры
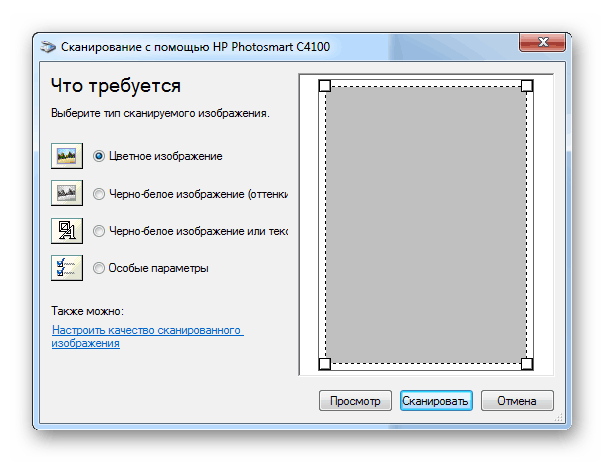
- Нажмите «Просмотр», чтобы убедиться, что изменения произошли корректно
- Кликаем «Сканировать»
- По окончанию задачи изображение будет выведено на экран Paint
- Удовлетворительный результат сохраняем, нажав «Сохранить как»
- Выберите формат файла для сохранения.
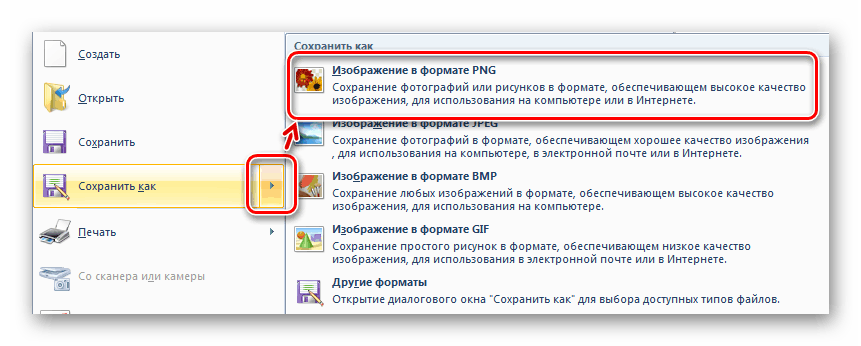
Это очень быстрый и простой способ. Он не требует установки ПО или каких-то других дополнительных действий. Способ доступен всем пользователям Windows от 7 до 10 версии.
Как сканировать с принтера на компьютер через Windows 10, 8, 7
Первые два способа могут оказаться нерабочими, поэтому в этом случае стоит попробовать задействовать возможности системы Windows. Для этого следуйте указаниям ниже:
- В пеню «Пуск» зайдите в «Устройства и принтеры»
- Найдите название принтера, который подключен к компьютеру
- Кликаем ПКМ на значок, после чего нажимаем «Начать сканирование»
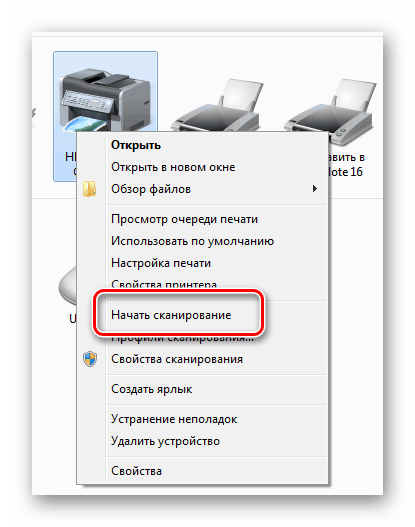
- В открывшемся окне укажите профиль, подачу, цветовой формат, тип файла, разрешение, яркость и контрастность
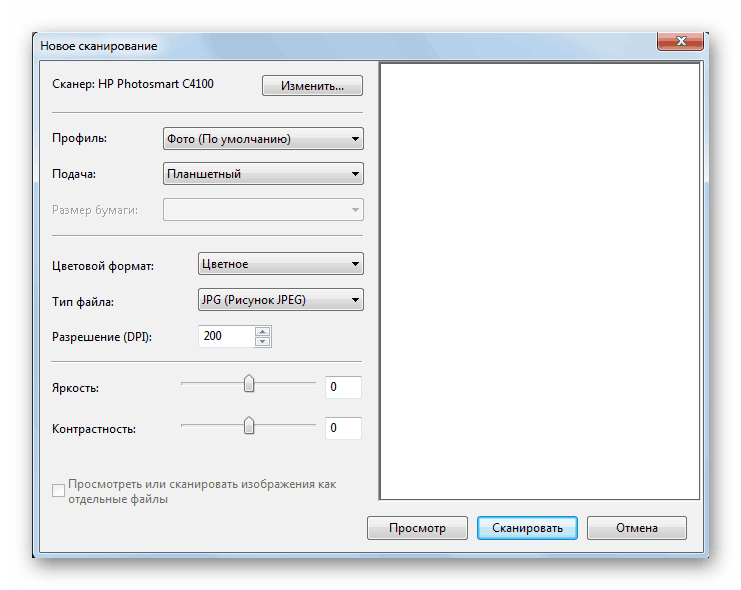
- Функция «Просмотр» для предварительной проверки
- После этого нажимаем «Сканировать»
- Произойдет сканирование страницы, и появиться окно импорта изображений и видео
- Импортируем, открыв перед этим параметры
- Готовый файл отправляется в папку назначения.
Во время работы с фотографией следите за чистотой и прозрачностью стекла сканера. При незначительном загрязнении снимки получаться не качественными. Во время скана не открывайте крышку, чтобы не засветить фото. Пользуйтесь графическими редакторами после прогона в сканере.
Заключение
Все описанные способы будут понятны рядовым пользователям компьютера. В некоторых случаях проще всего воспользоваться механическими кнопками на принтере, чтобы сделать скан документа. При этом на ПК должны быть установлены драйверы устройства и софт для поддержки.