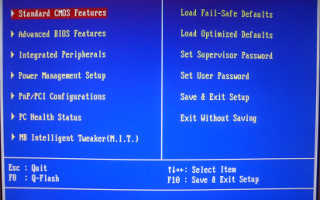Установка загрузочной флешки
Установка загрузочной флешки
Постепенно, взамен ноутбукам приходят нетбуки, как известно, ради уменьшения размера их не оснащают DVD приводами. В связи с этим, иногда, могут возникнуть трудности, например, в переустановки операционной системы на нетбуке, создается резонный вопрос- Как же установить/ переустановить систему на нетбук? Можно конечно купить внешний DVD привод, но тратить деньги на устройство, которое понадобится раз в год, а то и реже- бессмысленно. Выход- сделать загрузочную USB- флешку и с нее поставить операционную систему.
В этой статье я опишу несколько способов как бесплатно и без особых усилий сделать загрузочную USB флешку:
Поясню почему я выбрал именно эти три варианта, итак:
Плюсы в создании загрузочной USB флешки с помощью программы UltraISO в том, что даже в триальном (бесплатном) режиме эта программа поможет без проблем создать загрузочную USB флешку и еще у нее много различных функций. Минусы (если их можно таковыми считать) в том, что ее нужно скачивать и устанавливать, сам процесс установки заключается в нажатии 4 раз клавиши Далее. На мой взгляд идеальное стороннее решение для создания загрузочной флешки Windows XP, 7, 8.
Создание загрузочной USB флешки с помощью утилиты от Microsoft — USB/DVD Download Tool, плюс этого способа в том, что без особых навыков и умении, благодаря нескольким нажатиям мышки вы получаете загрузочную флешку. Минус — требуется официальный (скачанный с сайта Microsoft) ISO образ операционной системы, иначе утилита может не воспринять ваш ISO образ и отказаться его записывать на флешку или же выдаст ошибку при создании образа (с такими проблемами столкнулся лично, именно поэтому считаю нужным о них указать).
И наконец, создание загрузочной USB флешки средствами командной строки Windows 7. Большой плюс этого способа- в том, что ничего не нужно устанавливать, а просто введя несколько команд, получить загрузочную флешку с Windows XP, 7, 8. Даже не знаю минусы этого способа. наверно лишь в его не приглядности, поскольку все команды выполняются в командной строке.
Итак, для создания загрузочной USB флешки понадобится:
1 Флешка емкостью не менее 4 Gb (с флешки должно быть все удалено, поскольку она будет форматироваться)
2 ISO образ системы
3 BIOS, который позволит начать установку с флешки
4 Утилиту для создания образа (UltraISO, USB/DVD Download Tool)
Если все это у вас есть, тогда приступим:
Создание загрузочной USB флешки с помощью программы UltraISO.
Первым делом скачиваем последнюю версию UltraISO.
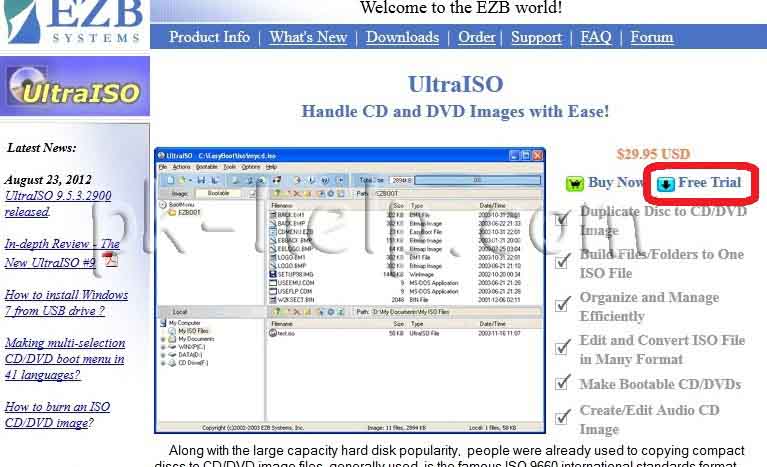
После этого запускаем установку программы, нажимаем «Далее»

Соглашаемся с лицензионным соглашением
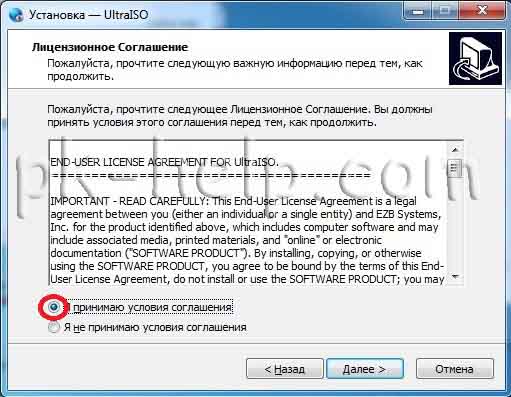
Выбираете или оставляете по умолчанию место установки программы
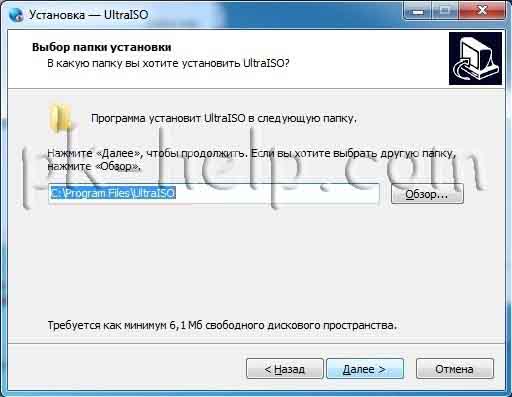
После этого еще пару раз нажимаем «Далее» и «Установить» по окончанию установки нажимаете «Завершить«, программа запуститься автоматически. Первым появиться окно приветствия, нажмите «Пробный период»

После этого откроется программа UltraISO, нажимаем «Файл-Открыть»
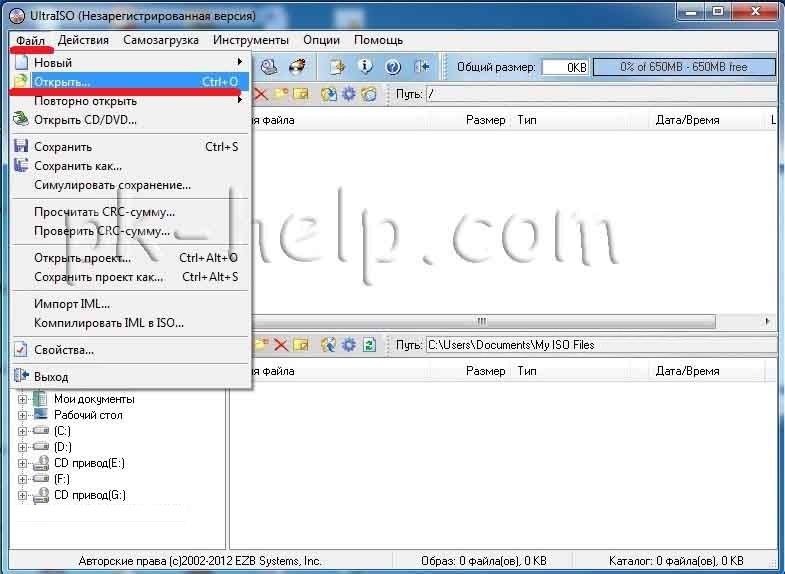
Выбираете ISO образ системы, в данном примере будет использоваться Windows 8
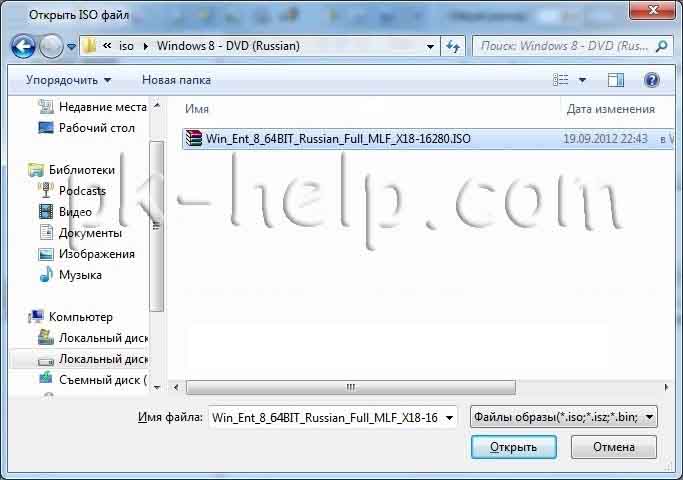
После этого нажимаем «Самозагрузка- Записать образа Жесткого диска. «
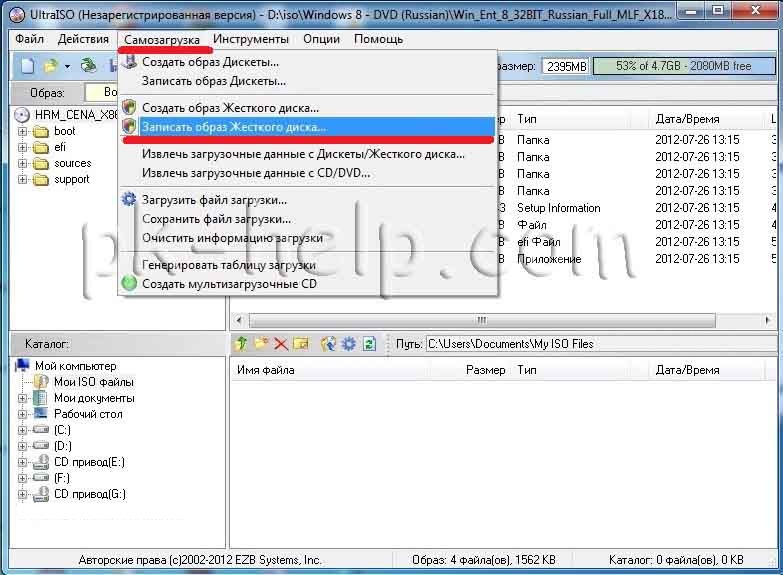
В следующем окне выбираем устройство на которое будет записан образ и нажимаем «Записать».
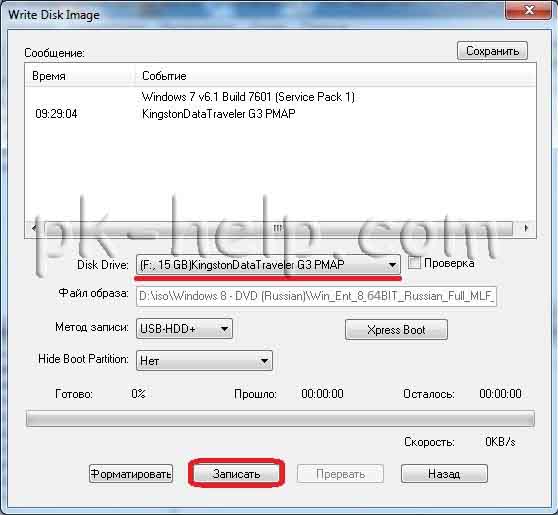
После этого появиться окно предупреждение о том, что с флешки будет все удаленно, нажимаем «Да».

Затем будет запущен процесс записи, который продлиться несколько минут.

После окончания процесса записи на USB флешку, она становиться загрузочной.
Создание загрузочной USB флешки с помощью утилиты от Microsoft — USB/DVD Download Tool.
Первым делом скачиваем USB/DVD Download Tool. Установка этой утилиты крайне проста, запускаем установку, нажимаем «Next- Install- Finish»- все. Запускаем ярлык на рабочем столе USB/DVD Download Tool.
В открывшемся окне нажимаем «Browse» и выбираем ISO образ системы.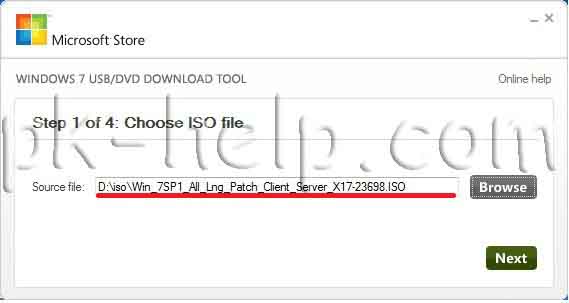
Далее выбираем тип носителя, на который будет записан образ системы, в нашем случае «USB device».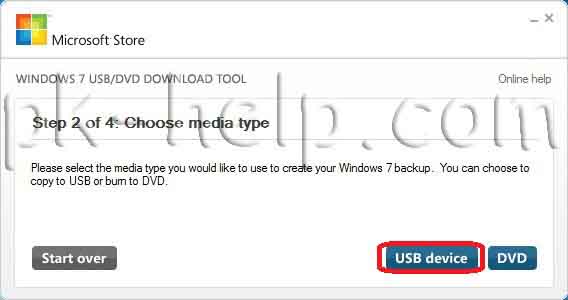
После этого указываем на какую USB флешку следует записать ISO образ системы.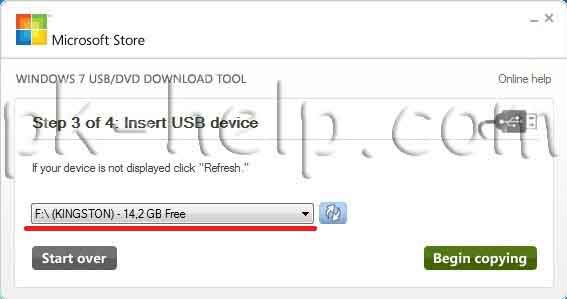
Появится окно о том, что все данные с флешки будут удалены, если у вас нет важной информации на USB нажимаем «Erase USB Device», иначе копируйте все данные на другой носитель.
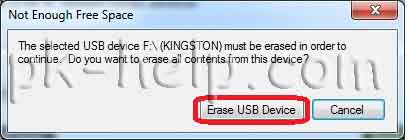
Следующее окно таково же содержания и предупреждает о том, что вся информация с выбранного USB устройства будет удалена.
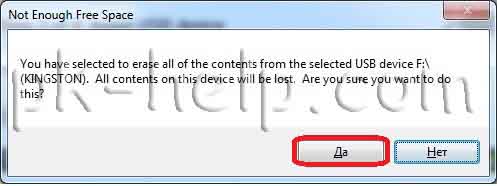
После этого запуститься процесс форматирования и копирования всех файлов. Сидим и наблюдаем.
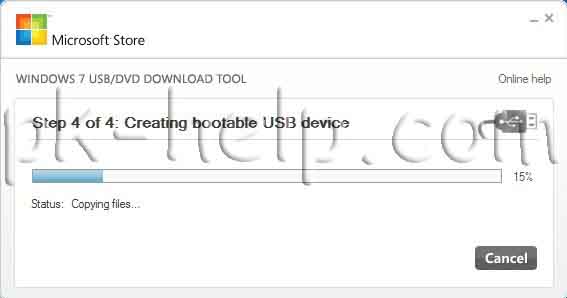
Если процесс закончился успешно, я вас поздравляю, если нет, повторите вновь. С помощью этой утилиты можно создать образ Windows7, Windows8, Windows2008 (R2).
Создание загрузочной USB флешки средствами командной строки Windows 7.
Вставьте USB флешку в компьютер/ ноутбук, предварительно удалив с нее всю информацию.
Запускаем командную строку, нажимаем «Пуск», в поисковой строке вводим «CMD» и нажимаем «Enter«.

Вводим команду «diskpart» (без кавычек)(интерпретатор, который позволяет управлять объектами (дисками, разделами или томами) с помощью сценариев или команд). нажимаем «Enter» (после каждой команды необходимо нажимать «Enter«).
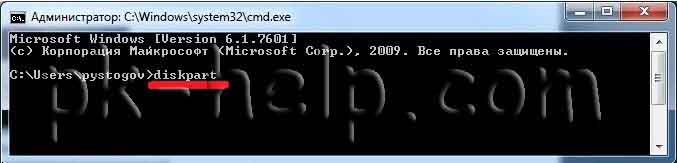
Командой «list disk» (без кавычек) отображаем список всех устройств.

В данном случае 2 диска 0- жесткий диск, 1- USB флешка. В данном примере я выберу 1 устройство (флешку), для выбора необходимо ввести команду «select disk X», X- номер устройства которое будет загрузочным в данном примере «select disk 1» (без кавычек).
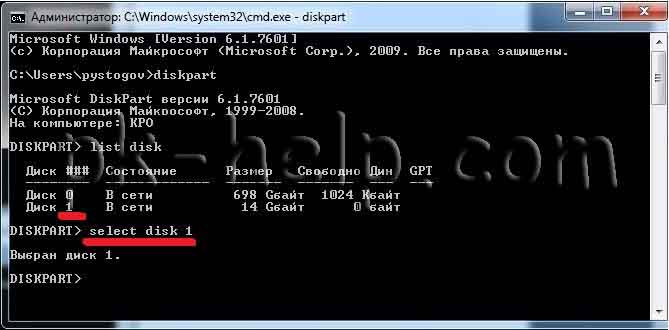
Следующую команду вводим «clean» (без кавычек), для очистки диска (USB).

Затем создаем раздел командой «create partition primary» (без кавычек).

Далее вводим команду «select partition 1» (без кавычек).
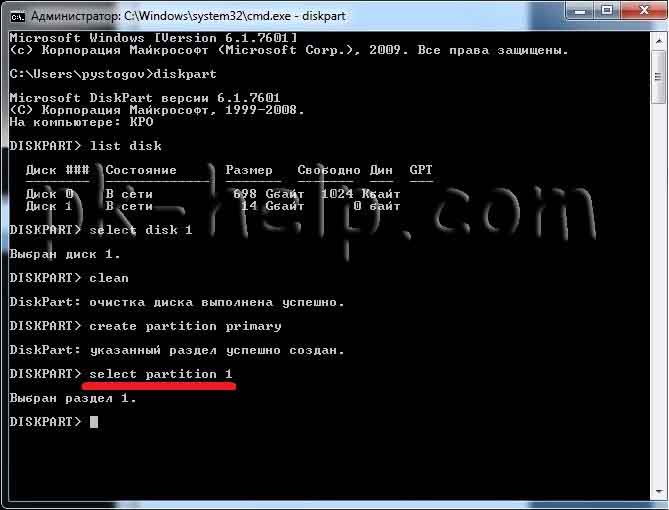
Следующая команда «active» (без кавычек)
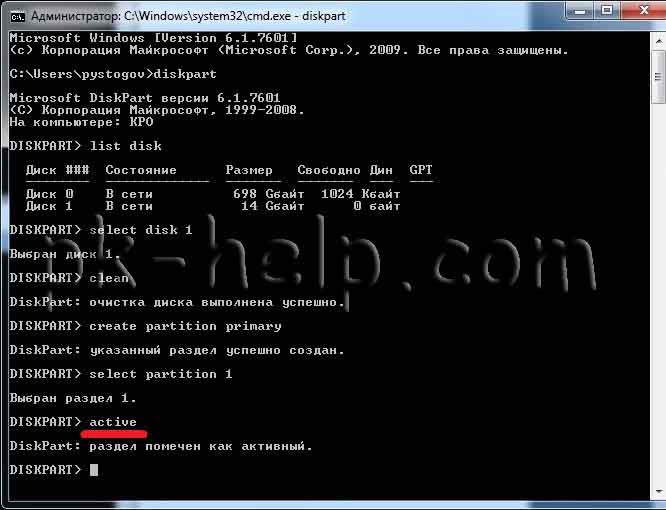
После этого форматируем диск командой «format fs=NTFS» (без кавычек)
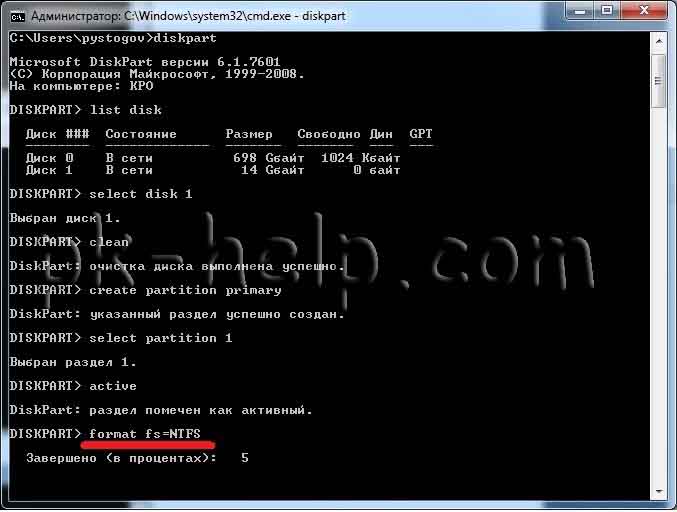
Ждем когда закончиться форматирование, появится строка «Diskpart успешно отформатировала том». После этого вводим команду «assign» (без кавычек)для автоматического назначения буквы.
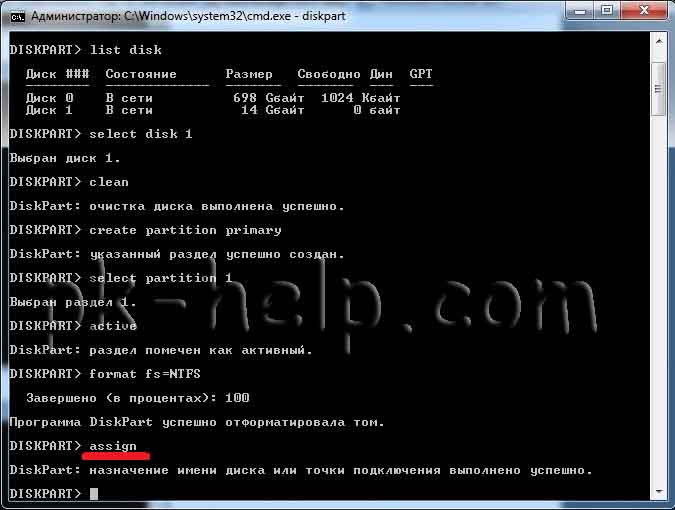
На этом, работу с командной строкой можно закончить, для этого нажимаем «Exit» (без кавычек) и закрываем командную строку.
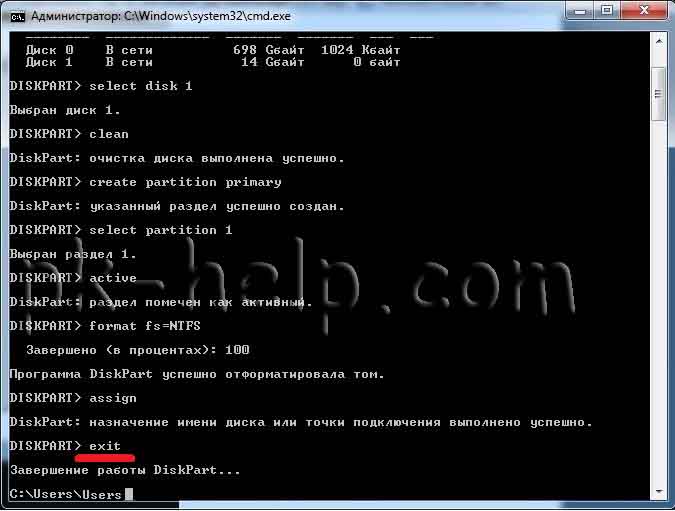
Теперь необходимо разархивировать ISO образ с операционной системой, для этого нажимаем на файле правой кнопкой мыши и выбираем разархивировать (рисунок подходит если у вас установлен архиватор WinRAR).

После этого копируем файлы с разархивированной папки на флешку.
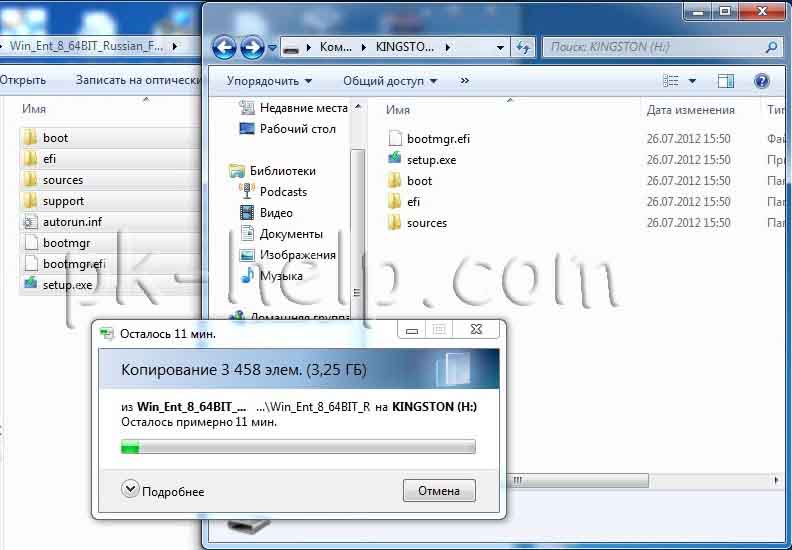
Загрузочная USB флешка готова.
Надеюсь это статья помогла вам установить операционную систему с USB флешки.
Теперь необходимо загрузиться с USB флешки и установить Windows, как это сделать описано в статье Как загрузиться с CD/DWD диска или USB флешки .
Установка загрузочной флешки
Постепенно, взамен ноутбукам приходят нетбуки, как известно, ради уменьшения размера их не оснащают DVD приводами. В связи с этим, иногда, могут возникнуть трудности, например, в переустановки операционной системы на нетбуке, создается резонный вопрос- Как же установить/ переустановить систему на нетбук? Можно конечно купить внешний DVD привод, но тратить деньги на устройство, которое понадобится раз в год, а то и реже- бессмысленно. Выход- сделать загрузочную USB- флешку и с нее поставить операционную систему.
В этой статье я опишу несколько способов как бесплатно и без особых усилий сделать загрузочную USB флешку:
Поясню почему я выбрал именно эти три варианта, итак:
Плюсы в создании загрузочной USB флешки с помощью программы UltraISO в том, что даже в триальном (бесплатном) режиме эта программа поможет без проблем создать загрузочную USB флешку и еще у нее много различных функций. Минусы (если их можно таковыми считать) в том, что ее нужно скачивать и устанавливать, сам процесс установки заключается в нажатии 4 раз клавиши Далее. На мой взгляд идеальное стороннее решение для создания загрузочной флешки Windows XP, 7, 8.
Создание загрузочной USB флешки с помощью утилиты от Microsoft — USB/DVD Download Tool, плюс этого способа в том, что без особых навыков и умении, благодаря нескольким нажатиям мышки вы получаете загрузочную флешку. Минус — требуется официальный (скачанный с сайта Microsoft) ISO образ операционной системы, иначе утилита может не воспринять ваш ISO образ и отказаться его записывать на флешку или же выдаст ошибку при создании образа (с такими проблемами столкнулся лично, именно поэтому считаю нужным о них указать).
И наконец, создание загрузочной USB флешки средствами командной строки Windows 7. Большой плюс этого способа- в том, что ничего не нужно устанавливать, а просто введя несколько команд, получить загрузочную флешку с Windows XP, 7, 8. Даже не знаю минусы этого способа. наверно лишь в его не приглядности, поскольку все команды выполняются в командной строке.
Итак, для создания загрузочной USB флешки понадобится:
1 Флешка емкостью не менее 4 Gb (с флешки должно быть все удалено, поскольку она будет форматироваться)
2 ISO образ системы
3 BIOS, который позволит начать установку с флешки
4 Утилиту для создания образа (UltraISO, USB/DVD Download Tool)
Если все это у вас есть, тогда приступим:
Создание загрузочной USB флешки с помощью программы UltraISO.
Первым делом скачиваем последнюю версию UltraISO.
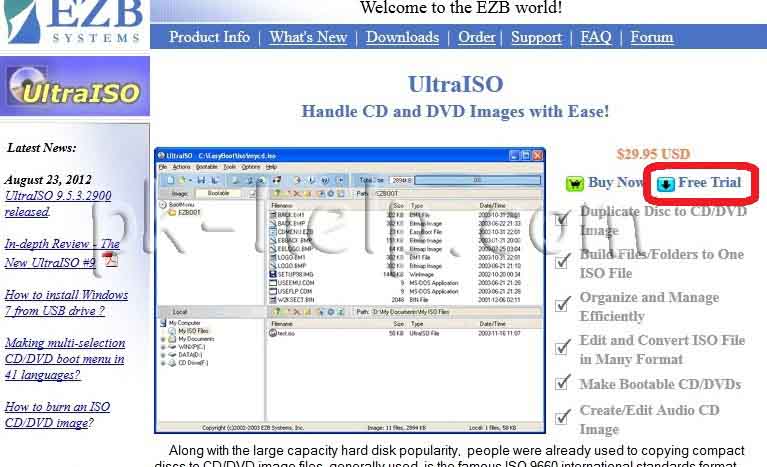
После этого запускаем установку программы, нажимаем «Далее»

Соглашаемся с лицензионным соглашением
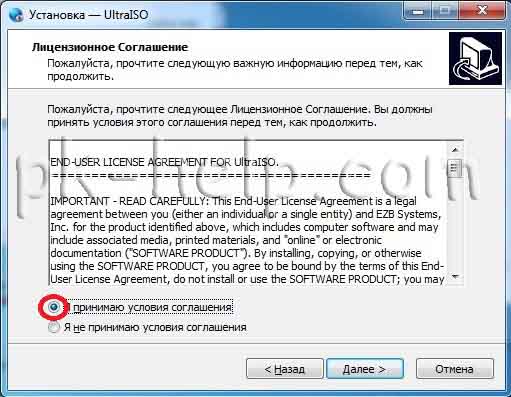
Выбираете или оставляете по умолчанию место установки программы
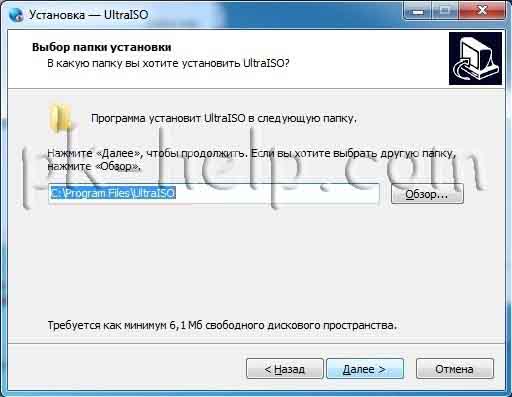
После этого еще пару раз нажимаем «Далее» и «Установить» по окончанию установки нажимаете «Завершить«, программа запуститься автоматически. Первым появиться окно приветствия, нажмите «Пробный период»

После этого откроется программа UltraISO, нажимаем «Файл-Открыть»
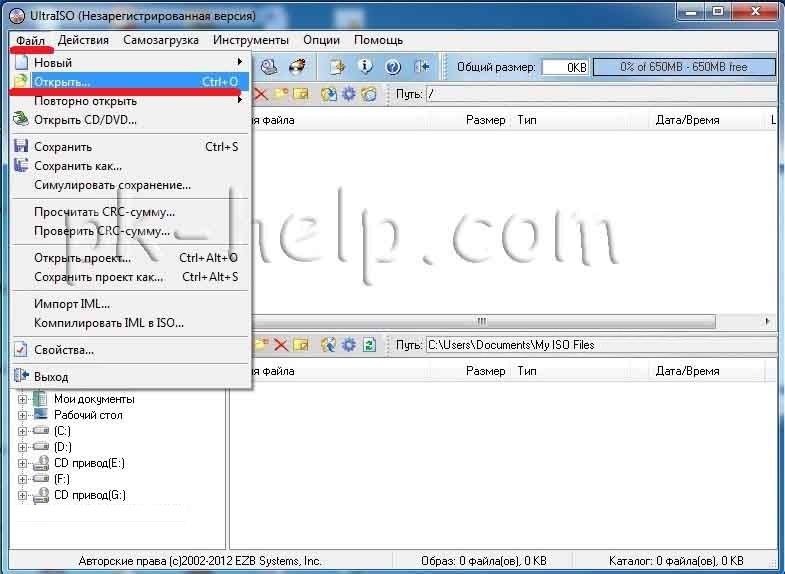
Выбираете ISO образ системы, в данном примере будет использоваться Windows 8
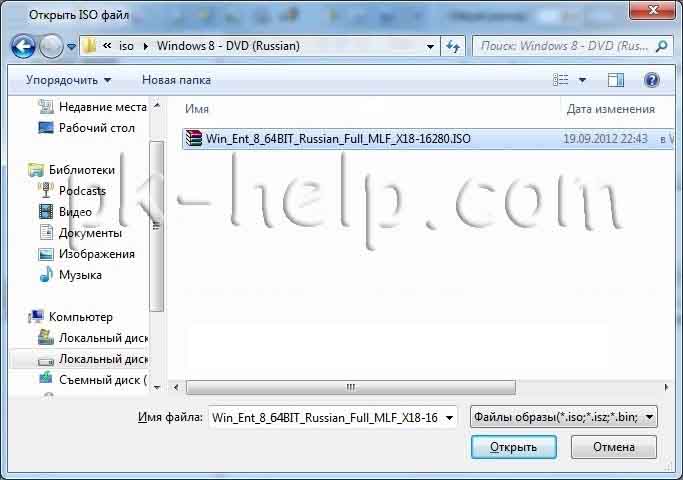
После этого нажимаем «Самозагрузка- Записать образа Жесткого диска. «
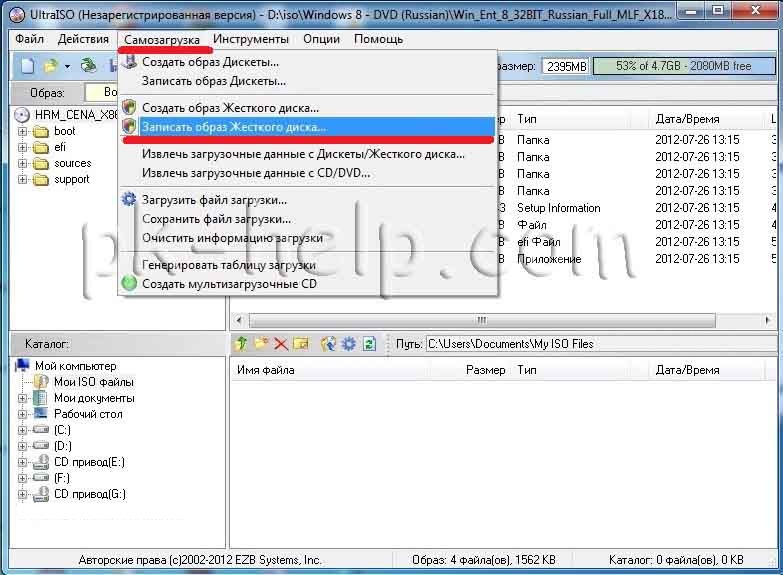
В следующем окне выбираем устройство на которое будет записан образ и нажимаем «Записать».
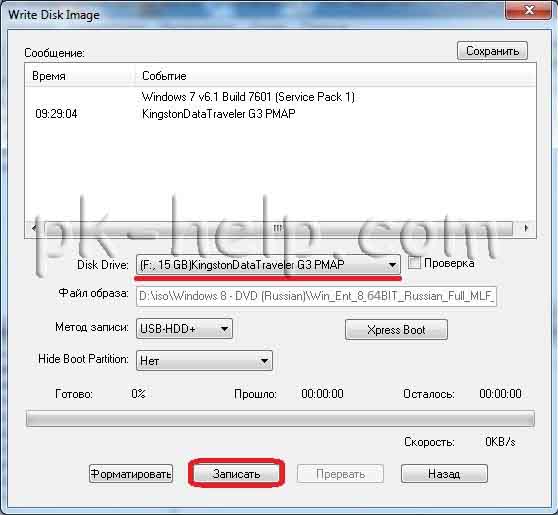
После этого появиться окно предупреждение о том, что с флешки будет все удаленно, нажимаем «Да».

Затем будет запущен процесс записи, который продлиться несколько минут.

После окончания процесса записи на USB флешку, она становиться загрузочной.
Создание загрузочной USB флешки с помощью утилиты от Microsoft — USB/DVD Download Tool.
Первым делом скачиваем USB/DVD Download Tool. Установка этой утилиты крайне проста, запускаем установку, нажимаем «Next- Install- Finish»- все. Запускаем ярлык на рабочем столе USB/DVD Download Tool.
В открывшемся окне нажимаем «Browse» и выбираем ISO образ системы.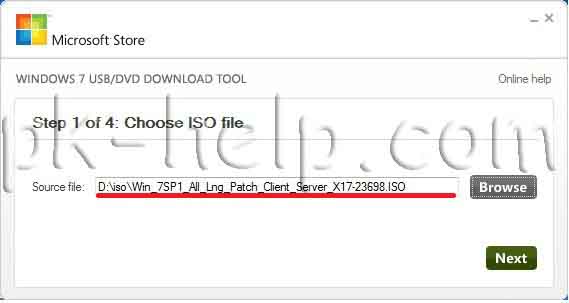
Далее выбираем тип носителя, на который будет записан образ системы, в нашем случае «USB device».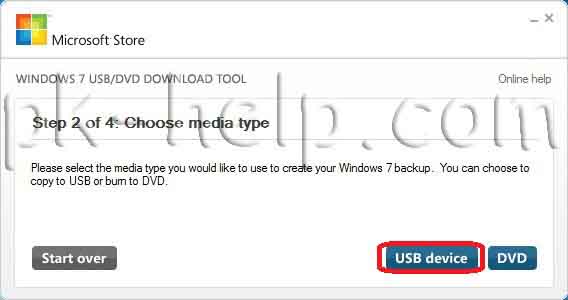
После этого указываем на какую USB флешку следует записать ISO образ системы.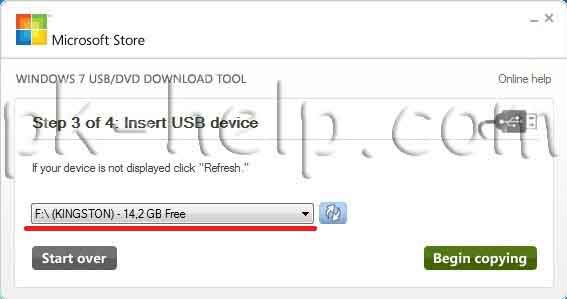
Появится окно о том, что все данные с флешки будут удалены, если у вас нет важной информации на USB нажимаем «Erase USB Device», иначе копируйте все данные на другой носитель.
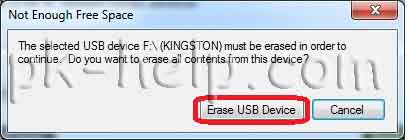
Следующее окно таково же содержания и предупреждает о том, что вся информация с выбранного USB устройства будет удалена.
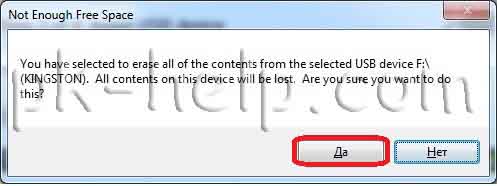
После этого запуститься процесс форматирования и копирования всех файлов. Сидим и наблюдаем.
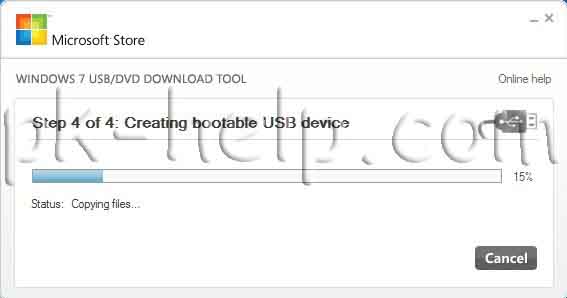
Если процесс закончился успешно, я вас поздравляю, если нет, повторите вновь. С помощью этой утилиты можно создать образ Windows7, Windows8, Windows2008 (R2).
Создание загрузочной USB флешки средствами командной строки Windows 7.
Вставьте USB флешку в компьютер/ ноутбук, предварительно удалив с нее всю информацию.
Запускаем командную строку, нажимаем «Пуск», в поисковой строке вводим «CMD» и нажимаем «Enter«.

Вводим команду «diskpart» (без кавычек)(интерпретатор, который позволяет управлять объектами (дисками, разделами или томами) с помощью сценариев или команд). нажимаем «Enter» (после каждой команды необходимо нажимать «Enter«).
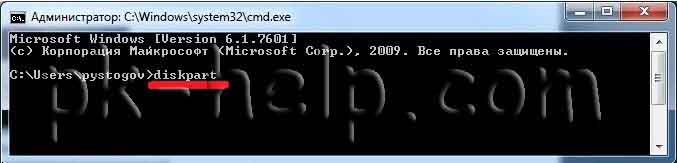
Командой «list disk» (без кавычек) отображаем список всех устройств.

В данном случае 2 диска 0- жесткий диск, 1- USB флешка. В данном примере я выберу 1 устройство (флешку), для выбора необходимо ввести команду «select disk X», X- номер устройства которое будет загрузочным в данном примере «select disk 1» (без кавычек).
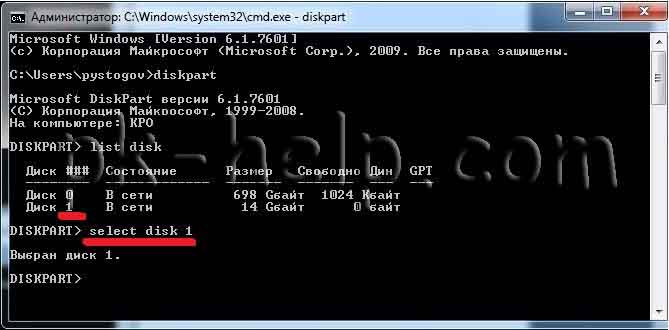
Следующую команду вводим «clean» (без кавычек), для очистки диска (USB).

Затем создаем раздел командой «create partition primary» (без кавычек).

Далее вводим команду «select partition 1» (без кавычек).
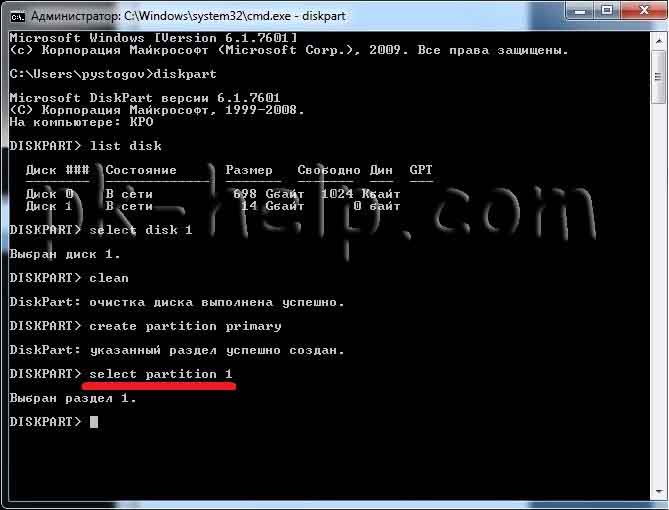
Следующая команда «active» (без кавычек)
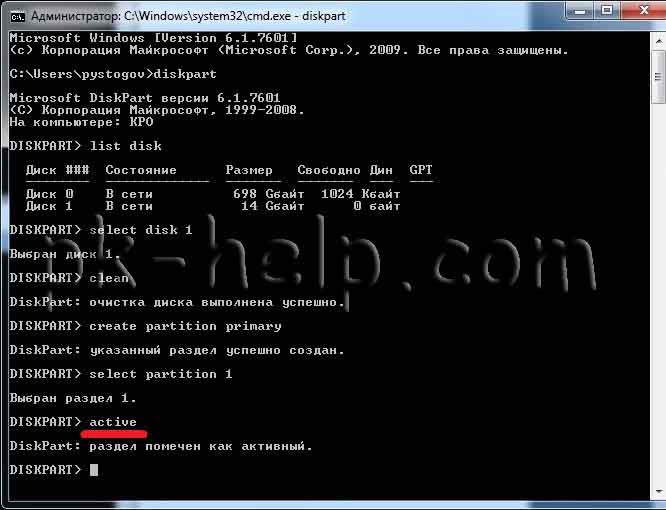
После этого форматируем диск командой «format fs=NTFS» (без кавычек)
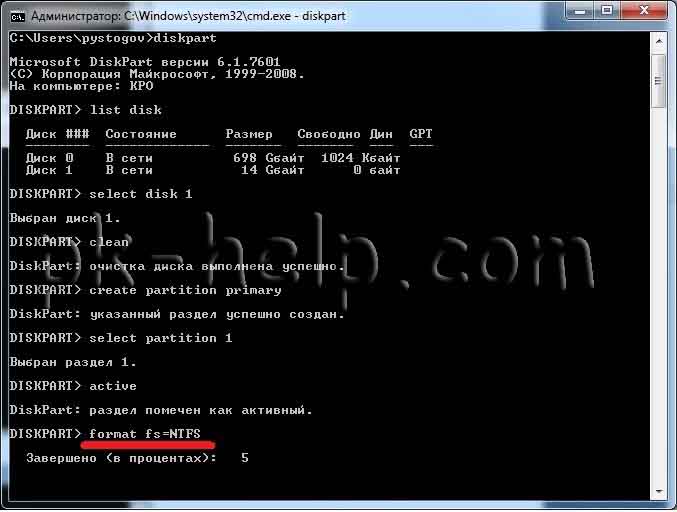
Ждем когда закончиться форматирование, появится строка «Diskpart успешно отформатировала том». После этого вводим команду «assign» (без кавычек)для автоматического назначения буквы.
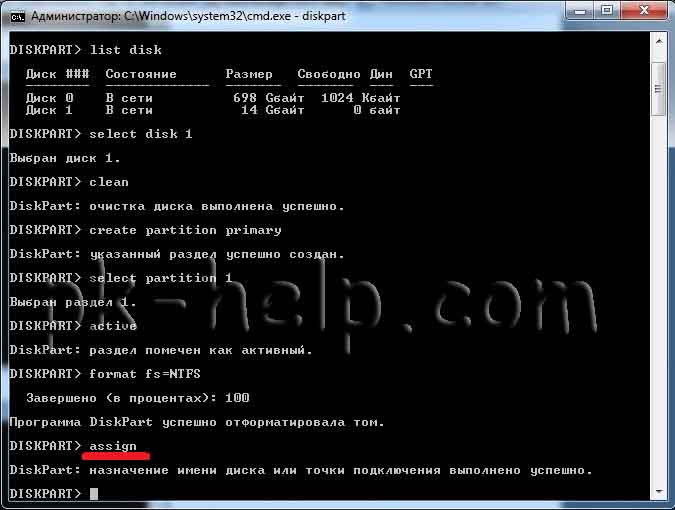
На этом, работу с командной строкой можно закончить, для этого нажимаем «Exit» (без кавычек) и закрываем командную строку.
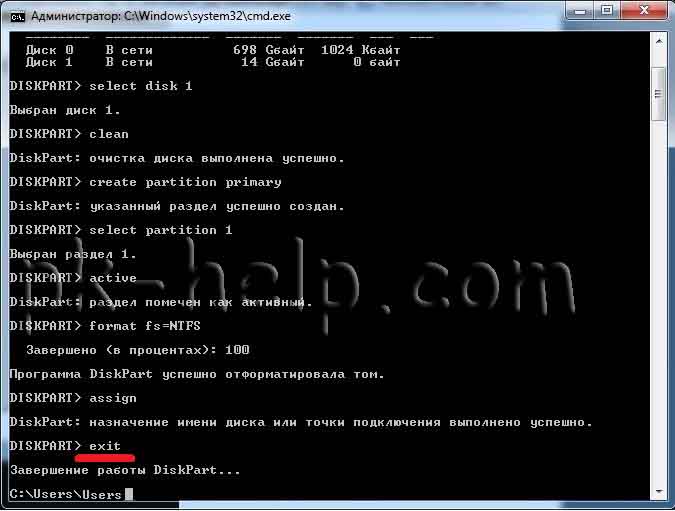
Теперь необходимо разархивировать ISO образ с операционной системой, для этого нажимаем на файле правой кнопкой мыши и выбираем разархивировать (рисунок подходит если у вас установлен архиватор WinRAR).

После этого копируем файлы с разархивированной папки на флешку.
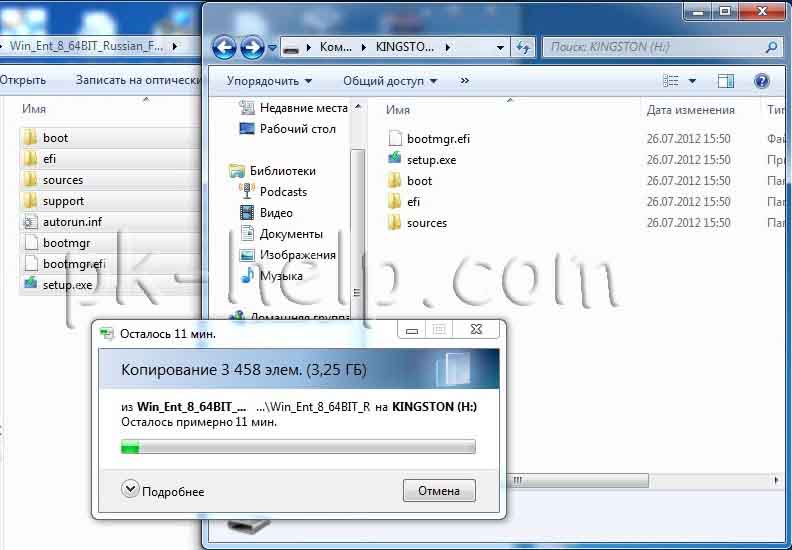
Загрузочная USB флешка готова.
Надеюсь это статья помогла вам установить операционную систему с USB флешки.
Теперь необходимо загрузиться с USB флешки и установить Windows, как это сделать описано в статье Как загрузиться с CD/DWD диска или USB флешки .
Как установить Windows 10

- Просмотров: 4 908 243
- Автор: admin
- Дата: 6-09-2011
Сделать загрузочную флешку Windows 7
Сделать загрузочную флешку Windows 7 очень просто. Мы опишем четыре самых быстрых, известных и бесплатных способа создания загрузочной флешки из ISO -образа, начнём с самого простого и закончим сложным, применяя разное программное обеспечение. Все утилиты прекрасно работают и в Windows 7, а так же в Windows XP, проверено. Отдельно хочу сказать про четвёртый способ создания загрузочной флешки, создадим мы её с вами в Windows 7, используя только собственные средства этой операционной системы, не прибегая к использованию сторонних утилит.

Если вы вставите загрузочную флешку в порт USB 3.0, то установка Windows 7 закончится вот такой ошибкой.
Сделать загрузочную флешку Windows 7
В самом конце статьи, мы с вами рассмотрим сам процесс установки операционной системы Windows 7.
Первое — что нам сейчас нужно, это сам оригинальный дистрибутив ISO-образ Windows 7 , надеюсь что он у вас есть.
Второе — позаботимся о вашей флешке, так как она будет форматироваться, все данные с неё нужно перенести в безопасное место.
Третье — сама флешка нужна объёмом не менее 4 ГБ.
Четвёртое — если вы не знаете, как загрузить с флешки ваш компьютер или ноутбук, то читаем эту стать — «Как загрузить с флешки любой ноутбук», в данной статье подробно описано, как изменить приоритет загрузки на ноутбуке, нетбуке, стационарном компьютере в BIOS или используя специальное меню выбора загрузочного устройства.
Содержание нашей статьи : Друзья статья написана нами почти год назад, отзывы читателей показали, что первая программа UNetBootin срабатывает у вас очень редко, а вот Утилита от Microsoft — Windows 7 USB/DVD Download Tool на 100% и последний способ, средствами Windows 7 , так же работает на 100%.
- Создание загрузочной флешки с помощью UNetBootin (Друзья используйте этот способ в последнюю очередь)
- Создание загрузочной флешки с помощью UltraISO
- Утилита от Microsoft Windows 7 USB/DVD Download Tool
- Создание загрузочной флешки средствами Windows 7
- Создание загрузочной флешки программой WinSetupFromUSB ( самый безотказный и простой способ, написана отдельная статья, если интересно, переходите по ссылке и читайте).
- Создание загрузочной флешки программой Rufus (тоже написана отдельная статья).
Самое простое решение, как сделать загрузочную флешку Windows 7 , это использовать программу UNetBootin или Windows 7 USB/DVD Download Tool (предпочтительнее), проще больше некуда, если только мы не придём к вам и не сделаем всё за вас.
Программу UNetBootin, скачиваем по ссылке http://unetbootin.sourceforge.net выбираем Download for Windows и запускаем программу, она работает без инсталляции.

В главном окне программы отмечаем пункт ISO-образ и выбираем букву USB-накопителя

вручную указываем место нахождения нашего образа,
Делаем загрузочно-установочную флешку
После поста о восстановлении флешек, оказалось, что у многих теперь есть рабочие, бесхозные флешки, которые обязательно нужно задействовать. Почему бы не сделать из них загрузочные флешки с дистрибутивами необходимых ОС? Это может здорово пригодиться при установке/переустановке операционных систем на нетбуки, где отсутствуют приводы оптических носителей. А иногда может даже ускорить процесс установки и сделать его намного тише на компьютере, где привод есть.
Хотя на Хабре уже описывались варианты создания загрузочных флешек, но вариант, который предлагаю я — слишком прост и по своему универсален, чтобы обойти его стороной.

Для создания загрузочной флешки нам понадобится утилита WinSetupFromUSB, последнюю версию которой можно скачать здесь. Обновления утилиты автор выкладывает в соответствующей ветке форума на сайте msfn.org. На данный момент есть стабильная версия, датируемая июлем 2009 года и есть достаточно свежая, шестая beta-версия, которая собрана в марте этого года. Выглядит программа следующим образом:
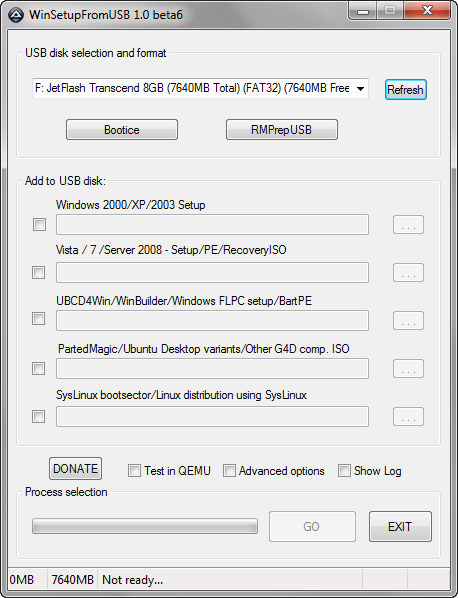
После запуска программа попытается определить все флешки, подключенные к компьютеру.
Делаем флешку загрузочной
Для этого в программе есть два способа: Bootice и RMPrepUSB. Более простым и понятным мне показался первый, им мы и воспользуемся. После нажатия на кнопку Bootice, нам нужно выбрать Perform Format:
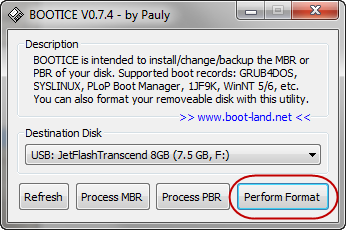
В следующем окне можно выбрать разделы или отформатировать для загрузочных нужд всю флешку. Я выбрал вариант USB-HDD Mode (Single Partition) и нажал на Next Step:
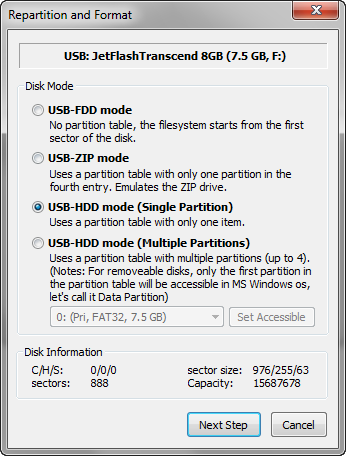
В следующем окне нам предложат выбрать файловую систему нашей флешке и метку раздела. Я рекомендую использовать NTFS, так как зачастую это увеличивает скорость считывания с флешки. После нажатия на кнопку ОК, утилита несколько раз предупредит нас о том, что в процессе создания загрузочной флешки, вся информация с нее будет удалена. Так как мы добровольно идем на этот шаг — соглашаемся. После не длительных действий, утилита сообщит нам, скорее всего, об успешности операции и загрузочность нашей флешки будет готова!
Копирование установочных файлов ОС
Следующим этапом является копирование установочной операционной системы на нашу загрузочную флешку. Все что нам нужно, так это выбрать в основном окне программы операционную систему, которую мы хотим поместить на флеш-диск и указать диск с ОС или директорию распакованного ISO-образа. Нажимаем на кнопку GO и ждем около 10-15 минут (все зависит от объема копируемой информации и от скорости флешки). Если вы любите следить за всеми действиями, перед запуском процесса поставьте «галочку» напротив Show Log.
После успешной операции можно сразу же опробовать свое детище, загрузившись с флешки. Если вы все сделали правильно, появится экран загрузчика GRUB4DOS: