Что такое powerpoint на андроиде
Microsoft PowerPoint 16.0.12624.20224 для Андроид

Microsoft PowerPoint — программа для просмотра или подготовки презентаций, является частью пакета Microsoft Office, однако доступна отдельная установка. Приложение предназначено для внесения быстрых правок буквально «на ходу». При этом разработчикам удалось удачно произвести портирование на Андроид, в результате которого весь функционал остался прежним и не изменился.
Особенности
Программа Microsoft PowerPoint способна обеспечить наиболее качественное оформление презентации. Кроме того, имеется возможность просматривать и параллельно вносить правки. Среди других достоинств можно выделить:
- Файлы, создаваемые приложением, совместимы, что дает возможность просматривать презентации на любых мобильных устройствах без потери качества и расположения элементов. Все останется на своих местах, пользователю будет необходимо просто подключить телефон к проектору.
- Благодаря тому, что интерфейс навигации и настроек претерпел минимальные изменения, можно сразу приступать к работе. Помимо этого сохранены все привычные компоненты, вроде диаграмм, анимаций, переходов и прочего. Это позволило установить хорошую производительность, благодаря чему программа работает достаточно быстро.
- Для удобства работы предусмотрено огромное количество шаблонов, что может серьезно уменьшить время на оформление.
- Презентации можно хранить в облачных хранилищах, вроде Google Disk и One Drive, откуда будет легко загрузить их на устройство в любой момент.
- Облачное приложение позволяет отправить свою презентацию другому пользователю прямо по электронной почте через вложения, просто прикрепив гиперссылку. Также есть возможность добавить комментарий с пояснениями в случае необходимости.
Прервать работу с программой можно в любой момент, все действия пользователя сохраняются, впоследствии, при следующем запуске, достаточно отметить нужный момент для восстановления и продолжить. Облачное приложение способно запомнить, на каком именно моменте была завершена работа, и если пользователь заходит с другого устройства, программа способна восстановить все действия, произведенные до этого.
Функциональность приложения одна из лучших на рынке. Имеется возможность добавить собственные изображения, делать диаграммы и графики, добавлять заметки докладчика, причем все это будет хорошо форматированно. Также вести работу над презентацией могут сразу несколько пользователей, причем любые производимые изменения сразу сохраняются на всех подключенных устройствах.
Заключение
Microsoft PowerPoint является отличным вариантом для создания качественных презентаций. Пользователю всего лишь необходимо иметь устройство на Андроид, чтобы получить доступ к полному функционалу приложения. Наличие шаблонов и возможность встраивать собственные видеоматериалы с заметками позволяет сделать хорошее и форматирование и обустроить качественную подачу материала. Помимо этого, для более внятного изложения мыслей можно использовать встроенную лазерную указку, перо или маркер.
Скачать приложение Microsoft PowerPoint на Андроид можно с нашего сайта бесплатно, без регистрации и смс, по прямой ссылке ниже.
990x.top
Простой компьютерный блог для души)
Microsoft PowerPoint — что это за программа и нужна ли она?

Приветствую ребята! Будем разбираться с Microsoft PowerPoint — узнаем что это за прога, нужна ли она.. может стоит ее удалить? Обо всем будем узнавать!
Ясно одно — прога идет от Майкрософта. Значит она безопасная, но.. возможно она нужна для работы других программ. Например как .NET Framework.
Разбираемся
Microsoft PowerPoint — прога подготовки/просмотра презентаций, является частью Microsoft Office. Подготовленные презентации можно смотреть на большом экране — например через проектор либо здоровенный телек.
Делаем уже первый главный вывод — PowerPoint это часть Офиса, отвечает за презентации. Логично — если вы не собираетесь показывать/подготавливать презентации, то лучше удалить это ПО.. Но я так не думаю. Дело в том, что компонент от Майкрософт. Глючить просто так он не должен, даже если вы им не пользуетесь. Однако без него возможно некоторые функции Офиса полноценно работать не будут. Поэтому мой совет — не удалять.
Возможно PowerPoint ставится не только вместе с Офисом, но и с другими прогами.. поэтому удалив — могут быть траблы в других прогах.. Но это только теория..
А вот как выглядит PowerPoint:
 Как понимаю — обычная версия для ПК, смотрится симпатично, вижу что в проге открыт файл.. с расширением pptm — возможно это расширение презентаций. Присутствует предосмотр слева.. вроде все удобно))
Как понимаю — обычная версия для ПК, смотрится симпатично, вижу что в проге открыт файл.. с расширением pptm — возможно это расширение презентаций. Присутствует предосмотр слева.. вроде все удобно))
Зачем вообще нужна?
Суть в том, что прога позволяет вам отобразить инфу на экране в удобном формате для зрителей — слайд-шоу, которое дополняет речь спикера.
Часто используется.. в учебных учреждениях, на каких-то презентациях — выходит человек, что-то рассказывает.. и потом говорит, вот смотрите, на этом слайде вы можете увидеть.. ну так часто говорят) еще может не только говорить но и показывать указкой))
Если вам презентации не нужны вообще, вы их не создаете и не пользуетесь — то данная прога вам не нужна. Поэтому… можно ее удалить? Можно. Но я не советую. Почему? Об этом я еще напишу))
Походу PowerPoint был еще в далеком 2003 году.. смотрите сами:
 Тогда не было еще семерки.. не было даже висты..
Тогда не было еще семерки.. не было даже висты..
Минутку! Вам точно все понятно? Что такое презентация — понятно? У вас есть текст, картинки, аудио, видео. Из этого добра вы делаете слайды. Что такое слайд? Образно говоря берете белый лист, на который вставляете медиа-данные — текст, графику, видео, аудио. Ставите то, что вам нужно. Каждый слайд оформляете так, как хотите. Делаете таких слайдов много. Далее через проектор или большой экран — показываете их по одному, как бы дополняя свой разговор)) Все эти слайды — и есть презентация, которую можно сделать в PowerPoint. Слайды можно переключать например при помощи пульта. Вообще слайды часто используются на конференциях, в учебных целях, ведь удобно))
PowerPoint Online
Версия, которая доступна прямо в браузере. Можно работать над презентациями вместе с другими удаленными юзерами.
Удобно или нет — точно не скажу.. Может декстопная обычная версия будет лучше и функционально побогаче..
Вот как выглядит онлайн-версия:

В левой части показываются последние открытые документы:
 Внизу еще вижу пункт Открыть файлы из OneDrive — получается файлы можно брать из облака OneDrive (Microsoft). Добавить место — скорее всего опция.. чтобы.. добавить еще один источник где брать файлы. Не знаю что именно имеется ввиду..((
Внизу еще вижу пункт Открыть файлы из OneDrive — получается файлы можно брать из облака OneDrive (Microsoft). Добавить место — скорее всего опция.. чтобы.. добавить еще один источник где брать файлы. Не знаю что именно имеется ввиду..((
Процесс создания слайдов:

Кстати, оказывается что у Гугла тоже есть свой онлайн-инструмент для создания презентаций — Google Slides, вот как он выглядит:
 Понимаю, что картинка малоинформативная, но хотя бы примерно представить сможете)) Минутчоку! — точно не могу сказать, выше на картинке — это онлайн версия? Либо это метро-приложение под Windows 10? Скорее всего существует приложение и онлайн-версия, а что именно на картинке — понять не могу..((
Понимаю, что картинка малоинформативная, но хотя бы примерно представить сможете)) Минутчоку! — точно не могу сказать, выше на картинке — это онлайн версия? Либо это метро-приложение под Windows 10? Скорее всего существует приложение и онлайн-версия, а что именно на картинке — понять не могу..((
Значит так. Я зашел на сайт:
Вижу — есть возможность создания презентаций онлайн:
 Значит Google Slides все таки позволяет создавать онлайн презентации, как и Microsoft PowerPoint!!
Значит Google Slides все таки позволяет создавать онлайн презентации, как и Microsoft PowerPoint!!
Может все таки удалить?
При наличии огромного желания удалить PowerPoint — можно. Вот мини-план как это возможно провернуть:
- Создаете точку восстановления. Лучше ее так и назвать — До удаления PowerPoint.
- Далее удаляете программу.
- Перезагружаете комп и проверяете — все ли работает, открываются ли сайты.. Офис работает нормально? Эксель там.. Ворд.. Хром.. все ли нормально работает? Короче немного тестируете))
- Если вы увидите какие-то реальные проблемы, то восстанавливаете работу ПК до того состояния, пока еще не удалили прогу. Разумеется это я имею ввиду при помощи точки восстановления.
А как создать точку? Все просто, зажимаете кнопки Win + R, пишите команду:

Откроется окно Свойства системы, там активируете вкладку Защита системы, выбираете Системный диск:
 Например у меня он называется — Локальный диск (C:) (Система), напротив системного диска всегда будет флажок виндовса)) Но.. если в колонке Защита будет написано Отключено — тогда выбираете диск, нажимаете Настроить и включаете защиту!
Например у меня он называется — Локальный диск (C:) (Система), напротив системного диска всегда будет флажок виндовса)) Но.. если в колонке Защита будет написано Отключено — тогда выбираете диск, нажимаете Настроить и включаете защиту!
В общем выбрали системный диск, теперь нажимаете Создать:
 А если нужно восстановить — то там вверху будет кнопка Восстановить)) это я просто на будущее))
А если нужно восстановить — то там вверху будет кнопка Восстановить)) это я просто на будущее))
Потом пишите названия точки и создаете — никакого сложняка, она будет создаваться.. ну секунд десять и все) после этого идем быстро удалять PowerPoint))
Чуть не забыл! Мини-инструкция как удалить прогу:
Зажимаете Win + R, пишите команду:

Нажимаете ОК — после этого откроется окно установленного софта:

Находите здесь PowerPoint, нажимаете правой кнопкой и выбираете удалить. Дальше просто следуете инструкциям на экране, обычно нужно нажимать Далее/Next.. еще может быть кнопка Uninstall)) В общем сложного ничего нет.
Вывод
- Microsoft PowerPoint — прога для подготовки/просмотра презентаций. Очень популярна.
- Удалить скорее всего можно. Но я не советую — прога не грузит ПК, не кушает много оперативы, места много не занимает. Однако если оч хотите удалить — пожалуйста, но создайте сперва точку восстановления, делов на пять минут, но зато отличная страховка от глюков))
Надеюсь информация помогла. Удачи и добра, берегите себя!
Выбираем приложение для презентаций на android-устройствах: Microsoft PowerPoint и Google Presentations
Оглавление
Вступление
Без презентаций сейчас никуда, и это касается не только деловой среды. Презентации начинают делать даже школьники, а уж студенты стараются отличиться и презентовать свой проект.
реклама
Но стоит отметить одно – приложений для презентаций в Google Play крайне мало. Налицо «социальное неравенство», поскольку балом правит заработавший себе имя Microsoft PowerPoint. Именно поэтому мы рассмотрим его пусть немногочисленных, но конкурентов, то есть отдельные программы, а не часть офисных пакетов, коих немало. Действительно, зачем загружать комплекс приложений только ради презентаций?

Для начала рассмотрим обновленный «тот самый» PowerPoint, а затем – его несколько упрощенного, но эффективного собрата – Google Presentations. Не будем ходить вокруг да около и приступим к обзору.
В качестве тестового оборудования использовались:
- Планшет DEXP Ursus 8EV2 3G (Android 4.4.2, процессор MT8382, 4 x Cortex-A7 1.3 ГГц, видеоядро Mali-400 MP2, 1 Гбайт ОЗУ, аккумулятор 4 000 мАч, 3G-модуль, Wi-Fi 802.11b/g/n);
- Смартфон Homtom HT3 Pro (Android 5.1 Lollipop, процессор MT6735P, 4 x Cortex-A53 1.0 ГГц, 64-бит, видеоядро Mali-T720, 2 Гбайт ОЗУ, аккумулятор 3 000 мАч, 4G-модуль, Wi-Fi 802.11b/g/n).
реклама
Microsoft PowerPoint

Знакомство
Думаю, Microsoft PowerPoint в представлении не нуждается, благо мой коллега в свое время упоминал его вскользь. Отмечу только, что приложение на днях обновилось, получив ряд незначительных фишек, однако это не означает, что его нельзя рассмотреть в целом и с максимальной объективностью, чем я и займусь.
| Оценка в Google Play | 4.4 |
| Разработчик | Microsoft Corporation |
| Количество загрузок в Google Play | 100 000 000-500 000 000 |
| Совместимость приложения с другими версиями ОС Android | 4.4 или более поздняя |
| Размер приложения после установки | 88 Мбайт |
| Версия приложения | 16.0.8027.1007 |
| Покупки в приложении | От 46.39 до 249.00 руб. |
Основные функции:
- Знакомые компоненты PowerPoint – изображения, диаграммы, анимации и переходы;
- Набор всех необходимых шаблонов;
- Кроссплатформенность;
- Поддержка OneDrive, One Drive для бизнеса, SharePoint, Google Drive, Box и Dropbox;
- Возможность совместной работы.
Покупки через приложение.
Идентификационные данные:
- Поиск аккаунтов на устройстве;
- Добавление/удаление аккаунтов.
Контакты:
- Поиск аккаунтов на устройстве;
- Просмотр контактов.
Фото/мультимедиа/файлы:
- Просмотр данных на USB-накопителе;
- Изменение/удаление данных на USB-накопителе.
Память:
- Просмотр данных на USB-накопителе;
- Изменение/удаление данных на USB-накопителе.
Данные о Wi-Fi-подключении:
- Просмотр подключений Wi-Fi.
Другое:
- Получение данных из Интернета;
- Просмотр сетевых подключений;
- Создание аккаунтов и установка паролей;
- Вычисление объема памяти приложений;
- Неограниченный доступ к Интернету;
- Просмотр добавленных в словарь слов;
- Запуск при включении устройства;
- Использование аккаунтов на устройстве;
- Предотвращение переключения устройства в спящий режим;
- Добавление слов в словарь пользователя;
- Создание ярлыков;
- Проверка лицензии Google Play.
Первое впечатление и настройка
реклама
Для того чтобы использовать PowerPoint, необходимо оформить подписку, либо зарегистрироваться, либо иметь действующую учетную запись Microsoft. В противном случае удачи не видать.

К чести Редмонда, управление программой простое. Предусмотрено всего одно окно, где можно открыть или создать проект. Причем открыть можно не только последние презентации, но и совместный доступ, файлы из OneDrive или другого совместимого облака. Есть и настройки, но это в большинстве своем настройки учетной записи.
Демонстрация презентации с помощью телефона с Android
Вы можете взять на собрание только свой смартфон и продемонстрировать презентацию на большом экране.

Исса отправляет (или передает) слайд-шоу с телефона на экран Surface Hub по беспроводной связи
Щелкните заголовок раздела ниже, чтобы его открыть и просмотреть.
Презентация PowerPoint, сохраненная на телефоне или в облачной службе, например в OneDrive.
Телефон с Android с поддержкой Miracast. Пример.
U11 Plus и U11 Life
Galaxy S8 и Galaxy Note8
Xperia XA2 и XA2 Ultra
Сведения о поддержке Miracast на телефоне можно найти в руководстве пользователя или получить у изготовителя.
Большой экран с поддержкой Miracast.
Некоторые большие мониторы настенного типа (и большие телевизоры) имеют встроенную поддержку Miracast. Если у монитора или проектора нет встроенной поддержки Miracast, можно использовать адаптер. Например:
Конкретные действия зависят от торговой марки телефона. Эта процедура, как и в приведенном выше видеоролике, описывает процесс на Samsung Galaxy S8 или Note8.
На телефоне проведите пальцем вниз от верхнего края экрана, чтобы открыть экспресс-настройки.
Коснитесь значка Smart View, чтобы открыть это приложение.
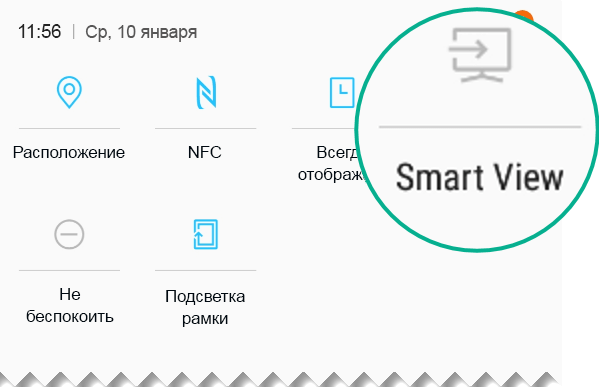
Приложение Smart View выполнит поиск ближайшего монитора с поддержкой Miracast. При обнаружении телефон будет подключен к монитору. Если доступно несколько экранов, они будут показаны на экране телефона. Коснитесь имени монитора, чтобы к нему подключиться.
Когда подключение между телефоном и монитором будет установлено, на мониторе отобразится содержимое экрана телефона.
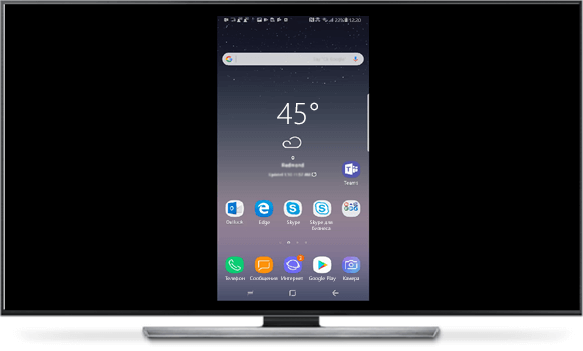
На телефоне запустите PowerPoint и откройте презентацию. Нажмите кнопку Показ слайдов  , чтобы начать показ.
, чтобы начать показ.
Для перехода между слайдами используйте привычные кнопки со стрелками вперед и назад, расположенные с левой и с правой стороны экрана.
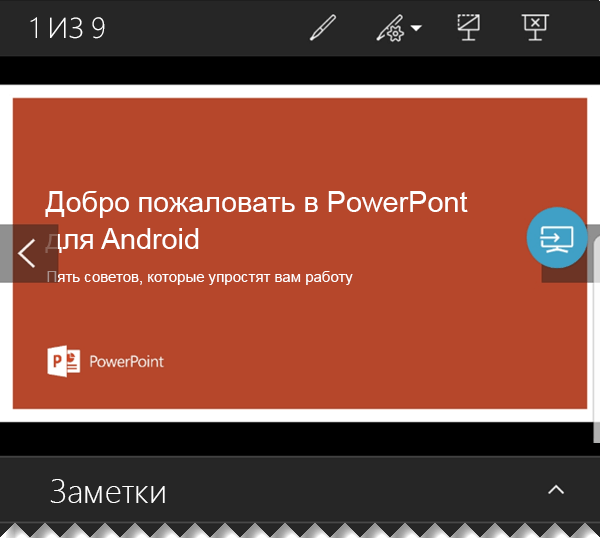
Чтобы включить лазерную указку, нажмите и удерживайте слайд. Когда указка появится, перемещайте ее путем перетаскивания.
Чтобы прекратить приведение к экрану телефона, коснитесь значка подключения  , чтобы открыть элементы управления интеллектуального представления, а затем коснитесь кнопки Отключить.
, чтобы открыть элементы управления интеллектуального представления, а затем коснитесь кнопки Отключить.
Сил также
Примечание: Эта страница переведена автоматически, поэтому ее текст может содержать неточности и грамматические ошибки. Для нас важно, чтобы эта статья была вам полезна. Была ли информация полезной? Для удобства также приводим ссылку на оригинал (на английском языке).



