ąÜčĆčāą│ąŠą▓ą░čÅ ą┤ąĖą░ą│čĆą░ą╝ą╝ą░ ą▓ powerpoint
ąśčüą┐ąŠą╗čīąĘąŠą▓ą░ąĮąĖąĄ ą┤ąĖą░ą│čĆą░ą╝ą╝ ąĖ ą│čĆą░čäąĖą║ąŠą▓ ą▓ ą┐čĆąĄąĘąĄąĮčéą░čåąĖąĖ
ąÆ čŹč鹊ą╝ ą║čāčĆčüąĄ:
ąĪąŠąĘą┤ą░čéčī ą┤ąĖą░ą│čĆą░ą╝ą╝čā ą╝ąŠąČąĮąŠ ą▓ PowerPoint ąĖą╗ąĖ Excel. ąĢčüą╗ąĖ ą┤ą░ąĮąĮčŗčģ ą╝ąĮąŠą│ąŠ, čüąŠąĘą┤ą░ą╣č鹥 ą┤ąĖą░ą│čĆą░ą╝ą╝čā ą▓ Excel, ą░ ąĘą░č鹥ą╝ čüą║ąŠą┐ąĖčĆčāą╣č鹥 ąĄąĄ ą▓ ą┐čĆąĄąĘąĄąĮčéą░čåąĖčÄ. ąŁč鹊čé čüą┐ąŠčüąŠą▒ čéą░ą║ąČąĄ ąŠą┐čéąĖą╝ą░ą╗ąĄąĮ, ąĄčüą╗ąĖ ą┤ą░ąĮąĮčŗąĄ čĆąĄą│čāą╗čÅčĆąĮąŠ ąĖąĘą╝ąĄąĮčÅčÄčéčüčÅ ąĖ ąĮčāąČąĮąŠ, čćč鹊ą▒čŗ ą┤ąĖą░ą│čĆą░ą╝ą╝ą░ ą▓čüąĄą│ą┤ą░ ą▒čŗą╗ą░ ą░ą║čéčāą░ą╗čīąĮąŠą╣. ąÆ čŹč鹊ą╝ čüą╗čāčćą░ąĄ ą┐čĆąĖ ą║ąŠą┐ąĖčĆąŠą▓ą░ąĮąĖąĖ ą┤ąĖą░ą│čĆą░ą╝ą╝čŗ čüąŠčģčĆą░ąĮąĖč鹥 ąĄąĄ čüą▓čÅąĘčī čü ąĖčüčģąŠą┤ąĮčŗą╝ čäą░ą╣ą╗ąŠą╝ Excel.
ąĪąŠą▓ąĄčé: Check out these YouTube videos from PowerPoint community experts for more help with charts!
ą¦č鹊ą▒čŗ ą▓ PowerPoint čüąŠąĘą┤ą░čéčī ą┐čĆąŠčüčéčāčÄ ą┤ąĖą░ą│čĆą░ą╝ą╝čā čü ąĮčāą╗čÅ, ąĮą░ ą▓ą║ą╗ą░ą┤ą║ąĄ ąÆčüčéą░ą▓ą║ą░ ąĮą░ąČą╝ąĖč鹥 ą║ąĮąŠą┐ą║čā ąöąĖą░ą│čĆą░ą╝ą╝ą░, ą░ ąĘą░č鹥ą╝ ą▓čŗą▒ąĄčĆąĖč鹥 ąĮčāąČąĮčāčÄ ą┤ąĖą░ą│čĆą░ą╝ą╝čā.
ąØą░ ą▓ą║ą╗ą░ą┤ą║ąĄ ąÆčüčéą░ą▓ą║ą░ ąĮą░ąČą╝ąĖč鹥 ą║ąĮąŠą┐ą║čā ąöąĖą░ą│čĆą░ą╝ą╝ą░.

ąÆčŗą▒ąĄčĆąĖč鹥 čéąĖą┐ ą┤ąĖą░ą│čĆą░ą╝ą╝čŗ ąĖ ą┤ą▓ą░ąČą┤čŗ čēąĄą╗ą║ąĮąĖč鹥 ąĮčāąČąĮčāčÄ ą┤ąĖą░ą│čĆą░ą╝ą╝čā.

ąĪąŠą▓ąĄčé: ąĪą▓ąĄą┤ąĄąĮąĖčÅ ąŠ č鹊ą╝, ą║ą░ą║ ą▓čŗą▒čĆą░čéčī ą┤ąĖą░ą│čĆą░ą╝ą╝čā, ąĮą░ąĖą╗čāčćčłąĖą╝ ąŠą▒čĆą░ąĘąŠą╝ ą┐ąŠą┤čģąŠą┤čÅčēčāčÄ ą┤ą╗čÅ ą┐čĆąĄą┤čüčéą░ą▓ą╗ąĄąĮąĖčÅ č鹥čģ ąĖą╗ąĖ ąĖąĮčŗčģ ą┤ą░ąĮąĮčŗčģ, čüą╝. ą▓ čĆą░ąĘą┤ąĄą╗ąĄ ąöąŠčüčéčāą┐ąĮčŗąĄ čéąĖą┐čŗ ą┤ąĖą░ą│čĆą░ą╝ą╝.
ąØą░ ą┐ąŠčÅą▓ąĖą▓čłąĄą╝čüčÅ ą╗ąĖčüč鹥 ąĘą░ą╝ąĄąĮąĖč鹥 ąĘą░ą┐ąŠą╗ąĮąĖč鹥ą╗ąĖ čüąŠą▒čüčéą▓ąĄąĮąĮčŗą╝ąĖ ą┤ą░ąĮąĮčŗą╝ąĖ.

ą¤ąŠ ąĘą░ą▓ąĄčĆčłąĄąĮąĖąĖ ąĘą░ą║čĆąŠą╣č鹥 ą╗ąĖčüčé.
ąĪąŠą▓ąĄčé: ą¤čĆąĖ ą▓čüčéą░ą▓ą║ąĄ ą┤ąĖą░ą│čĆą░ą╝ą╝čŗ čĆčÅą┤ąŠą╝ čü ąĄąĄ ą┐čĆą░ą▓čŗą╝ ą▓ąĄčĆčģąĮąĖą╝ čāą│ą╗ąŠą╝ ą┐ąŠčÅą▓ą╗čÅčÄčéčüčÅ ąĮąĄą▒ąŠą╗čīčłąĖąĄ ą║ąĮąŠą┐ą║ąĖ. ąśčüą┐ąŠą╗čīąĘčāą╣č鹥 ą║ąĮąŠą┐ą║čā ąŁą╗ąĄą╝ąĄąĮčéčŗ ą┤ąĖą░ą│čĆą░ą╝ą╝čŗ  ą┤ą╗čÅ ąŠč鹊ą▒čĆą░ąČąĄąĮąĖčÅ, čüą║čĆčŗčéąĖčÅ ąĖą╗ąĖ č乊čĆą╝ą░čéąĖčĆąŠą▓ą░ąĮąĖčÅ čéą░ą║ąĖčģ 菹╗ąĄą╝ąĄąĮč鹊ą▓, ą║ą░ą║ ąĮą░ąĘą▓ą░ąĮąĖčÅ ąŠčüąĄą╣ ąĖą╗ąĖ ą┐ąŠą┤ą┐ąĖčüąĖ ą┤ą░ąĮąĮčŗčģ. ąśčüą┐ąŠą╗čīąĘčāą╣č鹥 ą║ąĮąŠą┐ą║čā ąĪčéąĖą╗ąĖ ą┤ąĖą░ą│čĆą░ą╝ą╝
ą┤ą╗čÅ ąŠč鹊ą▒čĆą░ąČąĄąĮąĖčÅ, čüą║čĆčŗčéąĖčÅ ąĖą╗ąĖ č乊čĆą╝ą░čéąĖčĆąŠą▓ą░ąĮąĖčÅ čéą░ą║ąĖčģ 菹╗ąĄą╝ąĄąĮč鹊ą▓, ą║ą░ą║ ąĮą░ąĘą▓ą░ąĮąĖčÅ ąŠčüąĄą╣ ąĖą╗ąĖ ą┐ąŠą┤ą┐ąĖčüąĖ ą┤ą░ąĮąĮčŗčģ. ąśčüą┐ąŠą╗čīąĘčāą╣č鹥 ą║ąĮąŠą┐ą║čā ąĪčéąĖą╗ąĖ ą┤ąĖą░ą│čĆą░ą╝ą╝  ą┤ą╗čÅ ą▒čŗčüčéčĆąŠą│ąŠ ąĖąĘą╝ąĄąĮąĄąĮąĖčÅ čåą▓ąĄčéą░ ąĖą╗ąĖ čüčéąĖą╗čÅ ą┤ąĖą░ą│čĆą░ą╝ą╝čŗ. ąĪ ą┐ąŠą╝ąŠčēčīčÄ ą║ąĮąŠą┐ą║ąĖ ążąĖą╗čīčéčĆčŗ ą┤ąĖą░ą│čĆą░ą╝ą╝čŗ
ą┤ą╗čÅ ą▒čŗčüčéčĆąŠą│ąŠ ąĖąĘą╝ąĄąĮąĄąĮąĖčÅ čåą▓ąĄčéą░ ąĖą╗ąĖ čüčéąĖą╗čÅ ą┤ąĖą░ą│čĆą░ą╝ą╝čŗ. ąĪ ą┐ąŠą╝ąŠčēčīčÄ ą║ąĮąŠą┐ą║ąĖ ążąĖą╗čīčéčĆčŗ ą┤ąĖą░ą│čĆą░ą╝ą╝čŗ  ą╝ąŠąČąĮąŠ ąŠč鹊ą▒čĆą░ąĘąĖčéčī ąĖą╗ąĖ čüą║čĆčŗčéčī ą┤ą░ąĮąĮčŗąĄ ąĮą░ ą┤ąĖą░ą│čĆą░ą╝ą╝ąĄ.
ą╝ąŠąČąĮąŠ ąŠč鹊ą▒čĆą░ąĘąĖčéčī ąĖą╗ąĖ čüą║čĆčŗčéčī ą┤ą░ąĮąĮčŗąĄ ąĮą░ ą┤ąĖą░ą│čĆą░ą╝ą╝ąĄ.
ą¦č鹊ą▒čŗ ą▓ PowerPoint čüąŠąĘą┤ą░čéčī ą┐čĆąŠčüčéčāčÄ ą┤ąĖą░ą│čĆą░ą╝ą╝čā čü ąĮčāą╗čÅ, ąĮą░ ą▓ą║ą╗ą░ą┤ą║ąĄ ąÆčüčéą░ą▓ą║ą░ ąĮą░ąČą╝ąĖč鹥 ą║ąĮąŠą┐ą║čā ąöąĖą░ą│čĆą░ą╝ą╝ą░, ą░ ąĘą░č鹥ą╝ ą▓čŗą▒ąĄčĆąĖč鹥 ąĮčāąČąĮčāčÄ ą┤ąĖą░ą│čĆą░ą╝ą╝čā.
ąØą░ ą▓ą║ą╗ą░ą┤ą║ąĄ ąÆčüčéą░ą▓ą║ą░ ą▓ ą│čĆčāą┐ą┐ąĄ ąśą╗ą╗čÄčüčéčĆą░čåąĖąĖ ąĮą░ąČą╝ąĖč鹥 ą║ąĮąŠą┐ą║čā ąöąĖą░ą│čĆą░ą╝ą╝ą░.

ąÆ ą┤ąĖą░ą╗ąŠą│ąŠą▓ąŠą╝ ąŠą║ąĮąĄ ąÆčüčéą░ą▓ą║ą░ ą┤ąĖą░ą│čĆą░ą╝ą╝čŗ čēąĄą╗ą║ą░ą╣č鹥 čüčéčĆąĄą╗ą║ąĖ ą┤ą╗čÅ ą┐čĆąŠčüą╝ąŠčéčĆą░ čéąĖą┐ąŠą▓ ą┤ąĖą░ą│čĆą░ą╝ą╝.
ąÆčŗą▒ąĄčĆąĖč鹥 ąĮčāąČąĮčŗą╣ čéąĖą┐ ą┤ąĖą░ą│čĆą░ą╝ą╝čŗ ąĖ ąĮą░ąČą╝ąĖč鹥 ą║ąĮąŠą┐ą║čā ą×ąÜ.

ąĪąŠą▓ąĄčé: ą¤čĆąĖ ąĮą░ą▓ąĄą┤ąĄąĮąĖąĖ čāą║ą░ąĘą░č鹥ą╗čÅ ą╝čŗčłąĖ ąĮą░ čéąĖą┐ ą┤ąĖą░ą│čĆą░ą╝ą╝čŗ ą┐ąŠčÅą▓ą╗čÅąĄčéčüčÅ ą▓čüą┐ą╗čŗą▓ą░čÄčēą░čÅ ą┐ąŠą┤čüą║ą░ąĘą║ą░ čü ąĄą│ąŠ ąĮą░ąĘą▓ą░ąĮąĖąĄą╝.
ąśąĘą╝ąĄąĮąĖč鹥 ą┤ą░ąĮąĮčŗąĄ ą▓ Excel 2010.

ą¤ąŠčüą╗ąĄ čŹč鹊ą│ąŠ Excel ą╝ąŠąČąĮąŠ ąĘą░ą║čĆčŗčéčī.
ąØą░ ą▓ą║ą╗ą░ą┤ą║ąĄ ążą░ą╣ą╗ ąĮą░ąČą╝ąĖč鹥 ą║ąĮąŠą┐ą║čā ąŚą░ą║čĆčŗčéčī. ąöąĖą░ą│čĆą░ą╝ą╝ą░ ą▓ PowerPoint ą░ą▓č鹊ą╝ą░čéąĖč湥čüą║ąĖ ąŠą▒ąĮąŠą▓ąĖčéčüčÅ čü čāč湥č鹊ą╝ ąĮąŠą▓čŗčģ ą┤ą░ąĮąĮčŗčģ.
ąÆčŗ ą╝ąŠąČąĄč鹥 ąĖąĘą╝ąĄąĮąĖčéčī ą┤ąĖą░ą│čĆą░ą╝ą╝čā ą▓ PowerPoint, ąĮą░čüčéčĆąŠąĖą▓ ąĄąĄ ą▓ąĮąĄčłąĮąĖą╣ ą▓ąĖą┤, čĆą░ąĘą╝ąĄčĆ ąĖ čĆą░čüą┐ąŠą╗ąŠąČąĄąĮąĖąĄ. ą®ąĄą╗ą║ąĮąĖč鹥 ą┤ąĖą░ą│čĆą░ą╝ą╝čā, ą░ ąĘą░č鹥ą╝ ą▓ąĮąĄčüąĖč鹥 ąĖąĘą╝ąĄąĮąĄąĮąĖčÅ ąĮą░ ą▓ą║ą╗ą░ą┤ą║ąĄ ąÜąŠąĮčüčéčĆčāą║č鹊čĆ, ą£ą░ą║ąĄčé ąĖą╗ąĖ ążąŠčĆą╝ą░čé ą┐ąŠą┤ ąĘąĄą╗ąĄąĮąŠą╣ ą▓ą║ą╗ą░ą┤ą║ąŠą╣ ąĀą░ą▒ąŠčéą░ čü ą┤ąĖą░ą│čĆą░ą╝ą╝ą░ą╝ąĖ. ą¦č鹊ą▒čŗ ą┤ąŠą▒ą░ą▓ąĖčéčī čŹčäč乥ą║čéčŗ ą░ąĮąĖą╝ą░čåąĖąĖ, ąĖčüą┐ąŠą╗čīąĘčāą╣č鹥 ąĖąĮčüčéčĆčāą╝ąĄąĮčéčŗ ąĮą░ ą▓ą║ą╗ą░ą┤ą║ąĄ ąÉąĮąĖą╝ą░čåąĖčÅ.

ą¤čĆąĖą╝ąĄčćą░ąĮąĖąĄ: ąĢčüą╗ąĖ ą│čĆčāą┐ą┐ą░ ąĀą░ą▒ąŠčéą░ čü ą┤ąĖą░ą│čĆą░ą╝ą╝ą░ą╝ąĖ ąĮąĄ ąŠč鹊ą▒čĆą░ąČą░ąĄčéčüčÅ, čēąĄą╗ą║ąĮąĖč鹥 ą▓ ą╗čÄą▒ąŠą╝ ą╝ąĄčüč鹥 ą┤ąĖą░ą│čĆą░ą╝ą╝čŗ.
ąÆčŗ ą╝ąŠąČąĄč鹥 ąĖąĘą╝ąĄąĮąĖčéčī ą┤ą░ąĮąĮčŗąĄ ą┤ąĖą░ą│čĆą░ą╝ą╝čŗ ą▓ PowerPoint. ą®ąĄą╗ą║ąĮąĖč鹥 ą┤ąĖą░ą│čĆą░ą╝ą╝čā, ą░ ąĘą░č鹥ą╝ ą┐ąŠą┤ ąĘąĄą╗ąĄąĮąŠą╣ ą▓ą║ą╗ą░ą┤ą║ąŠą╣ ąĀą░ą▒ąŠčéą░ čü ą┤ąĖą░ą│čĆą░ą╝ą╝ą░ą╝ąĖ ą▓čŗą▒ąĄčĆąĖč鹥 ą▓ą║ą╗ą░ą┤ą║čā ąÜąŠąĮčüčéčĆčāą║č鹊čĆ ąĖ ąĮą░ąČą╝ąĖč鹥 ą║ąĮąŠą┐ą║čā ąśąĘą╝ąĄąĮąĖčéčī ą┤ą░ąĮąĮčŗąĄ. ąöąŠą┐ąŠą╗ąĮąĖč鹥ą╗čīąĮčŗąĄ čüą▓ąĄą┤ąĄąĮąĖčÅ čüą╝. ą▓ čüčéą░čéčīąĄ ąśąĘą╝ąĄąĮąĄąĮąĖąĄ ą┤ą░ąĮąĮčŗčģ ą▓ čüčāčēąĄčüčéą▓čāčÄčēąĄą╣ ą┤ąĖą░ą│čĆą░ą╝ą╝ąĄ.
ąĪąŠą▓ąĄčéčŗ
ą¦č鹊ą▒čŗ ą┐ąŠą╗čāčćąĖčéčī ą┐čĆąĄą┤čüčéą░ą▓ą╗ąĄąĮąĖąĄ ąŠ č鹊ą╝, čćč鹊 ą╝ąŠąČąĮąŠ ą┤ąŠą▒ą░ą▓ą╗čÅčéčī ą▓ ą┤ąĖą░ą│čĆą░ą╝ą╝čā ąĖą╗ąĖ ąĖąĘą╝ąĄąĮčÅčéčī ą▓ ąĮąĄą╣, ą▓ čĆą░ąĘą┤ąĄą╗ąĄ ąĀą░ą▒ąŠčéą░ čü ą┤ąĖą░ą│čĆą░ą╝ą╝ą░ą╝ąĖ ąŠčéą║čĆąŠą╣č鹥 ą▓ą║ą╗ą░ą┤ą║ąĖ ąÜąŠąĮčüčéčĆčāą║č鹊čĆ, ą£ą░ą║ąĄčé ąĖ ążąŠčĆą╝ą░čé ąĖ ą┐čĆąŠčüą╝ąŠčéčĆąĖč鹥 ą│čĆčāą┐ą┐čŗ ąĖ ą┐ą░čĆą░ą╝ąĄčéčĆčŗ ąĮą░ ą║ą░ąČą┤ąŠą╣ ąĖąĘ ąĮąĖčģ.

ą¦č鹊ą▒čŗ ąĮą░čüčéčĆąŠąĖčéčī čüčéčĆčāą║čéčāčĆčā, ą╝ą░ą║ąĄčé ąĖ č乊čĆą╝ą░čé ą┤ą╗čÅ ąŠą┐čĆąĄą┤ąĄą╗ąĄąĮąĮčŗčģ 菹╗ąĄą╝ąĄąĮč鹊ą▓ ą┤ąĖą░ą│čĆą░ą╝ą╝čŗ (ąĮą░ą┐čĆąĖą╝ąĄčĆ, ąŠčüąĄą╣ ą┤ąĖą░ą│čĆą░ą╝ą╝čŗ ąĖą╗ąĖ ą╗ąĄą│ąĄąĮą┤čŗ), čéą░ą║ąČąĄ ą╝ąŠąČąĮąŠ čēąĄą╗ą║ąĮčāčéčī ąĖčģ ą┐čĆą░ą▓ąŠą╣ ą║ąĮąŠą┐ą║ąŠą╣ ą╝čŗčłąĖ.
ąØąĄą║ąŠč鹊čĆčŗąĄ čéąĖą┐čŗ ą┤ąĖą░ą│čĆą░ą╝ą╝, ąĮą░ą┐čĆąĖą╝ąĄčĆ ąŠčĆą│ą░ąĮąĖąĘą░čåąĖąŠąĮąĮčŗąĄ ąĖ ąĖąĄčĆą░čĆčģąĖč湥čüą║ąĖąĄ ą┤ąĖą░ą│čĆą░ą╝ą╝čŗ, ą▒ą╗ąŠą║-čüčģąĄą╝čŗ ąĖ ą┤ąĖą░ą│čĆą░ą╝ą╝čŗ čü ą┐ąŠą▓č鹊čĆčÅčÄčēąĖą╝ąĖčüčÅ ą┤ą░ąĮąĮčŗą╝ąĖ, ą╝ąŠąČąĄčé ą▒čŗčéčī ą┐čĆąŠčēąĄ čüąŠąĘą┤ą░čéčī čü ą┐ąŠą╝ąŠčēčīčÄ ą│čĆą░čäąĖč湥čüą║ąĖčģ 菹╗ąĄą╝ąĄąĮč鹊ą▓ SmartArt.
ąöąŠą┐ąŠą╗ąĮąĖč鹥ą╗čīąĮčŗąĄ čüą▓ąĄą┤ąĄąĮąĖčÅ
ąöąŠą┐ąŠą╗ąĮąĖč鹥ą╗čīąĮčŗąĄ čüą▓ąĄą┤ąĄąĮąĖčÅ ąŠ č鹊ą╝, ą║ą░ą║ ą▓čüčéą░ą▓ąĖčéčī čüą▓čÅąĘą░ąĮąĮčāčÄ ą┤ąĖą░ą│čĆą░ą╝ą╝čā Excel, čüą╝. ą▓ čüčéą░čéčīąĄ ąÆčüčéą░ą▓ą║ą░ čüą▓čÅąĘą░ąĮąĮąŠą╣ ą┤ąĖą░ą│čĆą░ą╝ą╝čŗ Excel ą▓ PowerPoint 2010.
ąĪą▓ąĄą┤ąĄąĮąĖčÅ ąŠą▒ ąĖąĘą╝ąĄąĮąĄąĮąĖąĖ ą┤ą░ąĮąĮčŗčģ ą▓ ą┤ąĖą░ą│čĆą░ą╝ą╝ąĄ čüą╝. ą▓ čüčéą░čéčīąĄ ąśąĘą╝ąĄąĮąĄąĮąĖąĄ ą┤ą░ąĮąĮčŗčģ ą▓ ą┤ąĖą░ą│čĆą░ą╝ą╝ąĄ.
ąÆčüčéą░ą▓ą║ą░ ą┤ąĖą░ą│čĆą░ą╝ą╝čŗ ąĖą╗ąĖ ą│čĆą░čäąĖą║ą░ ą▓ ą┐čĆąĄąĘąĄąĮčéą░čåąĖčÄ
ą¦č鹊ą▒čŗ ą▓ PowerPoint čüąŠąĘą┤ą░čéčī ą┐čĆąŠčüčéčāčÄ ą┤ąĖą░ą│čĆą░ą╝ą╝čā čü ąĮčāą╗čÅ, ąĮą░ ą▓ą║ą╗ą░ą┤ą║ąĄ ąÆčüčéą░ą▓ą║ą░ ąĮą░ąČą╝ąĖč鹥 ą║ąĮąŠą┐ą║čā ąöąĖą░ą│čĆą░ą╝ą╝ą░, ą░ ąĘą░č鹥ą╝ ą▓čŗą▒ąĄčĆąĖč鹥 ąĮčāąČąĮčāčÄ ą┤ąĖą░ą│čĆą░ą╝ą╝čā.
ąÆ PowerPoint 2007 čēąĄą╗ą║ąĮąĖč鹥 ąĘą░ą┐ąŠą╗ąĮąĖč鹥ą╗čī, ą▓ ą║ąŠč鹊čĆčŗą╣ ą▓čŗ čģąŠčéąĖč鹥 ą┐ąŠą╝ąĄčüčéąĖčéčī ą┤ąĖą░ą│čĆą░ą╝ą╝čā.
ąØą░ ą▓ą║ą╗ą░ą┤ą║ąĄ ąÆčüčéą░ą▓ą║ą░ ą▓ ą│čĆčāą┐ą┐ąĄ ąśą╗ą╗čÄčüčéčĆą░čåąĖąĖ ąĮą░ąČą╝ąĖč鹥 ą║ąĮąŠą┐ą║čā ąöąĖą░ą│čĆą░ą╝ą╝ą░.
ąÆ ą┤ąĖą░ą╗ąŠą│ąŠą▓ąŠą╝ ąŠą║ąĮąĄ ąÆčüčéą░ą▓ą║ą░ ą┤ąĖą░ą│čĆą░ą╝ą╝čŗ ą▓čŗą▒ąĄčĆąĖč鹥 ą┤ąĖą░ą│čĆą░ą╝ą╝čā ąĖ ąĮą░ąČą╝ąĖč鹥 ą║ąĮąŠą┐ą║čā ą×ąÜ.
Office Excel 2007 ąŠčéą║čĆąŠąĄčéčüčÅ ą▓ čĆą░ąĘą┤ąĄą╗ąĄąĮąĮąŠą╝ ąŠą║ąĮąĄ ąĖ ą▓čŗą▓ąĄą┤ąĄčé ą┐čĆąĖą╝ąĄčĆ ą┤ą░ąĮąĮčŗčģ ąĮą░ ą╗ąĖčüč鹥.

ąĀąĖčüčāąĮąŠą║ 1. ąöą░ąĮąĮčŗąĄ ą┐čĆąĖą╝ąĄčĆą░ ąĮą░ ą╗ąĖčüč鹥 Excel
ąÆ Excel ąĘą░ą╝ąĄąĮąĖč鹥 ą┐čĆąĖą╝ąĄčĆ ą┤ą░ąĮąĮčŗčģ, čēąĄą╗ą║ąĮčāą▓ čÅč湥ą╣ą║čā ąĮą░ ą╗ąĖčüč鹥 ąĖ ą▓ą▓ąĄą┤čÅ ąĮčāąČąĮčŗąĄ ą┤ą░ąĮąĮčŗąĄ.
ąÆčŗ čéą░ą║ąČąĄ ą╝ąŠąČąĄč鹥 ąĘą░ą╝ąĄąĮąĖčéčī ą┐čĆąĖą╝ąĄčĆčŗ ą┐ąŠą┤ą┐ąĖčüąĄą╣ ąŠčüąĄą╣ ą▓ čüč鹊ą╗ą▒čåąĄ A ąĖ ą┐ąŠą┤ą┐ąĖčüčī ą╗ąĄą│ąĄąĮą┤čŗ ą▓ čüčéčĆąŠą║ąĄ 1.
ą¤čĆąĖą╝ąĄčćą░ąĮąĖąĄ: ą¤ąŠčüą╗ąĄ ąŠą▒ąĮąŠą▓ą╗ąĄąĮąĖčÅ ą╗ąĖčüčéą░ ą┤ąĖą░ą│čĆą░ą╝ą╝ą░ ą▓ PowerPoint 2007ą░ą▓č鹊ą╝ą░čéąĖč湥čüą║ąĖ ąŠą▒ąĮąŠą▓ą╗čÅąĄčéčüčÅ čü čāč湥č鹊ą╝ ąĮąŠą▓čŗčģ ą┤ą░ąĮąĮčŗčģ.
ąŚą░ą▓ąĄčĆčłąĖą▓ ą▓ą▓ąŠą┤ ą┤ą░ąĮąĮčŗčģ ą▓ Excel, ą▓čŗą▒ąĄčĆąĖč鹥 ą▓ ą╝ąĄąĮčÄ ążą░ą╣ą╗ ą┐čāąĮą║čé ąŚą░ą║čĆčŗčéčī.
ą¤čĆąĖą╝ąĄčćą░ąĮąĖąĄ: ą¦č鹊ą▒čŗ ąĖąĘą╝ąĄąĮąĖčéčī ą┤ą░ąĮąĮčŗąĄ ą▓ąŠ ą▓čüčéą░ą▓ą╗ąĄąĮąĮąŠą╣ ą┤ąĖą░ą│čĆą░ą╝ą╝ąĄ, ąĖčüą┐ąŠą╗čīąĘčāą╣č鹥 ą║ąŠą╝ą░ąĮą┤čā ąśąĘą╝ąĄąĮąĖčéčī ą┤ą░ąĮąĮčŗąĄ. ąöąŠą┐ąŠą╗ąĮąĖč鹥ą╗čīąĮčŗąĄ čüą▓ąĄą┤ąĄąĮąĖčÅ ąŠ ą║ąŠą╝ą░ąĮą┤ąĄ ąśąĘą╝ąĄąĮąĖčéčī ą┤ą░ąĮąĮčŗąĄ čüą╝. ą▓ čüčéą░čéčīąĄ ąśąĘą╝ąĄąĮąĄąĮąĖąĄ ą┤ą░ąĮąĮčŗčģ ą▓ čüčāčēąĄčüčéą▓čāčÄčēąĄą╣ ą┤ąĖą░ą│čĆą░ą╝ą╝ąĄ.
ąÆčüčéą░ą▓ą║ą░ ą┤ąĖą░ą│čĆą░ą╝ą╝čŗ ąĖą╗ąĖ ą│čĆą░čäąĖą║ą░ Excel ą▓ ą┐čĆąĄąĘąĄąĮčéą░čåąĖčÄ ąĖ čüą▓čÅąĘčŗą▓ą░ąĮąĖąĄ ąĖčģ čü ą┤ą░ąĮąĮčŗą╝ąĖ ą▓ Excel
ąĪąŠąĘą┤ą░ą╣č鹥 ą┤ąĖą░ą│čĆą░ą╝ą╝čā ąĖą╗ąĖ ą│čĆą░čäąĖą║ ą▓ Office Excel 2007 ąĖ čüą║ąŠą┐ąĖčĆčāą╣č鹥 ąĖčģ, ą░ ąĘą░č鹥ą╝ ą▓čüčéą░ą▓čīč鹥 ą▓ ą┐čĆąĄąĘąĄąĮčéą░čåąĖčÄ PowerPoint 2007. ąĢčüą╗ąĖ ą┤ą░ąĮąĮčŗąĄ ą▓ čüą▓čÅąĘą░ąĮąĮąŠą╝ čäą░ą╣ą╗ąĄ Office Excel 2007 ąŠą▒ąĮąŠą▓ąĖą╗ąĖčüčī, ą▓čŗ ą╝ąŠąČąĄč鹥 ąŠą▒ąĮąŠą▓ąĖčéčī ą┤ąĖą░ą│čĆą░ą╝ą╝čā ą▓ PowerPoint čü ą┐ąŠą╝ąŠčēčīčÄ ą║ąŠą╝ą░ąĮą┤čŗ ą×ą▒ąĮąŠą▓ąĖčéčī ą┤ą░ąĮąĮčŗąĄ.
ąöąŠą┐ąŠą╗ąĮąĖč鹥ą╗čīąĮčŗąĄ čüą▓ąĄą┤ąĄąĮąĖčÅ ąŠ ą▓čüčéą░ą▓ą║ąĄ ą┤ąĖą░ą│čĆą░ą╝ą╝ ąĖ ą│čĆą░čäąĖą║ąŠą▓ Excel ą▓ ą┐čĆąĄąĘąĄąĮčéą░čåąĖčÄ PowerPoint čüą╝. ą▓ čüčéą░čéčīąĄ ąÜąŠą┐ąĖčĆąŠą▓ą░ąĮąĖąĄ ą┤ąĖą░ą│čĆą░ą╝ą╝čŗ Excel ą▓ ą┤čĆčāą│čāčÄ ą┐čĆąŠą│čĆą░ą╝ą╝čā Office.
ą¤čĆąĖą╝ąĄčćą░ąĮąĖąĄ: ąĢčüą╗ąĖ ą▓čŗ čģąŠčéąĖč鹥 ą░ą▓č鹊ą╝ą░čéąĖč湥čüą║ąĖ ąŠą▒ąĮąŠą▓ą╗čÅčéčī ą┤ą░ąĮąĮčŗąĄ ąĮą░ ą┤ąĖą░ą│čĆą░ą╝ą╝ąĄ ąĖą╗ąĖ ą│čĆą░čäąĖą║ąĄ, čüąŠčģčĆą░ąĮąĖč鹥 čäą░ą╣ą╗ Excel ą┐ąĄčĆąĄą┤ ą▓čüčéą░ą▓ą║ąŠą╣ ą┤ąĖą░ą│čĆą░ą╝ą╝čŗ ąĖą╗ąĖ ą│čĆą░čäąĖą║ą░.
ąÆ Excel ą▓čŗą▒ąĄčĆąĖč鹥 ą┤ąĖą░ą│čĆą░ą╝ą╝čā, čēąĄą╗ą║ąĮčāą▓ ąĄą│ąŠ ą│čĆą░ąĮąĖčåčā, ą░ ąĘą░č鹥ą╝ ąĮą░ ą▓ą║ą╗ą░ą┤ą║ąĄ ąōą╗ą░ą▓ąĮą░čÅ ą▓ ą│čĆčāą┐ą┐ąĄ ąæčāč乥čĆ ąŠą▒ą╝ąĄąĮą░ čēąĄą╗ą║ąĮąĖč鹥 ąÆčŗčĆąĄąĘą░čéčī.
ąÆ PowerPoint 2007 čēąĄą╗ą║ąĮąĖč鹥 ąĘą░ą┐ąŠą╗ąĮąĖč鹥ą╗čī ąĮą░ čüą╗ą░ą╣ą┤ąĄ ąĖą╗ąĖ ąĮą░ čüčéčĆą░ąĮąĖčåąĄ ąĘą░ą╝ąĄč鹊ą║, ą║čāą┤ą░ ą▓čŗ čģąŠčéąĖč鹥 ą┐ąŠą╝ąĄčüčéąĖčéčī ą┤ąĖą░ą│čĆą░ą╝ą╝čā.
ąØą░ ą▓ą║ą╗ą░ą┤ą║ąĄ ąōą╗ą░ą▓ąĮą░čÅ ą▓ ą│čĆčāą┐ą┐ąĄ ąæčāč乥čĆ ąŠą▒ą╝ąĄąĮą░ čēąĄą╗ą║ąĮąĖč鹥 čüčéčĆąĄą╗ą║čā ą┐ąŠą┤ ą║ąĮąŠą┐ą║ąŠą╣ ąÆčüčéą░ą▓ąĖčéčī ąĖ ą▓čŗą▒ąĄčĆąĖč鹥 ą║ąŠą╝ą░ąĮą┤čā ąÆčüčéą░ą▓ąĖčéčī.
ąĪąŠąĘą┤ą░ąĮąĖąĄ ąŠčĆą│ą░ąĮąĖąĘą░čåąĖąŠąĮąĮąŠą╣ ą┤ąĖą░ą│čĆą░ą╝ą╝čŗ, ą▓čĆąĄą╝ąĄąĮąĮąŠą╣ čłą║ą░ą╗čŗ ąĖą╗ąĖ ą┤ąŠą▒ą░ą▓ą╗ąĄąĮąĖąĄ ą┤ąĖą░ą│čĆą░ą╝ą╝čŗ ąĖąĘ Excel
ąśąĮčüčéčĆčāą║čåąĖąĖ ą┐ąŠ čüąŠąĘą┤ą░ąĮąĖčÄ ąŠčĆą│ą░ąĮąĖąĘą░čåąĖąŠąĮąĮąŠą╣ ą┤ąĖą░ą│čĆą░ą╝ą╝čŗ čüą╝. ą▓ čüčéą░čéčīąĄ ąĪąŠąĘą┤ą░ąĮąĖąĄ ąŠčĆą│ą░ąĮąĖąĘą░čåąĖąŠąĮąĮąŠą╣ ą┤ąĖą░ą│čĆą░ą╝ą╝čŗ.
ąśąĮčüčéčĆčāą║čåąĖąĖ ą┐ąŠ čüąŠąĘą┤ą░ąĮąĖčÄ ą▓čĆąĄą╝ąĄąĮąĮąŠą╣ čłą║ą░ą╗čŗ čü ą┐ąŠą╝ąŠčēčīčÄ ą│čĆą░čäąĖč湥čüą║ąŠą│ąŠ 菹╗ąĄą╝ąĄąĮčéą░ SmartArt čüą╝. ą▓ čüčéą░čéčīąĄ ąĪąŠąĘą┤ą░ąĮąĖąĄ čĆąĖčüčāąĮą║ą░ SmartArt.
ąĪą▓ąĄą┤ąĄąĮąĖčÅ ąŠ čĆą░ąĘą╗ąĖčćąĮčŗčģ čéąĖą┐ą░čģ ą┤ąĖą░ą│čĆą░ą╝ą╝ Excel, ą║ąŠč鹊čĆčŗąĄ ą╝ąŠąČąĮąŠ ą┤ąŠą▒ą░ą▓ą╗čÅčéčī ąĮą░ čüą╗ą░ą╣ą┤čŗ PowerPoint, čüą╝. ą▓ čüčéą░čéčīąĄ ąóąĖą┐čŗ ą┤ąĖą░ą│čĆą░ą╝ą╝.
ą×ą▒čēąĖąĄ čüą▓ąĄą┤ąĄąĮąĖčÅ ąŠ ą┤ąĖą░ą│čĆą░ą╝ą╝ą░čģ ąĖ ą│čĆą░čäąĖą║ą░čģ
ąöąĖą░ą│čĆą░ą╝ą╝čā ąĖą╗ąĖ ą│čĆą░čäąĖą║ ą┤ą░ąĮąĮčŗčģ ą╝ąŠąČąĮąŠ ą┤ąŠą▒ą░ą▓ąĖčéčī ą▓ ą┐čĆąĄąĘąĄąĮčéą░čåąĖčÄ ą┤ą▓čāą╝čÅ čüą┐ąŠčüąŠą▒ą░ą╝ąĖ:
ąĪąŠąĘą┤ą░ąĮąĖąĄ ą┤ąĖą░ą│čĆą░ą╝ą╝čŗ ąĖą╗ąĖ ą│čĆą░čäąĖą║ą░ ą▓ ą┐čĆąĄąĘąĄąĮčéą░čåąĖąĖ. ą¤čĆąĖ čüąŠąĘą┤ą░ąĮąĖąĖ ą┤ąĖą░ą│čĆą░ą╝ą╝čŗ ą▓ PowerPoint 2007 ąĄąĄ ą┤ą░ąĮąĮčŗąĄ ą▓ą▓ąŠą┤čÅčéčüčÅ ąĖ čĆąĄą┤ą░ą║čéąĖčĆčāčÄčéčüčÅ čü ą┐ąŠą╝ąŠčēčīčÄ Office Excel 2007, ąĮąŠ čüąŠčģčĆą░ąĮčÅčÄčéčüčÅ ą▓ čäą░ą╣ą╗ąĄ PowerPoint.
ąÆčüčéą░ą▓ą║ą░ ą┤ąĖą░ą│čĆą░ą╝ą╝čŗ ąĖą╗ąĖ ą│čĆą░čäąĖą║ą░ Excel ą▓ ą┐čĆąĄąĘąĄąĮčéą░čåąĖčÄ ąĖ čüąŠąĘą┤ą░ąĮąĖąĄ čüą▓čÅąĘąĖ čü ą┤ą░ąĮąĮčŗą╝ąĖ ą▓ čäą░ą╣ą╗ąĄ Office Excel 2007. ą¤čĆąĖ ą║ąŠą┐ąĖčĆąŠą▓ą░ąĮąĖąĖ ą┤ąĖą░ą│čĆą░ą╝ą╝čŗ ąĖąĘ čüąŠčģčĆą░ąĮąĄąĮąĮąŠą│ąŠ čäą░ą╣ą╗ą░ Office Excel 2007 ąĖ ą▓čüčéą░ą▓ą║ąĄ ąĄąĄ ą▓ ą┐čĆąĄąĘąĄąĮčéą░čåąĖčÄ ą┤ą░ąĮąĮčŗąĄ ą┤ąĖą░ą│čĆą░ą╝ą╝čŗ čüą▓čÅąĘčŗą▓ą░čÄčéčüčÅ čü čŹčéąĖą╝ čäą░ą╣ą╗ąŠą╝ Excel. ąĢčüą╗ąĖ ą▓čŗ čģąŠčéąĖč鹥 ąĖąĘą╝ąĄąĮąĖčéčī ą┤ą░ąĮąĮčŗąĄ ąĮą░ ą┤ąĖą░ą│čĆą░ą╝ą╝ąĄ, ąĮčāąČąĮąŠ ą▓ąĮąĄčüčéąĖ ąĖąĘą╝ąĄąĮąĄąĮąĖčÅ ą▓ čüą▓čÅąĘą░ąĮąĮčŗą╣ ą╗ąĖčüčé ą▓ Office Excel 2007, ą░ ąĘą░č鹥ą╝ ąŠą▒ąĮąŠą▓ąĖčéčī ą┤ą░ąĮąĮčŗąĄ ą▓ ą┐čĆąĄąĘąĄąĮčéą░čåąĖąĖ PowerPoint. ąøąĖčüčé Excel ŌĆö čŹč鹊 ąŠčéą┤ąĄą╗čīąĮčŗą╣ čäą░ą╣ą╗, ąĖ ąŠąĮ ąĮąĄ čüąŠčģčĆą░ąĮčÅąĄčéčüčÅ ą▓ą╝ąĄčüč鹥 čü čäą░ą╣ą╗ąŠą╝ PowerPoint.
ą¤čĆąĖą╝ąĄčćą░ąĮąĖąĄ: ą¤čĆąĖ ąŠčéą║čĆčŗčéąĖąĖ ą┐čĆąĄąĘąĄąĮčéą░čåąĖąĖ, ą║ąŠč鹊čĆą░čÅ ą▒čŗą╗ą░ čüąŠąĘą┤ą░ąĮą░ ą▓ ą▒ąŠą╗ąĄąĄ čĆą░ąĮąĮąĄą╣ ą▓ąĄčĆčüąĖąĖ PowerPoint ąĖ ą▓ ą║ąŠč鹊čĆąŠą╣ ąĄčüčéčī ą│čĆą░čäąĖą║ ąĖą╗ąĖ ą┤ąĖą░ą│čĆą░ą╝ą╝ą░, čüąŠąĘą┤ą░ąĮąĮčŗąĄ čü ą┐ąŠą╝ąŠčēčīčÄ ą┐čĆąĖą╗ąŠąČąĄąĮąĖčÅ Microsoft Graph, PowerPoint 2007 čüąŠčģčĆą░ąĮąĖčé ą┐čĆąĄąČąĮąĄąĄ ąŠč乊čĆą╝ą╗ąĄąĮąĖąĄ ąĖ ą┐ąŠąĘą▓ąŠą╗ąĖčé ą┐čĆąŠą┤ąŠą╗ąČąĖčéčī čĆąĄą┤ą░ą║čéąĖčĆąŠą▓ą░ąĮąĖąĄ ą│čĆą░čäąĖą║ą░ ąĖą╗ąĖ ą┤ąĖą░ą│čĆą░ą╝ą╝čŗ.
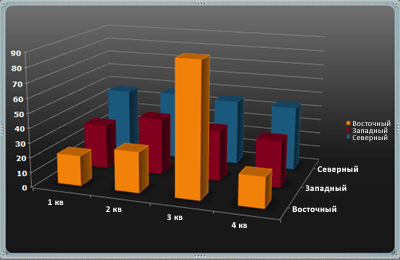
ąĀąĖčüčāąĮąŠą║ 2. ąöąĖą░ą│čĆą░ą╝ą╝ą░ ą▓ PowerPoint, čüąŠąĘą┤ą░ąĮąĮą░čÅ ąĮą░ ąŠčüąĮąŠą▓ąĄ ą┤ą░ąĮąĮčŗčģ ą┐čĆąĖą╝ąĄčĆą░ ąĮą░ ą╗ąĖčüč鹥 Excel
ąŚą░ąĮčÅčéąĖąĄ 5 ąöąĖą░ą│čĆą░ą╝ą╝čŗ ą▓ PowerPoint
ąĀą░čüčüą╝ą░čéčĆąĖą▓ą░ąĄčéčüčÅ čüąŠąĘą┤ą░ąĮąĖąĄ ą┤ąĖą░ą│čĆą░ą╝ą╝ ą▓ PowerPoint, č乊čĆą╝ą░čéąĖčĆąŠą▓ą░ąĮąĖąĄ ąĖ čĆąĄą┤ą░ą║čéąĖčĆąŠą▓ą░ąĮąĖąĄ ąĖčģ, ą░ čéą░ą║ąČąĄ, ą▓ą░čĆąĖą░ąĮčéčŗ ąĖą╝ą┐ąŠčĆčéą░ ą┤ąĖą░ą│čĆą░ą╝ą╝ ąĖąĘ čéą░ą▒ą╗ąĖčćąĮąŠą│ąŠ ą┐čĆąŠčåąĄčüčüąŠčĆą░ MS Excel.
| ąØą░ąĘą▓ą░ąĮąĖąĄ ąĮą░ą▓čŗą║ą░ | ąØąŠą╝ąĄčĆ ąĮą░ą▓čŗą║ą░ |
|---|---|
| ąĪąŠąĘą┤ą░ąĮąĖąĄ ą┤ąĖą░ą│čĆą░ą╝ą╝ | 3.2.1 |
| ąśą╝ą┐ąŠčĆčé ą┤ąĖą░ą│čĆą░ą╝ą╝ | 3.2.2 |
| ąśąĘą╝ąĄąĮąĄąĮąĖąĄ čéąĖą┐ą░ ą┤ąĖą░ą│čĆą░ą╝ą╝čŗ | 3.2.3 |
| ąöąŠą▒ą░ą▓ą╗ąĄąĮąĖąĄ ą╗ąĄą│ąĄąĮą┤čŗ ą║ ą┤ąĖą░ą│čĆą░ą╝ą╝ąĄ | 3.2.4 |
| ąśąĘą╝ąĄąĮąĄąĮąĖąĄ ą▓ąĮąĄčłąĮąĄą│ąŠ ą▓ąĖą┤ą░ ą┤ąĖą░ą│čĆą░ą╝ą╝čŗ | 3.2.5 |
ąĪąŠąĘą┤ą░ąĮąĖąĄ ą┤ąĖą░ą│čĆą░ą╝ą╝
ą¤ąŠčüą╗ąĄ č鹊ą│ąŠ, ą║ą░ą║ ą▓čŗ čüąŠąĘą┤ą░ą┤ąĖč鹥 ą┤ąĖą░ą│čĆą░ą╝ą╝čā ą▓ PowerPoint, ą▓čŗ čüą╝ąŠąČąĄč鹥 ąĖąĘą╝ąĄąĮčÅčéčī ą┤ą░ąĮąĮčŗąĄ ąĖ čŹčéąĖ ąĖąĘą╝ąĄąĮąĄąĮąĖčÅ ą▒čāą┤čāčé ąŠč鹊ą▒čĆą░ąČą░čéčīčüčÅ ąĮą░ čüą░ą╝ąŠą╣ ą┤ąĖą░ą│čĆą░ą╝ą╝ąĄ.
ąÆčüčéą░ą▓ą║ą░ ą┤ąĖą░ą│čĆą░ą╝ą╝čŗ č湥čĆąĄąĘ ąĘą░ą┐ąŠą╗ąĮąĖč鹥ą╗ąĖ
ąöą╗čÅ ą┤ąĖą░ą│čĆą░ą╝ą╝ ą▓ PowerPoint ą┐čĆąĄą┤čāčüą╝ąŠčéčĆąĄąĮąŠ ą┤ą▓ą░ čéąĖą┐ą░ ąĘą░ą┐ąŠą╗ąĮąĖč鹥ą╗ąĄą╣: čāąĮąĖą▓ąĄčĆčüą░ą╗čīąĮčŗą╣, ą║ąŠč鹊čĆčŗą╣ ą┐ąŠą┤čģąŠą┤ąĖčé ą┤ą╗čÅ ą╗čÄą▒ąŠą│ąŠ čéąĖą┐ą░ čüąŠą┤ąĄčƹȹĖą╝ąŠą│ąŠ, ąĖ čüą┐ąĄčåąĖą░ą╗čīąĮčŗą╣ ąĘą░ą┐ąŠą╗ąĮąĖč鹥ą╗čī ą┤ą╗čÅ ą┤ąĖą░ą│čĆą░ą╝ą╝. ąĪą┐ąĄčåąĖą░ą╗čīąĮčŗą╣ ąĘą░ą┐ąŠą╗ąĮąĖč鹥ą╗čī ą┤ą╗čÅ ą┤ąĖą░ą│čĆą░ą╝ą╝ ąĖčüą┐ąŠą╗čīąĘčāąĄčéčüčÅ ą║čĆą░ą╣ąĮąĄ čĆąĄą┤ą║ąŠ, ą┐ąŠčüą║ąŠą╗čīą║čā čĆą░ąĘąĮąĖčåčŗ ą╝ąĄąČą┤čā ą┤ąĖą░ą│čĆą░ą╝ą╝ą░ą╝ąĖ, ą▓čüčéą░ą▓ą╗ąĄąĮąĮčŗą╝ąĖ č湥čĆąĄąĘ čāąĮąĖą▓ąĄčĆčüą░ą╗čīąĮčŗą╣ ąĖą╗ąĖ čüą┐ąĄčåąĖą░ą╗čīąĮčŗą╣ ąĘą░ą┐ąŠą╗ąĮąĖč鹥ą╗čī ąĮąĄčé, ą░ čāąĮąĖą▓ąĄčĆčüą░ą╗čīąĮčŗą╣ ąĘą░ą┐ąŠą╗ąĮąĖč鹥ą╗čī ą┤ą░ąĄčé ą┐ąŠą╗čīąĘąŠą▓ą░č鹥ą╗čÄ ąĮąĄą║čāčÄ čüą▓ąŠą▒ąŠą┤čā ą▓čŗą▒ąŠčĆą░ ą║ąŠąĮč鹥ąĮčéą░. ą¤ąŠčüą╗ąĄ ą║ą╗ąĖą║ą░ ą┐ąŠ ą┐ąĖą║č鹊ą│čĆą░ą╝ą╝ąĄ ą┤ąĖą░ą│čĆą░ą╝ą╝čŗ ą╝ąŠąČąĮąŠ ą▓čŗą▒čĆą░čéčī čéąĖą┐ ą┤ąĖą░ą│čĆą░ą╝ą╝čŗ ą▓ ą┤ąĖą░ą╗ąŠą│ąŠą▓ąŠą╝ ąŠą║ąĮąĄ ┬½ąÆčüčéą░ą▓ą║ą░ ą┤ąĖą░ą│čĆą░ą╝ą╝čŗ┬╗.
 ąĪąŠąĘą┤ą░ąĮąĖąĄ ą┤ąĖą░ą│čĆą░ą╝ą╝čŗ ą▓ PowerPoint č湥čĆąĄąĘ ąĘą░ą┐ąŠą╗ąĮąĖč鹥ą╗čī
ąĪąŠąĘą┤ą░ąĮąĖąĄ ą┤ąĖą░ą│čĆą░ą╝ą╝čŗ ą▓ PowerPoint č湥čĆąĄąĘ ąĘą░ą┐ąŠą╗ąĮąĖč鹥ą╗čī
ąśą╝ą┐ąŠčĆčé ą┤ąĖą░ą│čĆą░ą╝ą╝ ąĖąĘ Excel
ąØą░ čüą░ą╝ąŠą╝ ą┤ąĄą╗ąĄ ą┤ąĖą░ą│čĆą░ą╝ą╝čŗ ą┤ą╗čÅ PowerPoint, čĆą░ą▓ąĮąŠ ą║ą░ą║ ąĖ ą┤ą╗čÅ Word, ą│ąŠč鹊ą▓čÅčéčüčÅ ą▓ Excel. ąÜą╗ąĖą║ąŠą╝ ą┐ąŠ ą┐ąĖą║č鹊ą│čĆą░ą╝ą╝ąĄ ą▓ ąĘą░ą┐ąŠą╗ąĮąĖč鹥ą╗ąĄ, ą╝čŗ ąĘą░ą┐čāčüą║ą░ąĄą╝ Excel, ą│ą┤ąĄ ąĮą░ ą╗ąĖčüč鹥 ąŠč鹊ą▒čĆą░ąČą░čÄčéčüčÅ ą┤ą░ąĮąĮčŗąĄ ą┤ą╗čÅ ą┤ąĖą░ą│čĆą░ą╝ą╝čŗ, ą░ čĆąĄąĘčāą╗čīčéą░čé ą┤ąĄą╝ąŠąĮčüčéčĆąĖčĆčāąĄčéčüčÅ čāąČąĄ ąĮą░ čüą╗ą░ą╣ą┤ąĄ.
 ąĀąĄą┤ą░ą║čéąĖčĆąŠą▓ą░ąĮąĖąĄ ą┤ą░ąĮąĮčŗčģ ąĮąŠą▓ąŠą╣ ą┤ąĖą░ą│čĆą░ą╝ą╝čŗ PowerPoint ąĮą░ ą╗ąĖčüč鹥 Excel
ąĀąĄą┤ą░ą║čéąĖčĆąŠą▓ą░ąĮąĖąĄ ą┤ą░ąĮąĮčŗčģ ąĮąŠą▓ąŠą╣ ą┤ąĖą░ą│čĆą░ą╝ą╝čŗ PowerPoint ąĮą░ ą╗ąĖčüč鹥 Excel
ąöąĄčéą░ą╗čīąĮąŠąĄ ąŠą┐ąĖčüą░ąĮąĖąĄ 菹╗ąĄą╝ąĄąĮč鹊ą▓ ą┤ąĖą░ą│čĆą░ą╝ą╝čŗ, čéąĖą┐ąŠą▓ ą┤ąĖą░ą│čĆą░ą╝ą╝, čĆą░čüčüą╝ąŠčéčĆąĄąĮąŠ ą▓ čłąĄčüč鹊ą╝ ąĘą░ąĮčÅčéąĖąĖ ą║čāčĆčüą░ Excel ąŠčé ąĮąŠą▓ąĖčćą║ą░ ą┤ąŠ ą┐čĆąŠč乥čüčüąĖąŠąĮą░ą╗ą░. ąŚą░ąĮčÅčéąĖąĄ ąĮą░čģąŠą┤ąĖčéčüčÅ ą▓ ąŠčéą║čĆčŗč鹊ą╝ ą┤ąŠčüčéčāą┐ąĄ ąĖ ąĮą░čüč鹊čÅč鹥ą╗čīąĮąŠ čĆąĄą║ąŠą╝ąĄąĮą┤čāąĄčéčüčÅ ą║ ąĖąĘčāč湥ąĮąĖčÄ, ąĄčüą╗ąĖ ą┐ą╗ą░ąĮąĖčĆčāąĄč鹥 ąĖčüą┐ąŠą╗čīąĘąŠą▓ą░čéčī ą┤ąĖą░ą│čĆą░ą╝ą╝čŗ ąĮą░ čüą╗ą░ą╣ą┤ą░čģ PowerPoint.
ąŚą░čĆą░ąĮąĄąĄ ą┐ąŠą┤ą│ąŠč鹊ą▓ą╗ąĄąĮąĮčāčÄ ą┤ąĖą░ą│čĆą░ą╝ą╝čā ą▓ Excel ą╝ąŠąČąĮąŠ ą▓čüčéą░ą▓ąĖčéčī ą┐čĆąŠčüč鹊 ąĮą░ čüą╗ą░ą╣ą┤, ą░ ą╝ąŠąČąĮąŠ, ą▓čŗą┤ąĄą╗ąĖą▓ ąĘą░ą┐ąŠą╗ąĮąĖč鹥ą╗čī, ą▓čüčéą░ą▓ąĖčéčī ąĄąĄ (čüąŠč湥čéą░ąĮąĖąĄ Ctrl + V ) ą┐čĆčÅą╝ąŠ ą▓ ąĘą░ą┐ąŠą╗ąĮąĖč鹥ą╗čī. ąÆ ą┐ąŠčüą╗ąĄą┤ąĮąĄą╝ čüą╗čāčćą░ąĄ, ą┤ąĖą░ą│čĆą░ą╝ą╝ą░ ą▒čāą┤ąĄčé ąĖąĘą╝ąĄąĮčÅčéčīčüčÅ čü ąĖąĘą╝ąĄąĮąĄąĮąĖąĄą╝ ą╝ą░ą║ąĄčéą░ čüą╗ą░ą╣ą┤ą░ (ą╝ą░ą║ąĄčéčŗ čüą╗ą░ą╣ą┤ą░ čĆą░čüčüą╝ą░čéčĆąĖą▓ą░čÄčéčüčÅ ą▓ čüą╗ąĄą┤čāčÄčēąĄą╝, 6-ą╝ ąĘą░ąĮčÅčéąĖąĖ ą┤ą░ąĮąĮąŠą│ąŠ ą║čāčĆčüą░).
ąØąĄčüą╝ąŠčéčĆčÅ ąĮą░ č鹊, čćč鹊 ą▓ąĮąĄčłąĮąĄ ą╝ąĄąČą┤čā ą┤ąĖą░ą│čĆą░ą╝ą╝ą░ą╝ąĖ, ą▓čüčéą░ą▓ą╗ąĄąĮąĮčŗą╝ąĖ č湥čĆąĄąĘ ąĘą░ą┐ąŠą╗ąĮąĖč鹥ą╗čī ąĖ čüą║ąŠą┐ąĖčĆąŠą▓ą░ąĮąĮčŗą╝ąĖ ąĖąĘ ą╗ąĖčüčéą░ Excel, čĆą░ąĘą╗ąĖčćąĖą╣ ąĮąĄčé, čü č鹥čģąĮąĖč湥čüą║ąŠą╣ č鹊čćą║ąĖ ąĘčĆąĄąĮąĖčÅ ąĄčüčéčī ąŠą┤ąĮąŠ čĆą░ąĘą╗ąĖčćąĖąĄ. ąĢčüą╗ąĖ ą▓čŗ ą┐ąŠą┤ą│ąŠč鹊ą▓ąĖą╗ąĖ ą┤ąĖą░ą│čĆą░ą╝ą╝čā ą▓ ąŠčéą┤ąĄą╗čīąĮąŠą╣ ą║ąĮąĖą│ąĄ Excel, ą░ ą┐ąŠč鹊ą╝ ąĄąĄ ą▓čüčéą░ą▓ąĖą╗ąĖ ąĮą░ čüą╗ą░ą╣ą┤ PowerPoint, č鹊, ą┐čĆąĖ ąĮąĄąŠą▒čģąŠą┤ąĖą╝ąŠčüčéąĖ ą▓ ą▒čāą┤čāčēąĄą╝ ą▓ąĮąŠčüąĖčéčī ą┐čĆą░ą▓ą║ąĖ ą▓ ą┤ą░ąĮąĮčŗąĄ, čüą╗ąĄą┤čāąĄčé čüąŠčģčĆą░ąĮąĖčéčī ą║ąĮąĖą│čā ąĖ, ąĄčüč鹥čüčéą▓ąĄąĮąĮąŠ, ąĄčüą╗ąĖ čéą░ą║ą░čÅ ą┐čĆąĄąĘąĄąĮčéą░čåąĖčÅ ą┐ąĄčĆąĄą╝ąĄčēą░ąĄčéčüčÅ, ą║ąĮąĖą│čā Excel čü ą┤ą░ąĮąĮčŗą╝ąĖ ą┤ą╗čÅ ą┤ąĖą░ą│čĆą░ą╝ą╝čŗ ąĮčāąČąĮąŠ ą▒čāą┤ąĄčé ą┐ąĄčĆąĄą╝ąĄčēą░čéčī ą▓ą╝ąĄčüč鹥 čü čäą░ą╣ą╗ąŠą╝ ą┐čĆąĄąĘąĄąĮčéą░čåąĖąĖ. ąĢčüą╗ąĖ, ą┐ąŠčüą╗ąĄ ą▓čüčéą░ą▓ą║ąĖ ą┤ąĖą░ą│čĆą░ą╝ą╝čŗ, čāą┤ą░ą╗ąĖčéčī ą║ąĮąĖą│čā Excel, č鹊 ą┤ąĖą░ą│čĆą░ą╝ą╝ą░ ąŠčüčéą░ąĮąĄčéčüčÅ, ą╝ąŠąČąĮąŠ ą▒čāą┤ąĄčé ąĖąĘą╝ąĄąĮąĖčéčī ąĄąĄ ą▓ąĮąĄčłąĮąĖą╣ ą▓ąĖą┤, ąĮą░ą┐čĆąĖą╝ąĄčĆ, ą┐ąŠą╝ąĄąĮčÅčéčī čéąĖą┐, čåą▓ąĄčé ąĖ čé.ą┤., ąŠą┤ąĮą░ą║ąŠ ąĖąĘą╝ąĄąĮąĖčéčī čüą░ą╝ąĖ ą┤ą░ąĮąĮčŗąĄ ą┤ąĖą░ą│čĆą░ą╝ą╝čŗ ą▒čāą┤ąĄčé ąĮąĄą▓ąŠąĘą╝ąŠąČąĮąŠ.
ąĢčüą╗ąĖ ą┤ą░ąĮąĮčŗąĄ ą┤ą╗čÅ ą┤ąĖą░ą│čĆą░ą╝ą╝čŗ ąĖąĘąĮą░čćą░ą╗čīąĮąŠ ą▓ąĮąŠčüąĖą╗ąĖčüčī č湥čĆąĄąĘ čäą░ą╣ą╗ PowerPoint, č鹊 čäą░ą╣ą╗ Excel ą▒čāą┤ąĄčé ą▓ąĮąĄą┤čĆčÅčéčīčüčÅ ą▓ čüą░ą╝čā ą┐čĆąĄąĘąĄąĮčéą░čåąĖčÄ, čüąŠąŠčéą▓ąĄčéčüčéą▓ąĄąĮąĮąŠ, ąĖąĘą╝ąĄąĮąĖčéčī ą┤ą░ąĮąĮčŗąĄ ą┤ą╗čÅ ą┤ąĖą░ą│čĆą░ą╝ą╝čŗ ą╝ąŠąČąĮąŠ ą▒čāą┤ąĄčé ą▓čüąĄą│ą┤ą░.
 ąöąĖą░ą│čĆą░ą╝ą╝ą░ čüąŠąĘą┤ą░ąĮąĮą░čÅ ą▓ PowerPoint ąĖ ąĖą╝ą┐ąŠčĆčéąĖčĆąŠą▓ą░ąĮąĮą░čÅ ąĖąĘ Excel
ąöąĖą░ą│čĆą░ą╝ą╝ą░ čüąŠąĘą┤ą░ąĮąĮą░čÅ ą▓ PowerPoint ąĖ ąĖą╝ą┐ąŠčĆčéąĖčĆąŠą▓ą░ąĮąĮą░čÅ ąĖąĘ Excel
ąśąĘą╝ąĄąĮąĄąĮąĖąĄ čĆą░ąĘą╝ąĄčĆąŠą▓ ąĖ ą┐ąĄčĆąĄą╝ąĄčēąĄąĮąĖąĄ ą┤ąĖą░ą│čĆą░ą╝ą╝čŗ
ąöąĖą░ą│čĆą░ą╝ą╝ą░ ąĮą░ čüą╗ą░ą╣ą┤ąĄ PowerPoint ą┐ąŠ čüčāčéąĖ ą┐čĆąĄą┤čüčéą░ą▓ą╗čÅąĄčé čüąŠą▒ąŠą╣ ąŠą▒čŗčćąĮčŗą╣ ąŠą▒čŖąĄą║čé, ą║ą░ą║ č鹥ą║čüč鹊ą▓čŗą╣ ą▒ą╗ąŠą║, čäąĖą│čāčĆą░ ąĖą╗ąĖ ą║ą░čĆčéąĖąĮą║ą░, čüąŠąŠčéą▓ąĄčéčüčéą▓ąĄąĮąĮąŠ, ąĖąĘą╝ąĄąĮąĄąĮąĖąĄ čĆą░ąĘą╝ąĄčĆąŠą▓ ą┐čĆąŠąĖąĘą▓ąŠą┤ąĖčéčüčÅ č鹊čćąĮąŠ čéą░ą║ąČąĄ. ą£ąŠąČąĮąŠ ąĖąĘą╝ąĄąĮąĖčéčī ą▓čŗčüąŠčéčā ąĖą╗ąĖ čłąĖčĆąĖąĮčā, ą░ čéą░ą║ąČąĄ, ą┐ąŠčéčÅąĮčāą▓ čü ąĘą░ąČą░č鹊ą╣ ą╗ąĄą▓ąŠą╣ ą║ą╗ą░ą▓ąĖčłąĄą╣ ą╝čŗčłą║ąĖ, ąĘą░ ąŠą┤ąĖąĮ ąĖąĘ čāą│ą╗ąŠą▓, ąĖąĘą╝ąĄąĮąĖčéčī ąŠą▒ą░ ą┐ą░čĆą░ą╝ąĄčéčĆą░ ąŠą┤ąĮąŠą▓čĆąĄą╝ąĄąĮąĮąŠ.
ąĢčüą╗ąĖ ąĖąĘą╝ąĄąĮčÅčéčī ąŠą┤ąĮąŠą▓čĆąĄą╝ąĄąĮąĮąŠ ąĖ ą▓čŗčüąŠčéčā, ąĖ čłąĖčĆąĖąĮčā ą┤ąĖą░ą│čĆą░ą╝ą╝čŗ ąĖ ąĘą░ąČą░čéčī ą║ą╗ą░ą▓ąĖčłčā Shift , č鹊 ąĖąĘą╝ąĄąĮąĄąĮąĖąĄ čĆą░ąĘą╝ąĄčĆąŠą▓ ą┤ąĖą░ą│čĆą░ą╝ą╝čŗ ą▒čāą┤ąĄčé ą┐čĆąŠąĖčüčģąŠą┤ąĖčéčī čü čüąŠčģčĆą░ąĮąĄąĮąĖąĄą╝ ą┐ąĄčĆą▓ąŠąĮą░čćą░ą╗čīąĮąŠą╣ ą┐čĆąŠą┐ąŠčĆčåąĖąĖ.
ąĀą░ą▒ąŠčéą░ čü ą┤ąĖą░ą│čĆą░ą╝ą╝ą░ą╝ąĖ ą▓ PowerPoint
ą¦č鹊 ą║ą░čüą░ąĄčéčüčÅ čĆą░ą▒ąŠčéčŗ čü ą┤ąĖą░ą│čĆą░ą╝ą╝ą░ą╝ąĖ, č鹊 ąĖąĮčüčéčĆčāą╝ąĄąĮčéą░čĆąĖą╣ ąŠčäąĖčüąĮčŗčģ ą┐čĆąŠą│čĆą░ą╝ą╝ ąĮąĄ ą┐čĆąŠčüč鹊 ą┐ąŠčģąŠąČ, ąŠąĮ ą░ą▒čüąŠą╗čÄčéąĮąŠ ąĖą┤ąĄąĮčéąĖč湥ąĮ, ą▓ąĄą┤čī ą┤ąĖą░ą│čĆą░ą╝ą╝čŗ ą┤ą╗čÅ PowerPoint ą│ąŠč鹊ą▓čÅčéčüčÅ ą▓ Excel, ąŠą▒ čŹč鹊ą╝ ą╝čŗ čāąČąĄ čāą┐ąŠą╝ąĖąĮą░ą╗ąĖ ą▓ ą┐ąĄčĆą▓ąŠą╝ ą▓ąŠą┐čĆąŠčüąĄ ą┤ą░ąĮąĮąŠą│ąŠ ąĘą░ąĮčÅčéąĖčÅ.
 ąÆą║ą╗ą░ą┤ą║ą░ ┬½ąÜąŠąĮčüčéčĆčāą║č鹊čĆ┬╗ ą▓ PowerPoint ąĖ Excel
ąÆą║ą╗ą░ą┤ą║ą░ ┬½ąÜąŠąĮčüčéčĆčāą║č鹊čĆ┬╗ ą▓ PowerPoint ąĖ Excel
ąĢčüą╗ąĖ ą╝čŗ čĆą░ą▒ąŠčéą░ąĄą╝ ą▓ Excel, č鹊 ą┤ąĖą░ą│čĆą░ą╝ą╝čŗ ąŠą▒ąĮąŠą▓ą╗čÅčÄčéčüčÅ ą░ą▓č鹊ą╝ą░čéąĖč湥čüą║ąĖ čü ąĖąĘą╝ąĄąĮąĄąĮąĖąĄ ą┤ą░ąĮąĮčŗčģ, ąĄčüą╗ąĖ ąČąĄ ą┤ąĖą░ą│čĆą░ą╝ą╝ą░ ą▒čŗą╗ą░ ąĖą╝ą┐ąŠčĆčéąĖčĆąŠą▓ą░ąĮą░ ą▓ PowerPoint ąĖąĘ Excel, č鹊 ą┐čĆąĖ ąĖąĘą╝ąĄąĮąĄąĮąĖąĖ ą┤ą░ąĮąĮčŗčģ ą▓ Excel, čćč鹊ą▒čŗ ąŠč鹊ą▒čĆą░ąĘąĖą╗čüčÅ čĆąĄąĘčāą╗čīčéą░čé ąĮą░ ą┤ąĖą░ą│čĆą░ą╝ą╝ąĄ ą▓ PowerPoint ąĮąĄąŠą▒čģąŠą┤ąĖą╝ąŠ ą┐čĆąĖąĮčāą┤ąĖč鹥ą╗čīąĮąŠ ą▓čŗą┐ąŠą╗ąĮąĖčéčī ąŠą▒ąĮąŠą▓ą╗ąĄąĮąĖąĄ.
ąÜąŠą╝ą░ąĮą┤ą░ ┬½ąśąĘą╝ąĄąĮąĖčéčī ą┤ą░ąĮąĮčŗąĄ┬╗ ą┐čĆąŠčüč鹊 ąĘą░ą┐čāčüčéąĖčé ą┐čĆąŠčåąĄčüčü čĆąĄą┤ą░ą║čéąĖčĆąŠą▓ą░ąĮąĖčÅ ą┤ą░ąĮąĮčŗčģ ąĮą░ ą╗ąĖčüč鹥 Excel, ą╗ąĖą▒ąŠ ą▓ ą╝ą░ą╗ąĄąĮčīą║ąŠą╝ ąŠą║ąŠčłą║ąĄ, ą╗ąĖą▒ąŠ ąŠčéą║čĆčŗą▓ ą┐ąŠą╗ąĮąŠčåąĄąĮąĮąŠąĄ ąŠą║ąĮąŠ ą┐čĆąĖą╗ąŠąČąĄąĮąĖčÅ Excel. ąÜ čüą╗ąŠą▓čā, ą▓ą║ą╗ą░ą┤ą║ąĖ ┬½ążąŠčĆą╝ą░čé┬╗ ą▓ Excel ąĖ PowerPoint ą░ą▒čüąŠą╗čÄčéąĮąŠ ąŠą┤ąĖąĮą░ą║ąŠą▓čŗ.
ą¤ąŠčüą║ąŠą╗čīą║čā ą┐ąŠą╗ąĮąŠčåąĄąĮąĮą░čÅ čĆą░ą▒ąŠčéą░ čü ą┤ąĖą░ą│čĆą░ą╝ą╝ą░ą╝ąĖ čĆą░čüčüą╝ąŠčéčĆąĄąĮą░ ą▓ čłąĄčüč鹊ą╝ ąĘą░ąĮčÅčéąĖąĖ ą║čāčĆčüą░ Excel, č鹊 ą▓ąŠą┐čĆąŠčüčŗ č乊čĆą╝ą░čéąĖčĆąŠą▓ą░ąĮąĖčÅ ą┤ąĖą░ą│čĆą░ą╝ą╝ ą┤ą░ąĮąĮąŠą│ąŠ ą║čāčĆčüą░ ą▓ąĘčÅčéčŗ ąŠčéčéčāą┤ą░.
ąØą░čĆčÅą┤čā čü čāą╝ąĄąĮąĖąĄą╝ ą┐ąŠčüčéčĆąŠąĄąĮąĖčÅ ą┤ąĖą░ą│čĆą░ą╝ą╝, ą▓ą░ąČąĄąĮ ąĖ ą┐čĆą░ą▓ąĖą╗čīąĮčŗą╣ ą▓čŗą▒ąŠčĆ č鹊ą│ąŠ ąĖą╗ąĖ ąĖąĮąŠą│ąŠ čéąĖą┐ą░ ą┤ąĖą░ą│čĆą░ą╝ą╝čŗ, čćč鹊 čĆą░čüčüą╝ąŠčéčĆąĄąĮąŠ ą▓ąŠ ą▓č鹊čĆąŠą╝ ą▓ąŠą┐čĆąŠčüąĄ čłąĄčüč鹊ą│ąŠ ąĘą░ąĮčÅčéąĖčÅ ą║čāčĆčüą░ Excel. ąÆčŗą▒ąŠčĆ ą┐čĆą░ą▓ąĖą╗čīąĮąŠą│ąŠ čéąĖą┐ą░ ą┤ąĖą░ą│čĆą░ą╝ą╝čŗ ą▓čŗčģąŠą┤ąĖčé ąĘą░ čĆą░ą╝ą║ąĖ ą║čāčĆčüą░ PowerPoint, ą┐ąŠčŹč鹊ą╝čā ąĘą┤ąĄčüčī čĆą░čüčüą╝ąŠčéčĆąĄąĮ ąĮąĄ ą▒čāą┤ąĄčé.
ąöąŠą▒ą░ą▓ą╗ąĄąĮąĖąĄ ą▓ ą┐čĆąĄąĘąĄąĮčéą░čåąĖčÄ čéą░ą▒ą╗ąĖčå ąĖ ą┤ąĖą░ą│čĆą░ą╝ą╝
ą¤čĆąĖą╝ąĄčĆ 6.1. ąĪąŠąĘą┤ą░ąĮąĖąĄ ą┤ąĖą░ą│čĆą░ą╝ą╝ ą▓ PowerPoint
ąÆ ą┐čĆąĖą╗ąŠąČąĄąĮąĖčÅčģ PowerPoint ą╝ąŠąČąĮąŠ čüąŠąĘą┤ą░čéčī ą┤ąĖą░ą│čĆą░ą╝ą╝čā, ąĮą░ąČą░ą▓ ąĮą░ ą║ąĮąŠą┐ą║čā ąöąĖą░ą│čĆą░ą╝ą╝ą░ ąĮą░ ą╗ąĄąĮč鹥 (ą▓ą║ą╗ą░ą┤ą║ą░ ąÆčüčéą░ą▓ą║ą░, ą│čĆčāą┐ą┐ą░ ąśą╗ą╗čÄčüčéčĆą░čåąĖąĖ ). ąŚą░č鹥ą╝ ą╝ąŠąČąĮąŠ ąĖąĘą╝ąĄąĮąĖčéčī ą┤ąĖą░ą│čĆą░ą╝ą╝čā ąĖą╗ąĖ ąĄąĄ č乊čĆą╝ą░čéąĖčĆąŠą▓ą░ąĮąĖąĄ čü ą┐ąŠą╝ąŠčēčīčÄ čüąŠąŠčéą▓ąĄčéčüčéą▓čāčÄčēąĖčģ ąĖąĮčüčéčĆčāą╝ąĄąĮč鹊ą▓. ąĢčüą╗ąĖ ą▓ čŹč鹊ą╝ ąŠą║ąĮąĄ ą▓čŗą▒čĆą░čéčī čéąĖą┐ ą┤ąĖą░ą│čĆą░ą╝ą╝čŗ ąĖ ąĮą░ąČą░čéčī ąĮą░ ą║ąĮąŠą┐ą║čā ą×ąÜ, č鹊 čüąŠąĘą┤ą░ąĮąĮą░čÅ ą┤ąĖą░ą│čĆą░ą╝ą╝ą░ ą▒čāą┤ąĄčé ą▓čüčéčĆąŠąĄąĮą░ ą▓ Office PowerPoint 2010. ą¤čĆąĖ čŹč鹊ą╝, ą┐ąŠ čāą╝ąŠą╗čćą░ąĮąĖčÄ, ąĘą░ą┐čāčüčéąĖčéčüčÅ ąĖ PowerPoint, ąĖ Excell ( čĆąĖčü. 6.8).

ąĪąŠąĘą┤ą░ą▓ ą┤ąĖą░ą│čĆą░ą╝ą╝čā, ą╝ąŠąČąĮąŠ ą▓ąĮąŠčüąĖčéčī ą▓ ąĮąĄąĄ ąĖąĘą╝ąĄąĮąĄąĮąĖčÅ. ąØą░ą┐čĆąĖą╝ąĄčĆ, ą╝ąŠąČąĮąŠ ąĖąĘą╝ąĄąĮąĖčéčī ą▓ąĖą┤ ąŠčüąĄą╣, ą┤ąŠą▒ą░ą▓ąĖčéčī ąĮą░ąĘą▓ą░ąĮąĖąĄ ą┤ąĖą░ą│čĆą░ą╝ą╝čŗ, ą┐ąĄčĆąĄą╝ąĄčüčéąĖčéčī ąĖą╗ąĖ čüą║čĆčŗčéčī ą╗ąĄą│ąĄąĮą┤čā, ą░ čéą░ą║ąČąĄ ą┤ąŠą▒ą░ą▓ąĖčéčī ą┤ąŠą┐ąŠą╗ąĮąĖč鹥ą╗čīąĮčŗąĄ 菹╗ąĄą╝ąĄąĮčéčŗ ą┤ąĖą░ą│čĆą░ą╝ą╝čŗ.
ąÆ PowerPoint ąĖą╝ąĄčÄčéčüčÅ čüą╗ąĄą┤čāčÄčēąĖąĄ ą▓ąŠąĘą╝ąŠąČąĮąŠčüčéąĖ ąĖąĘą╝ąĄąĮąĄąĮąĖčÅ ą┤ąĖą░ą│čĆą░ą╝ą╝čŗ:
- ąśąĘą╝ąĄąĮąĄąĮąĖąĄ ą▓ąĖą┤ą░ ąŠčüąĄą╣ ą┤ąĖą░ą│čĆą░ą╝ą╝čŗ. ą£ąŠąČąĮąŠ čāą║ą░ąĘą░čéčī ą╝ą░čüčłčéą░ą▒ ąŠčüąĄą╣ ąĖ ąĖąĘą╝ąĄąĮąĖčéčī ą┐čĆąŠą╝ąĄąČčāčéą║ąĖ ą╝ąĄąČą┤čā ąĘąĮą░č湥ąĮąĖčÅą╝ąĖ ąĖą╗ąĖ ą║ą░č鹥ą│ąŠčĆąĖčÅą╝ąĖ. ąöą╗čÅ čāą┤ąŠą▒čüčéą▓ą░ čćč鹥ąĮąĖčÅ ą┤ąĖą░ą│čĆą░ą╝ą╝čŗ ą╝ąŠąČąĮąŠ ą┤ąŠą▒ą░ą▓ąĖčéčī ąĮą░ ąŠčüąĖ ą┤ąĄą╗ąĄąĮąĖčÅ ąĖ čāą║ą░ąĘą░čéčī ą▓ąĄą╗ąĖčćąĖąĮčā ą┐čĆąŠą╝ąĄąČčāčéą║ąŠą▓ ą╝ąĄąČą┤čā ąĮąĖą╝ąĖ.
ąöąĄą╗ąĄąĮąĖčÅą╝ąĖ ąĮą░ąĘčŗą▓ą░čÄčéčüčÅ ą╝ąĄčéą║ąĖ ąĄą┤ąĖąĮąĖčå ąĖąĘą╝ąĄčĆąĄąĮąĖčÅ, ą┐ąĄčĆąĄčüąĄą║ą░čÄčēąĖąĄ ąŠčüčī ąĖ ą┐ąŠčģąŠąČąĖąĄ ąĮą░ ą┤ąĄą╗ąĄąĮąĖčÅ ą╗ąĖąĮąĄą╣ą║ąĖ. ą¤ąŠą┤ą┐ąĖčüąĖ ą┤ąĄą╗ąĄąĮąĖą╣ ąĖą┤ąĄąĮčéąĖčäąĖčåąĖčĆčāčÄčé ą║ą░č鹥ą│ąŠčĆąĖąĖ, ąĘąĮą░č湥ąĮąĖčÅ ąĖ čĆčÅą┤čŗ ąĮą░ ą┤ąĖą░ą│čĆą░ą╝ą╝ąĄ.
ą¤ąŠą┤ą┐ąĖčüčī ą┤ą░ąĮąĮčŗčģ — ąĖąĮč乊čĆą╝ą░čåąĖčÅ ąĮą░ ą┤ąĖą░ą│čĆą░ą╝ą╝ąĄ čü ą┤ąŠą┐ąŠą╗ąĮąĖč鹥ą╗čīąĮčŗą╝ąĖ čüą▓ąĄą┤ąĄąĮąĖčÅą╝ąĖ ąŠ ą╝ą░čĆą║ąĄčĆąĄ ą┤ą░ąĮąĮčŗčģ, ą┐čĆąĄą┤čüčéą░ą▓ą╗čÅčÄčēąĄą╝ ąŠą┤ąĮčā č鹊čćą║čā ą┤ą░ąĮąĮčŗčģ ąĖą╗ąĖ ąĘąĮą░č湥ąĮąĖąĄ čÅč湥ą╣ą║ąĖ ą╗ąĖčüčéą░.
ąøąĄą│ąĄąĮą┤ą░ — čĆą░ą╝ą║ą░, ą▓ ą║ąŠč鹊čĆąŠą╣ ąŠą┐čĆąĄą┤ąĄą╗čÅčÄčéčüčÅ čāąĘąŠčĆčŗ ąĖą╗ąĖ čåą▓ąĄčéą░ čĆčÅą┤ąŠą▓ ąĖą╗ąĖ ą║ą░č鹥ą│ąŠčĆąĖą╣ ą┤ą░ąĮąĮčŗčģ ąĮą░ ą┤ąĖą░ą│čĆą░ą╝ą╝ąĄ.
ąóą░ą▒ą╗ąĖčåą░ ą┤ą░ąĮąĮčŗčģ — ą┤ąĖą░ą┐ą░ąĘąŠąĮ čÅč湥ąĄą║, čüąŠą┤ąĄčƹȹ░čēąĖą╣ čĆąĄąĘčāą╗čīčéą░čéčŗ ą┐ąŠą┤čüčéą░ąĮąŠą▓ą║ąĖ čĆą░ąĘą╗ąĖčćąĮčŗčģ ąĘąĮą░č湥ąĮąĖą╣ ą▓ ąŠą┤ąĮčā ąĖą╗ąĖ ąĮąĄčüą║ąŠą╗čīą║ąŠ č乊čĆą╝čāą╗.
ąøąĖąĮąĖčÅ čéčĆąĄąĮą┤ą░ — ą│čĆą░čäąĖč湥čüą║ąŠąĄ ą┐čĆąĄą┤čüčéą░ą▓ą╗ąĄąĮąĖąĄ ąĮą░ą┐čĆą░ą▓ą╗ąĄąĮąĖčÅ ąĖąĘą╝ąĄąĮąĄąĮąĖčÅ čĆčÅą┤ą░ ą┤ą░ąĮąĮčŗčģ. ąØą░ą┐čĆąĖą╝ąĄčĆ, ą┐ąŠą▓čŗčłą░čÄčēą░čÅčüčÅ ą╗ąĖąĮąĖčÅ ąŠą▒ąŠąĘąĮą░čćą░ąĄčé čāą▓ąĄą╗ąĖč湥ąĮąĖąĄ ą┐čĆąŠą┤ą░ąČ ąĘą░ ąŠą┐čĆąĄą┤ąĄą╗ąĄąĮąĮąŠąĄ ą║ąŠą╗ąĖč湥čüčéą▓ąŠ ą╝ąĄčüčÅčåąĄą▓. ąøąĖąĮąĖąĖ čéčĆąĄąĮą┤ą░ ąĖčüą┐ąŠą╗čīąĘčāčÄčéčüčÅ ą┤ą╗čÅ ą░ąĮą░ą╗ąĖąĘą░ ąŠčłąĖą▒ąŠą║ ą┐čĆąĄą┤čüą║ą░ąĘą░ąĮąĖčÅ, čćč鹊 čéą░ą║ąČąĄ ąĮą░ąĘčŗą▓ą░ąĄčéčüčÅ čĆąĄą│čĆąĄčüčüąĖąŠąĮąĮčŗą╝ ą░ąĮą░ą╗ąĖąĘąŠą╝. ąÜą░ą║ ą┐čĆąĖą╝ąĄčĆ, ąĮą░ čĆąĖčü. 6.9 ą┐ąŠą║ą░ąĘą░ąĮą░ ą┤ąĖą░ą│čĆą░ą╝ą╝ą░ čü ą┤ą░ąĮąĮčŗą╝ąĖ ąŠą▒ ąŠą▒čŖąĄą╝ą░čģ ą┐čĆąŠą┤ą░ąČ. ąØą░ ą┤ąĖą░ą│čĆą░ą╝ą╝ąĄ ą┐čĆąŠą▓ąĄą┤ąĄąĮą░ ą╗ąĖąĮąĖčÅ čéčĆąĄąĮą┤ą░ čü ą┐čĆąŠą│ąĮąŠąĘąŠą╝ ą┐čĆąŠą┤ą░ąČ, ą║ąŠč鹊čĆčŗąĄ ą╝ąŠąČąĮąŠ ąŠąČąĖą┤ą░čéčī ąŠčé ąŠą┤ąĮąŠą│ąŠ ąĖąĘ ą┐čĆąŠą┤ą░ą▓čåąŠą▓ ą▓ čüą╗ąĄą┤čāčÄčēąĄą╝ ą┐ąĄčĆąĖąŠą┤ąĄ. ąöą╗čÅ ą┤ą░ąĮąĮčŗčģ ą┤čĆčāą│ąŠą│ąŠ ą┐čĆąŠą┤ą░ą▓čåą░ ą┐ąŠą║ą░ąĘą░ąĮčŗ ą┐čĆąĄą┤ąĄą╗čŗ ą▓ąŠąĘą╝ąŠąČąĮąŠą╣ ą┐ąŠą│čĆąĄčłąĮąŠčüčéąĖ.

ąÆąĮąĄą┤čĆąĄąĮąĖąĄ ąĖ ą▓čüčéą░ą▓ą║ą░ ą┤ąĖą░ą│čĆą░ą╝ą╝čŗ ą▓ ą┐čĆąĄąĘąĄąĮčéą░čåąĖčÄ
ąÆ ą┐čĆąĖą╗ąŠąČąĄąĮąĖąĖ Office PowerPoint 2010 ą┤ąŠą▒ą░ą▓ąĖčéčī ą┤ąĖą░ą│čĆą░ą╝ą╝čā ąĖą╗ąĖ ą│čĆą░čäąĖą║ ą▓ ą┐čĆąĄąĘąĄąĮčéą░čåąĖčÄ ą╝ąŠąČąĮąŠ ą┤ą▓čāą╝čÅ čüą┐ąŠčüąŠą▒ą░ą╝ąĖ.
- ą£ąŠąČąĮąŠ ą▓ąĮąĄą┤čĆąĖčéčī ą┤ąĖą░ą│čĆą░ą╝ą╝čā ą▓ ą┐čĆąĄąĘąĄąĮčéą░čåąĖčÄ. ą¤čĆąĖ ą▓ąĮąĄą┤čĆąĄąĮąĖąĖ ą┤ą░ąĮąĮčŗčģ ąĖąĘ ą┤ąĖą░ą│čĆą░ą╝ą╝čŗ ą▓ PowerPoint čŹčéčā ąĖąĮč乊čĆą╝ą░čåąĖčÄ ą╝ąŠąČąĮąŠ čĆąĄą┤ą░ą║čéąĖčĆąŠą▓ą░čéčī ą▓ ą┐čĆąĖą╗ąŠąČąĄąĮąĖąĖ Office Excel 2010, ą░ ą╗ąĖčüčé ą▒čāą┤ąĄčé čüąŠčģčĆą░ąĮčÅčéčīčüčÅ ą▓ čäą░ą╣ą╗ąĄ PowerPoint.
ąÆąĮąĄą┤čĆąĄąĮąĮčŗą╣ ąŠą▒čŖąĄą║čé — ą┤ą░ąĮąĮčŗąĄ, čüąŠą┤ąĄčƹȹ░čēąĖąĄčüčÅ ą▓ čäą░ą╣ą╗ąĄ-ąĖčüč鹊čćąĮąĖą║ąĄ ąĖ ą▓čüčéą░ą▓ą╗ąĄąĮąĮčŗąĄ ą▓ čäą░ą╣ą╗ ąĮą░ąĘąĮą░č湥ąĮąĖčÅ ą▓ ą▓ąĖą┤ąĄ ąŠą▒čŖąĄą║čéą░. ą¤ąŠčüą╗ąĄ ą▓ąĮąĄą┤čĆąĄąĮąĖčÅ ąŠą▒čŖąĄą║čé čüčéą░ąĮąŠą▓ąĖčéčüčÅ čćą░čüčéčīčÄ čäą░ą╣ą╗ą░ ąĮą░ąĘąĮą░č湥ąĮąĖčÅ. ąśąĘą╝ąĄąĮąĄąĮąĖčÅ, ą▓ąĮąŠčüąĖą╝čŗąĄ ą▓ąŠ ą▓ąĮąĄą┤čĆąĄąĮąĮčŗą╣ ąŠą▒čŖąĄą║čé, ąŠčéčĆą░ąČą░čÄčéčüčÅ ą▓ čäą░ą╣ą╗ąĄ ąĮą░ąĘąĮą░č湥ąĮąĖčÅ.
ążąŠčĆą╝ą░čéąĖčĆąŠą▓ą░ąĮąĖąĄ 菹╗ąĄą╝ąĄąĮč鹊ą▓ ą┤ąĖą░ą│čĆą░ą╝ą╝čŗ
ą£ąŠąČąĮąŠ ąŠčéą┤ąĄą╗čīąĮąŠ (ąĮąĄąĘą░ą▓ąĖčüąĖą╝ąŠ ąŠčé ąŠčüčéą░ą╗čīąĮąŠą│ąŠ) č乊čĆą╝ą░čéąĖčĆąŠą▓ą░čéčī čüą╗ąĄą┤čāčÄčēąĖąĄ 菹╗ąĄą╝ąĄąĮčéčŗ ą┤ąĖą░ą│čĆą░ą╝ą╝čŗ:
- ąŠą▒ą╗ą░čüčéčī ą┤ąĖą░ą│čĆą░ą╝ą╝čŗ (ąŠą▒ą╗ą░čüčéčī čĆą░ąĘą╝ąĄčēąĄąĮąĖčÅ ą┤ąĖą░ą│čĆą░ą╝ą╝čŗ ąĖ ą▓čüąĄčģ ąĄąĄ 菹╗ąĄą╝ąĄąĮč鹊ą▓),
- ąŠą▒ą╗ą░čüčéčī ą┐ąŠčüčéčĆąŠąĄąĮąĖčÅ (ąŠą▒ą╗ą░čüčéčī, čüąŠą┤ąĄčƹȹ░čēą░čÅ ą▓čüąĄ čĆčÅą┤čŗ ą┤ą░ąĮąĮčŗčģ, ąĖą╝ąĄąĮą░ ą║ą░č鹥ą│ąŠčĆąĖą╣, ą┐ąŠą┤ą┐ąĖčüąĖ ą┤ąĄą╗ąĄąĮąĖą╣ ąĖ ąĮą░ąĘą▓ą░ąĮąĖčÅ ąŠčüąĄą╣),
- čĆčÅą┤ ą┤ą░ąĮąĮčŗčģ (ąĮą░ą▒ąŠčĆ čüą▓čÅąĘą░ąĮąĮčŗčģ ą╝ąĄąČą┤čā čüąŠą▒ąŠą╣ 菹╗ąĄą╝ąĄąĮč鹊ą▓ ą┤ą░ąĮąĮčŗčģ, ąŠč鹊ą▒čĆą░ąČą░ąĄą╝čŗčģ ąĮą░ ą┤ąĖą░ą│čĆą░ą╝ą╝ąĄ),
- ąŠčüąĖ (X,Y,Z),
- ąĮą░ąĘą▓ą░ąĮąĖčÅ ąĮą░ ą┤ąĖą░ą│čĆą░ą╝ą╝ą░čģ,
- ą┐ąŠą┤ą┐ąĖčüąĖ ą┤ą░ąĮąĮčŗčģ čü ą┤ąŠą┐ąŠą╗ąĮąĖč鹥ą╗čīąĮčŗą╝ąĖ čüą▓ąĄą┤ąĄąĮąĖčÅą╝ąĖ ąŠ ą╝ą░čĆą║ąĄčĆąĄ ą┤ą░ąĮąĮčŗčģ (ą╝ą░čĆą║ąĄčĆ -ąŠą┤ąĮą░ č鹊čćą║ą░ ą┤ą░ąĮąĮčŗčģ ąĖą╗ąĖ ąĘąĮą░č湥ąĮąĖąĄ čÅč湥ą╣ą║ąĖ ą╗ąĖčüčéą░),
- ą╗ąĄą│ąĄąĮą┤čā.
ą®ąĄą╗ą║ąĮąĖč鹥 菹╗ąĄą╝ąĄąĮčé ą┤ąĖą░ą│čĆą░ą╝ą╝čŗ, ą║ąŠč鹊čĆčŗą╣ ąĮčāąČąĮąŠ č乊čĆą╝ą░čéąĖčĆąŠą▓ą░čéčī — ą┐ąŠčÅą▓ąĖčéčüčÅ ą│čĆčāą┐ą┐ą░ ąĀą░ą▒ąŠčéą░ čü ą┤ąĖą░ą│čĆą░ą╝ą╝ą░ą╝ąĖ čü ą▓ą║ą╗ą░ą┤ą║ą░ą╝ąĖ ąÜąŠąĮčüčéčĆčāą║č鹊čĆ, ą£ą░ą║ąĄčé ąĖ ążąŠčĆą╝ą░čé ( čĆąĖčü. 6.10).

ąØą░ ą▓ą║ą╗ą░ą┤ą║ąĄ ążąŠčĆą╝ą░čé ą▓ ą│čĆčāą┐ą┐ąĄ ąóąĄą║čāčēąĖą╣ čäčĆą░ą│ą╝ąĄąĮčé ą▓čŗą▒ąĄčĆąĖč鹥 菹╗ąĄą╝ąĄąĮčé ą┤ąĖą░ą│čĆą░ą╝ą╝čŗ, ą║ąŠč鹊čĆčŗą╣ ąĮčāąČąĮąŠ č乊čĆą╝ą░čéąĖčĆąŠą▓ą░čéčī ( čĆąĖčü. 6.11).

ąØą░ ą▓ą║ą╗ą░ą┤ą║ąĄ ążąŠčĆą╝ą░čé ą▓čŗą┐ąŠą╗ąĮąĖč鹥 ąŠą┤ąĮąŠ ąĖąĘ čüą╗ąĄą┤čāčÄčēąĖčģ ą┤ąĄą╣čüčéą▓ąĖą╣:
- ą¦č鹊ą▒čŗ č乊čĆą╝ą░čéąĖčĆąŠą▓ą░čéčī ą▓čŗą┤ąĄą╗ąĄąĮąĮčŗą╣ 菹╗ąĄą╝ąĄąĮčé ą┤ąĖą░ą│čĆą░ą╝ą╝čŗ, ą▓ ą│čĆčāą┐ą┐ąĄ ąóąĄą║čāčēąĖą╣ čäčĆą░ą│ą╝ąĄąĮčé ąĮą░ąČą╝ąĖč鹥 ą║ąĮąŠą┐ą║čā ążąŠčĆą╝ą░čé ą▓čŗą┤ąĄą╗ąĄąĮąĮąŠą│ąŠ čäčĆą░ą│ą╝ąĄąĮčéą░, ą░ ąĘą░č鹥ą╝ ą▓čŗą▒ąĄčĆąĖč鹥 ąĮčāąČąĮčŗąĄ ą┐ą░čĆą░ą╝ąĄčéčĆčŗ č乊čĆą╝ą░čéąĖčĆąŠą▓ą░ąĮąĖčÅ. ąóą░ą║, ą▓ ą║ą░č湥čüčéą▓ąĄ ą┐čĆąĖą╝ąĄčĆą░ ąĮą░ čĆąĖčü. 6.12. ą┐ąŠą║ą░ąĘą░ąĮąŠ ąĖąĘą╝ąĄąĮąĄąĮąĖąĄ ą┐ą░čĆą░ą╝ąĄčéčĆąŠą▓ ą╗ąĄą│ąĄąĮą┤čŗ.

ąśąĘą╝ąĄąĮąĄąĮąĖąĄ čéąĖą┐ą░ čüčāčēąĄčüčéą▓čāčÄčēąĄą╣ ą┤ąĖą░ą│čĆą░ą╝ą╝čŗ
ąöą╗čÅ ą▒ąŠą╗čīčłąĖąĮčüčéą▓ą░ ą┐ą╗ąŠčüą║ąĖčģ ą┤ąĖą░ą│čĆą░ą╝ą╝ ą╝ąŠąČąĮąŠ ąĖąĘą╝ąĄąĮąĖčéčī čéąĖą┐ ą▓čüąĄą╣ ą┤ąĖą░ą│čĆą░ą╝ą╝čŗ, ą┐čĆąĖą┤ą░ą▓ ąĄą╣ čüąŠą▓ąĄčĆčłąĄąĮąĮąŠ ą┤čĆčāą│ąŠą╣ ą▓ąĖą┤, ąĖą╗ąĖ ą▓čŗą▒čĆą░čéčī ą┤čĆčāą│ąŠą╣ čéąĖą┐ ą┤ąĖą░ą│čĆą░ą╝ą╝čŗ ą┤ą╗čÅ ą╗čÄą▒ąŠą│ąŠ ąŠą┤ąĖąĮąŠčćąĮąŠą│ąŠ čĆčÅą┤ą░ ą┤ą░ąĮąĮčŗčģ, ą┐čĆąĄą▓čĆą░čéąĖą▓ ą┤ąĖą░ą│čĆą░ą╝ą╝čā ą▓ čüą╝ąĄčłą░ąĮąĮčāčÄ ą┤ąĖą░ą│čĆą░ą╝ą╝čā.
ą¦č鹊ą▒čŗ ąĖąĘą╝ąĄąĮąĖčéčī čéąĖą┐ ą▓čüąĄą╣ ą┤ąĖą░ą│čĆą░ą╝ą╝čŗ, čēąĄą╗ą║ąĮąĖč鹥 ąŠą▒ą╗ą░čüčéčī ą┤ąĖą░ą│čĆą░ą╝ą╝čŗ (ąĖą╗ąĖ ąŠą▒ą╗ą░čüčéčī ą┐ąŠčüčéčĆąŠąĄąĮąĖčÅ ą┤ąĖą░ą│čĆą░ą╝ą╝čŗ) čü čåąĄą╗čīčÄ ą▓čŗą▓ąĄčüčéąĖ ąĮą░ 菹║čĆą░ąĮ ąĖąĮčüčéčĆčāą╝ąĄąĮčéčŗ ą┤ą╗čÅ čĆą░ą▒ąŠčéčŗ čü ą┤ąĖą░ą│čĆą░ą╝ą╝ąŠą╣. ą×č鹊ą▒čĆą░ąĘčÅčéčüčÅ ąĖąĮčüčéčĆčāą╝ąĄąĮčéčŗ ą┤ą╗čÅ čĆą░ą▒ąŠčéčŗ čü ą┤ąĖą░ą│čĆą░ą╝ą╝ąŠą╣, čüąŠą┤ąĄčƹȹ░čēąĖąĄ ą▓ą║ą╗ą░ą┤ą║ąĖ ąÜąŠąĮčüčéčĆčāą║č鹊čĆ, ą£ą░ą║ąĄčé ąĖ ążąŠčĆą╝ą░čé. ąÆ čćą░čüčéąĮąŠčüčéąĖ, čćč鹊ą▒čŗ ąĖąĘą╝ąĄąĮąĖčéčī čéąĖą┐ ą┤ąĖą░ą│čĆą░ą╝ą╝čŗ ą┤ą╗čÅ ąŠą┤ąĖąĮąŠčćąĮąŠą│ąŠ čĆčÅą┤ą░ ą┤ą░ąĮąĮčŗčģ, ą▓čŗą▒ąĄčĆąĖč鹥 čĆčÅą┤ ą┤ą░ąĮąĮčŗčģ. ąØą░ ą▓ą║ą╗ą░ą┤ą║ąĄ ąÜąŠąĮčüčéčĆčāą║č鹊čĆ ą▓ ą│čĆčāą┐ą┐ąĄ ąóąĖą┐ ą▓čŗą▒ąĄčĆąĖč鹥 ą║ąŠą╝ą░ąĮą┤čā ąśąĘą╝ąĄąĮąĖčéčī čéąĖą┐ ą┤ąĖą░ą│čĆą░ą╝ą╝čŗ ( čĆąĖčü. 6.13).

ąöą░ą╗ąĄąĄ ą▓ ą┤ąĖą░ą╗ąŠą│ąŠą▓ąŠą╝ ąŠą║ąĮąĄ ąśąĘą╝ąĄąĮąĄąĮąĖąĄ čéąĖą┐ą░ ą┤ąĖą░ą│čĆą░ą╝ą╝čŗ ą▓čŗą▒ąĄčĆąĖč鹥 čéąĖą┐ ą┤ąĖą░ą│čĆą░ą╝ą╝čŗ ą▓ ą┐ąĄčĆą▓ąŠą╝ ą┐ąŠą╗ąĄ , ą░ ąĘą░č鹥ą╝ ą▓ąŠ ą▓č鹊čĆąŠą╝ ą┐ąŠą╗ąĄ — ąĮčāąČąĮčŗą╣ ą┐ąŠą┤čéąĖą┐ ą┤ąĖą░ą│čĆą░ą╝ą╝čŗ.
ąĢčüą╗ąĖ ą┐čĆąĖ čüąŠąĘą┤ą░ąĮąĖąĖ ą┤ąĖą░ą│čĆą░ą╝ą╝ čćą░čüč鹊 ąĖčüą┐ąŠą╗čīąĘčāąĄčéčüčÅ ąŠą┐čĆąĄą┤ąĄą╗ąĄąĮąĮčŗą╣ čéąĖą┐ ą┤ąĖą░ą│čĆą░ą╝ą╝, ą╝ąŠąČąĮąŠ čāčüčéą░ąĮąŠą▓ąĖčéčī čŹč鹊čé čéąĖą┐ ą▓ ą║ą░č湥čüčéą▓ąĄ čéąĖą┐ą░ ą┤ąĖą░ą│čĆą░ą╝ą╝ ą┐ąŠ čāą╝ąŠą╗čćą░ąĮąĖčÄ. ą¤ąŠčüą╗ąĄ ą▓čŗą▒ąŠčĆą░ čéąĖą┐ą░ ąĖ ą┐ąŠą┤čéąĖą┐ą░ ą┤ąĖą░ą│čĆą░ą╝ą╝čŗ ą▓ ą┤ąĖą░ą╗ąŠą│ąŠą▓ąŠą╝ ąŠą║ąĮąĄ ąśąĘą╝ąĄąĮąĄąĮąĖąĄ čéąĖą┐ą░ ą┤ąĖą░ą│čĆą░ą╝ą╝čŗ ąĮą░ąČą╝ąĖč鹥 ąĮą░ ą║ąĮąŠą┐ą║čā ąĪą┤ąĄą╗ą░čéčī čüčéą░ąĮą┤ą░čĆčéąĮąŠą╣.
ąśąĮčüčéčĆčāą╝ąĄąĮčéčŗ ą┤ą╗čÅ č乊čĆą╝ą░čéąĖčĆąŠą▓ą░ąĮąĖčÅ čŹą╗ąĄą╝ąĄąĮč鹊ą▓ ą┤ąĖą░ą│čĆą░ą╝ą╝čŗ ą┐čĆąĖ ą░ą║čéąĖą▓ą░čåąĖąĖ ą▓ą║ą╗ą░ą┤ą║ąĖ ą£ą░ą║ąĄčé ą┐čĆąĖą▓ąĄą┤ąĄąĮčŗ ąĮą░ čĆąĖčü. 6.14. ąÜą░ą║ ą▓ąĖą┤ąĖą╝ ąĖąĘ čŹč鹊ą╣ ąĖą╗ą╗čÄčüčéčĆą░čåąĖąĖ ąĘą┤ąĄčüčī čā ą┐ąŠą╗čīąĘąŠą▓ą░č鹥ą╗čÅ ąĖą╝ąĄąĄčéčüčÅ ą▓ąŠąĘą╝ąŠąČąĮąŠčüčéčī ąĖąĘą╝ąĄąĮąĖčéčī ąĮą░ ą┤ąĖą░ą│čĆą░ą╝ą╝ąĄ ą┐ąŠą┤ą┐ąĖčüąĖ, ąŠčüąĖ ąĖ č乊ąĮ.
ąÆąĖąĘčāą░ą╗ąĖąĘą░čåąĖčÅ ą┤ą░ąĮąĮčŗčģ ą▓ ą┐čĆąĄąĘąĄąĮčéą░čåąĖąĖ PowerPoint. ą¤čÅčéčī čéčĆąĄąĮą┤ąŠą▓ ą▓ ąŠč乊čĆą╝ą╗ąĄąĮąĖąĖ 2017 ą│ąŠą┤ą░
ąÜą░ą║ čćą░čüč鹊 ą▓čŗ čüąĖą┤ąĄą╗ąĖ ąĮą░ ą┐čĆąĄą┤ą┐ąŠčüą╗ąĄą┤ąĮąĄą╝ čĆčÅą┤čā ąĖ čüą╗čāčłą░ą╗ąĖ čāą▓ą╗ąĄą║ą░č鹥ą╗čīąĮčāčÄ ą┐čĆąĄąĘąĄąĮčéą░čåąĖčÄ? ąĪą┐ąĖą║ąĄčĆ ą┐čĆąĖą▓ąŠą┤ąĖą╗ ą║ą░ą║ąĖąĄ-č鹊 ąĖąĮč鹥čĆąĄčüąĮčŗąĄ ą░čĆą│čāą╝ąĄąĮčéčŗ, ą┐ąŠą║ą░ąĘčŗą▓ą░ą╗ ąĘą░ąĮąĖą╝ą░č鹥ą╗čīąĮčŗąĄ čäą░ą║čéčŗ, ą│čĆą░čäąĖą║ąĖ, čåąĖčäčĆčŗ.
ąś ą▓čüąĄ ą▒čŗą╗ąŠ ąŠčéą╗ąĖčćąĮąŠ, ą║čĆąŠą╝ąĄ ąŠą┤ąĮąŠą│ąŠ ŌĆö ą▓čŗ ąĮąĄ ą▓ąĖą┤ąĄą╗ąĖ ąĖąĮč乊čĆą╝ą░čåąĖąĖ ąĮą░ čüą╗ą░ą╣ą┤ą░čģ. ąØąĄčé, ąĮąĄ ą┐ąŠč鹊ą╝čā čćč鹊 čā ą▓ą░čü -4 ąĖ ą▓čŗ ą▓ ąŠčćą║ą░čģ. ą¤čĆąŠčüč鹊 ąŠčĆą░č鹊čĆ ąĮąĄ ą┐ąŠąĘą░ą▒ąŠčéąĖą╗čüčÅ ąŠ ą▓ą░čü, ąĮą░ą▒čĆą░ą╗ čüą▓ąŠčÄ ą│čĆąŠą╝ąŠąĘą┤ą║čāčÄ čéą░ą▒ą╗ąĖčåčā ąĖą╗ąĖ ą│čĆą░čäąĖą║, ą▓čŗą▒čĆą░ą▓ ą┐čĆąĖ čŹč鹊ą╝ 10-ą╣ čĆą░ąĘą╝ąĄčĆ čłčĆąĖčäčéą░.
ąĪ čéą░ą║ąŠą╣ čüąĖčéčāą░čåąĖąĄą╣ čÅ čüčéą░ą╗ą║ąĖą▓ą░čÄčüčī čćą░čüč鹊, ą┤ą░ ąĖ ąĮąĄ čÅ ąŠą┤ąĖąĮ. ą¤ąŠ čüčéą░čéąĖčüčéąĖą║ąĄ čüą░ą╣čéą░ thinkoutsidetheslide.com, ąĮą░ ą▓č鹊čĆąŠą╝ ą╝ąĄčüč鹥 čüą░ą╝čŗčģ čĆą░ąĘą┤čĆą░ąČą░čÄčēąĖčģ ą▓ąĄčēąĄą╣ ąĮą░ ą║ą░čĆčéąĖąĮą║ą░čģ ŌĆö čüą╗ąĖčłą║ąŠą╝ ą╝ą░ą╗ąĄąĮčīą║ąĖą╣ č鹥ą║čüčé. ąÉ ą┐čĆąĄą┤čüčéą░ą▓čīč鹥, ąĄčüą╗ąĖ čĆąĄčćčī ąĖą┤ąĄčé ąŠ ą┤ą░ąĮąĮčŗčģ, ą║ąŠč鹊čĆčŗąĄ ąĖ čéą░ą║ čüą╗ąŠąČąĮąŠ ą▓ąŠčüą┐čĆąĖąĮąĖą╝ą░čéčī.
ąØąĄą┤ą░ą▓ąĮąŠ ą░ąĮą░ą╗ąĖčéąĖą║ąĖ ą┐ąŠą┤čüčćąĖčéą░ą╗ąĖ, čćč鹊 ą▓ 2020 ą│ąŠą┤čā (ąŠčģ, ą║ą░ą║ čüą║ąŠčĆąŠ) ą╗čÄą┤ąĖ čüą│ąĄąĮąĄčĆąĖčĆčāčÄčé ąŠą║ąŠą╗ąŠ 44 ąĘąĄčéčéą░ą▒ą░ą╣čé ą┤ą░ąĮąĮčŗčģ. ąöą╗čÅ čüčĆą░ą▓ąĮąĄąĮąĖčÅ, ą▓ 2013-ą╝ ąĖčģ ą▒čŗą╗ąŠ ą▓čüąĄą│ąŠ 4,4 ąĘąĄčéčéą░ą▒ą░ą╣čéą░. ąÜą░ąČą┤čŗą╣ ą┤ąĄąĮčī ą║ąŠą╗ąĖč湥čüčéą▓ąŠ ąĖąĮč乊čĆą╝ą░čåąĖąĖ čĆą░čüč鹥čé čü čüčāą╝ą░čüčłąĄą┤čłąĄą╣ ą┐čĆąŠą│čĆąĄčüčüąĖąĄą╣.
ąś ą║ą░ąČą┤ąŠą╝ ąĖąĘ ąĮą░čü ą┐čĆąĖą┤ąĄčéčüčÅ čĆą░ą▒ąŠčéą░čéčī čü ąĄčēąĄ ą▒ąŠą╗čīčłąĖą╝ ą║ąŠą╗ąĖč湥čüčéą▓ąŠą╝ ą┤ą░ąĮąĮčŗčģ, čüą╝ąŠčéčĆąĄčéčī, ą┤ąĄą╗ą░čéčī ą▓čŗą▓ąŠą┤čŗ, ą┐ąŠą║ą░ąĘčŗą▓ą░čéčī ąĖ čāą▒ąĄąČą┤ą░čéčī.
ąŁč鹊 čāąČąĄ ą║ąŠčüąĮčāą╗ąŠčüčī ąĖ ą┐čĆąĄąĘąĄąĮčéą░čåąĖą╣.






