Как в powerpoint сделать всплывающий текст
Вывод текста по одной строке в PowerPoint
Вы можете сделать так, чтобы текст отображался по одной строке за раз.
Вывод текста по одной строке
На слайде выделите поле, содержащее текст.
Откройте вкладку анимация и выберите анимацию, например появление, появлениеили вылет.
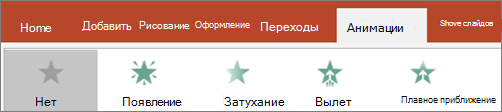
Для некоторых анимаций, например Вылет, нажмите кнопку Параметры эффектов, чтобы выбрать направление для вылета элементов маркированного списка (снизу, сверху, слева или справа).
Нажмите кнопку Параметры эффектов и выберите элемент По абзацу, чтобы текст появлялся по абзацам. (Другая команда — Все вместе — позволяет вывести все строки текста одновременно.)
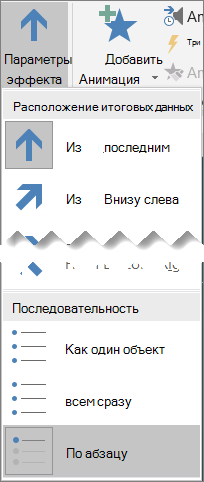
PowerPoint немедленно просматривайте анимацию.
По умолчанию в режиме слайд-шоу после каждого щелчка появляется следующий абзац. Таким образом вы определяете, когда должен появиться каждый абзац. Вы можете изменить этот параметр с помощью элементов управления » Начало«, » Длительность» и » Задержка » в правом углу вкладки » анимация » ленты.
Вывод текста по одной букве
Вы также можете создать визуальный эффект «Ввод», чтобы сделать символы в абзаце более подходящиеи за один раз.
На слайде выделите поле, содержащее текст.
Откройте вкладку анимация и щелкните раскрывающееся меню Добавить анимацию , чтобы выбрать анимацию, например появление, появлениеили вылет.
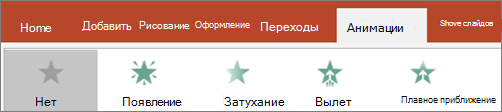
На вкладке анимация нажмите кнопку область анимации.
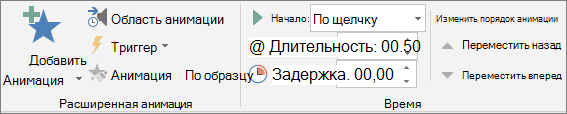
Область анимации откроется в правой части окна PowerPoint.
В области анимации щелкните стрелку рядом с анимацией и выберите пункт Параметры эффектов.
В диалоговом окне на вкладке эффект в разделе Дополнительные возможностищелкните стрелку рядом с кнопкой анимировать тексти выберите по буквам. Время задержки можно изменить в поле % Задержка между буквами .
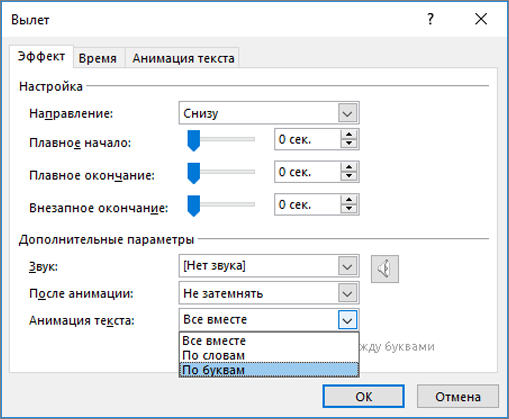
PowerPoint сразу же показывает анимацию, чтобы можно было проверить, как появляются символы. Чтобы снова просмотреть анимацию, выберите ее в области анимации и щелкните Воспроизвести выбранные.
Покажите собеседнику баллы по одному маркеру за раз.
Вывод текста по одной строке
На слайде выделите поле, содержащее текст.
Откройте вкладку анимация и выберите анимацию, например появление, растворениеили вылет.
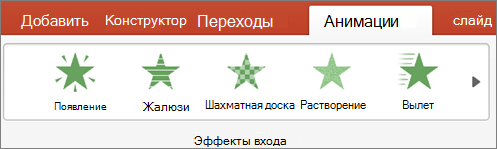
Для некоторых анимаций, например » вылет«, на вкладке анимация нажмите кнопку Параметры эффектов , чтобы выбрать направление для маркеров для вылета, например снизу, сверху, слева или справа.
Нажмите кнопку Параметры эффектов еще раз, а затем щелкните по абзацу , чтобы отобразить абзацы по одному. ( Во всехостальных случаях каждый раз анимируется все строки текста в заполнителье и надписи.)
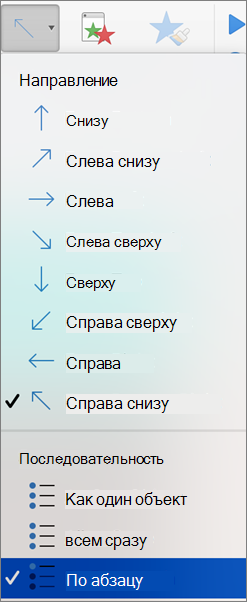
PowerPoint немедленно просматривайте анимацию.
По умолчанию в режиме слайд-шоу после каждого щелчка появляется следующий абзац. Таким образом вы определяете, когда должен появиться каждый абзац. Вы также можете изменить этот параметр, используя параметры » Пуск«, » Длительность» и » Задержка » в области анимации .
Вывод текста по одной букве
Вы также можете создать визуальный эффект «Ввод», чтобы сделать символы в абзаце более подходящиеи за один раз.
На слайде выделите поле, содержащее текст.
На вкладке Анимации откройте раскрывающееся меню Добавить анимацию и выберите анимацию, например Возникновение, Появление или Вылет.
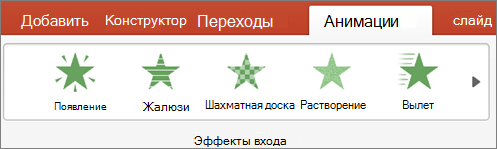
На вкладке анимация выберите пункт область анимации.
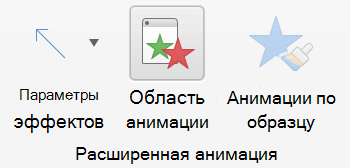
(В PowerPoint для Mac 2011: в меню вид выберите пункт настроить анимацию).
Область анимации откроется в правой части окна PowerPoint.
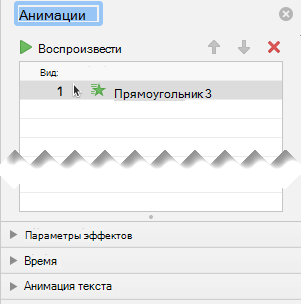
В области анимации выберите эффект анимации, который вы хотите изменить, а затем щелкните стрелку рядом с надписью анимация текста.
В текстовом поле анимировать выберите по букве.
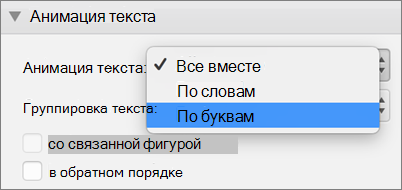
Значение задержки по умолчанию для интервала между буквами — 0,5 секунд, но вы можете изменить его, щелкнув стрелку рядом с пунктом время, а затем выбрав новое значение в поле Задержка .
PowerPoint сразу же показывает анимацию, чтобы можно было проверить, как появляются символы. Чтобы снова просмотреть анимацию, выберите ее в области анимации и щелкните Воспроизвести выбранные.
См. также
Вывод текста по одной строке
На слайде выделите поле, содержащее текст.
Откройте вкладку анимация и выберите анимацию, например появление, появлениеили вылет.
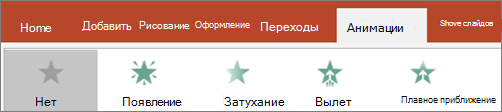
Для некоторых анимаций, например Вылет, нажмите кнопку Параметры эффектов, чтобы выбрать направление для вылета элементов маркированного списка (снизу, сверху, слева или справа).
Нажмите кнопку Параметры эффектов и выберите элемент По абзацу, чтобы текст появлялся по абзацам. (Другая команда — Все вместе — позволяет вывести все строки текста одновременно.)
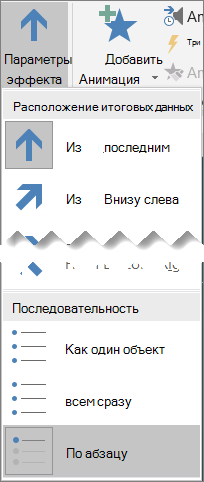
Чтобы просмотреть анимацию, на вкладке » вид » на ленте в группе » начать показ слайдов » выберите элемент из текущего слайда, а затем щелкните, чтобы увидеть каждый абзац текста по одному за раз.

По умолчанию в режиме слайд-шоу после каждого щелчка появляется следующий абзац. Таким образом вы определяете, когда должен появиться каждый абзац.
См. также
Примечание: Эта страница переведена автоматически, поэтому ее текст может содержать неточности и грамматические ошибки. Для нас важно, чтобы эта статья была вам полезна. Была ли информация полезной? Для удобства также приводим ссылку на оригинал (на английском языке).
Полезные советы и маленькие хитрости 
для начинающих и не только

Уважаемые поклонники PowerPoint!
Я не буду останавливаться на общих моментах создания презентаций, о которых можно прочитать в любом пособии или найти в статьях интернета. Будем говорить о конкретных вещах на конкретных примерах. Не ищите логической последовательности в очередности моих tips & tricks. Некоторые советы покажутся слишком простыми опытным, но пригодятся начинающим пользователям, например, когда речь пойдет о наиболее распространенных ошибках. Сразу предупреждаю, что я-такой же любитель, как и вы. Раньше часы, а то и дни уходили на то, что сейчас я могу сделать за несколько минут. И многому еще предстоит научиться. Это так увлекательно! Белой завистью завидую тому, кто умеет рисовать, знает программирование и пользуется фотошопом. Я делаю презентации в PowerPoint 2007. К сожалению, когда сохраняешь их в PowerPoint 97-2003, они очень увеличиваются в размере, иногда в разы, что не очень удобно для публикации.
 Как задать последовательное появление элементов на слайде
Как задать последовательное появление элементов на слайде
Рассмотрим вариант, когда при переходе на заданный слайд идет поочередное появление текста, изображений и т.д. в автоматическом режиме , т.е. без использования триггеров. Посмотрите демку, чтобы понять, что именно имеется ввиду.
Теперь пробуем вместе:
1. Размещаем на слайде всё, что нужно в конечном итоге.
2. На верхней панели открываем «анимация»- «настройка анимации» и работаем в появившейся боковой панели справа. (рис.1)
3. Выделяем на слайде элемент, который должен появиться первым.
4. Задаем ему «появление» — «после предыдущего» и выбираем по желанию, как и с какой скоростью этот элемент должен появиться.
5. То же самое проделываем с остальными текстами или изображениями.
6. Если два элемента должны появиться одновременно, естественно, их выставляем в панели «настройка анимации» один за другим, но второму элементу задаем параметр «с предыдущим». (рис.2)


Если нужно замедлить автоматическое появление элементов одного за другим, т.е. разделить их небольшой паузой, делаем следующее:
1.Выделяем на правой боковой панели «настройка анимации» нужную строчку и щелкаем по ней правой кнопкой мышки.
2. В появившемся выпадающем меню находим строчку «время» и щелкаем по ней. (рис.3)
3. Далее напротив слова «задержка» выставляем нужное количество секунд. (рис.4)
4. Не забудьте при этом такую же задержку задать и элементу, который должен появиться одновременно с предыдущим, если таковой, конечно, имеется.
Как сделать постепенно появляющийся текст в презентациях

PowerPoint имеет богатый функционал с помощью которого вы можете интересно оформить текстовые элементы в презентации. В данной статье рассмотрим две прикладные возможности – создание эффекта бегущих строк и титров. Одного и того же результата можно добиться несколькими способами, рассмотрим их все.
Бегущая строка в PowerPoint
Для реализации мы будем пользоваться анимационным эффектом «Вылет» в разных вариациях и с различными настройками. В итоге у нас получится 4 варианта, результат вы можете увидеть в этом видео:
Основные настройки, которые нам понадобятся во всех вариантах:

Объект – текстовое поле с нужной нам строчкой должно быть создано и расположено там, где мы ожидаем его увидеть после окончания анимационного эффекта.
- Переходим на вкладку «Анимация» и применяем эффект «Вылет».
- В дополнительных параметрах эффекта выставляем опцию «Справа». Таким образом строка будет появляться с правого края слайда и лететь на свое место, и мы сначала будем видеть начало фразы.
- В настройках времени определяем длительность и задержку если она нужна.
Выбегающая строка
Самый простой сценарий — бегущая строка вылетает справа и останавливается на видном на слайде месте. Никаких вылетов за пределы видимости и повторений нет. Для того чтобы это сделать нужно написать текстовое поле и расположить его в конечной точке анимации, которую нужно будет настроить так как было показано выше.
Выбегающая строка с повторениями
Данный сценарий немножко усложняется тем, что анимация зацикливается и срабатывает столько раз, сколько будет указано в дополнительных настройках. Чтобы выставить количество повторений анимации нужно выполнить следующие действия.

- Активируйте «область анимации»
- Нажмите на кнопку со стрелкой вниз на строчке с нужной анимацией
- Выберите «параметры эффекта»
- Установите нужное число повторений
Бегущая строка покидающая слайд
Сделать так, чтобы бегущая строка покидала слайд при проигрывании анимации также просто, как и прежние эффекты. Для этого вам нужно сделать все тоже самое что и раньше, только передвинуть склонную к бегу строчку далеко налево — за область видимости слайда. Тогда она полностью будет выходить за границы видимости. При необходимости можно делать повторения.
Эффект повторений будет следующим – PowerPoint дождется, когда срока полностью дойдет до своего конечного положения и только потом запускает прогон заново. Таким образом на экране у вас будет только одна строка.
Как сделать бегущую строку с перезапуском до окончания вылета хвоста
В предыдущем параграфе хвост мешал вылету заново, если вы хотите, чтобы был видно следующее поведение:
- Хвост бегущей строки подходит к левому краю слайда
- В этот момент та же самая строка начинается у левого края слайда.
Вам нужно сделать следующее:
- Скопируйте ту же самую строку и расположите ее поверх первой
- Настройте параметры старта для второго объекта:
- Начало – с предыдущим
- Задержка – половина длительности

Эффект титров в PowerPoint
Титры с помощью анимации вылета
Можно с делать с помощью рассмотренной выше анимации вылета
- Текстовое поле разместите над слайдом
- Эффект анимации = «Вылет»
- Параметры эффектов = «Снизу»
Титры с помощью одноименной анимации
Этот эффект позволяет на заморачиваться с положением текста где-то вне слайда. Чтобы сделать титры в PowerPoint, которые бы стартовали бы сразу при переходе на слайд в режиме показа:
- Вы можете просто разместить его удобно на слайде
- Применить анимацию титры
- Выставить ожидаемое время, за которое весь текст покажется и исчезнет
- Выставить параметр начало: «с предыдущим»
Для анимации «титры» как и для других текстовых эффектов доступны три настройки в секции «Параметры Эффектов»:

- КАК ОДИН ОБЪЕКТ – анимация применяется ко всему объекту целиком
- ВСЕ ОДНОВРЕМЕННО – текст разбивается по абзацам. Для каждого отдельного объекта можно выставить некоторые свои настройки, например, длительность выполнения. Но анимация применяется сразу для всех абзацев в совокупности.
- ПО АБЗАЦУ – анимация разбивается по каждому абзацу, выполнив первый абзац, программа переходит ко второму.
Урок 6. Эффектное появление текста на слайдах в презентации, созданной в Power Point.
Смотрите видеоуроки на YouTube
Если Вам нужна помощь — свяжемся в vk
Подписка
Страницы
Рубрики
- ВОПРОС-ОТВЕТ (9)
- Гульшат Асхадуллина (1)
- К Новому году (2)
- Мне нравится (2)
- Моя работа (1)
- Несколько уроков по созданию поздравления (42)
- Поздравлялки и другие ролики (38)
- Постараюсь для вас (2)
- Презентации для бизнеса (2)
- Работы Ольги Зубковой (6)
- Творчество моих друзей (7)
- Улыбнитесь! (5)
- Уроки PowerPoint (4)
- Учителям (4)
Маленькая книжка — напоминалка

Книга о том, как создать самую простую презентацию в PowerPoint и сделать из неё видеоролик
Свежие записи

Как обычно, открываем то, что уже есть.
Ещё раз просматриваем, запустив слайд-шоу «Показ слайдов» — « С начала».
В принципе, всё хорошо. Можно сохранить и отправить свою поздравлялку подруге. А можно добавить эффект, который ещё больше украсит поздравление – появление текста. Ведь текст в презентациях это тоже объект и для него тоже можно задать правила появления.
Щёлкаем «Анимация» — «Область анимации». Справа появляется окно с тем же названием «Область анимации»

Кликнув по слайду, видим, что вокруг текста в окне появились рамка и кнопка

Кликаем по кнопке и в выпадающем меню выбираем «Запускать после предыдущего» — это надо будет сделать для всех картинок .
Теперь кликнем по тексту и выберем для него правило появления, например «Плавное приближение»

В окне справа появился новый элемент – текст. Здесь в выпадающем меню я советую выбрать также «Запускать после предыдущего». Слайд готов. В верхнем левом углу щёлкнем команду «Просмотр» и полюбуемся на появление картинки и текста. Вы можете поиграть с имеющимися вариантами запуска объекта и выбрать что-то другое.
На остальных слайдах проделываем то же самое – кликаем по тексту, выбираем правило появления и время запуска.
Напомню ,что я везде для текста выбрала «Плавное приближение» и «Запускать после предыдущего», а для картинок «Растворение» и также «Запускать после предыдущего».
Не забудьте для всех слайдов тоже выбрать «Запускать после предыдущего», иначе не будет автоматической смены слайдов.
Вот и всё – самое простое слайд-шоу создано. Теперь осталось правильно сохранить:
Файл — Сохранить как — и в выпавшем меню «тип файла» выбираем «Демонстрация Power Point».
Дальше будем разбирать некоторые нюансы эффектов и вставок.



 Как задать последовательное появление элементов на слайде
Как задать последовательное появление элементов на слайде 
