Скачать видео настройки роутера
Как настроить роутер без помощи специалиста
Всего несколько шагов отделяют вас от стабильного беспроводного интернета.
1. Подключите провода
Вставьте интернет-кабель в порт WAN (или Internet) вашего роутера (он же маршрутизатор).
Подключите маршрутизатор к компьютеру: один конец сетевого провода вставьте в любой из LAN-портов роутера, а второй — в разъём сетевой карты ПК. Вместо кабеля можно использовать беспроводное соединение, но на этапе настройки лучше этого не делать.
Подключите роутер к розетке. Если на устройстве есть кнопка питания, нажмите на неё. Затем подождите одну-две минуты, чтобы маршрутизатор успел загрузиться.
2. Проверьте работу интернета
Если ваш роутер был заранее настроен провайдером или получил настройки в автоматическом режиме, то интернет может заработать через несколько секунд после подключения маршрутизатора к ПК.
Для проверки запустите браузер и попробуйте открыть несколько сайтов. Если с доступом к веб-ресурсам нет никаких проблем, можете пропустить четвёртый пункт статьи.
3. Войдите в меню настроек роутера
В адресной строке браузера введите 192.168.1.1 или 192.168.0.1 и нажмите Enter. Один из этих IP-адресов должен вести к меню настроек маршрутизатора. Если оба варианта не срабатывают, найдите нужный IP-адрес в документации к вашей модели роутера и попробуйте ввести его.
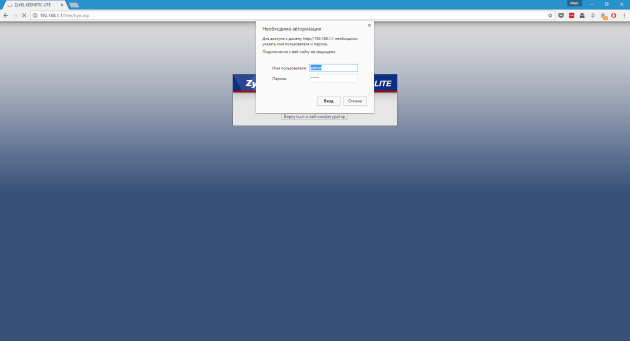
Когда в окне браузера появится страница входа в настройки, система может запросить логин и пароль. Чаще всего при первичном подключении для обоих полей подходит одно слово — admin. Реже в качестве стандартного пароля производители роутеров используют комбинацию 1234.
При необходимости вы можете найти данные для входа в инструкции к маршрутизатору или на сайте провайдера. Ну или попробовать альтернативный способ.
4. Настройте подключение к интернету
Если интернет до сих пор не заработал, роутер нуждается в особых настройках. Какие именно параметры вам нужны, зависит от конкретной модели устройства и поставщика интернет-услуг. Универсальной конфигурации не существует. Чтобы получить нужную инструкцию, проверьте сайт провайдера или запросите её у службы поддержки.
Раздобыв руководство по настройке вашей модели, следуйте его подсказкам. Если в процессе вы настроите и подключение к интернету, и домашнюю сеть Wi-Fi, можете пропустить пятый пункт статьи.
5. Настройте домашнюю сеть Wi-Fi
Чтобы защитить сеть Wi-Fi, важно выбрать правильные параметры безопасности.
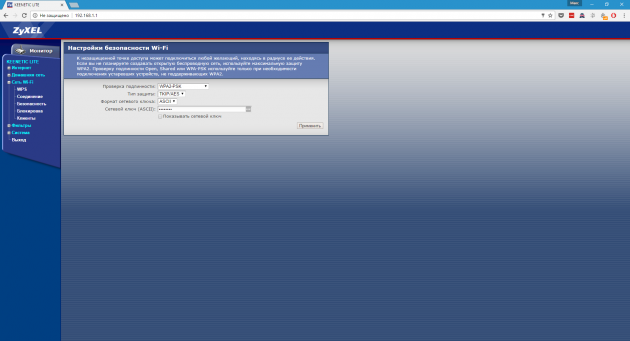
В меню настроек найдите раздел, отвечающий за беспроводную сеть (см. документацию к вашей модели роутера). Здесь обязательно задайте надёжный пароль (он понадобится для подключения к роутеру ваших устройств по Wi-Fi) и выберите WPA2-PSK в качестве средства защиты.
Не забудьте сохранить изменения настроек.
6. Смените пароль для входа в настройки роутера
На всякий случай лучше ограничить доступ посторонних к меню настроек маршрутизатора. Если роутер всё ещё находится под защитой стандартного пароля, замените его собственным.
Найдите раздел настроек, который отвечает за безопасность (см. документацию к вашей модели роутера) устройства, и укажите здесь новый надёжный пароль. Сохраните изменения.
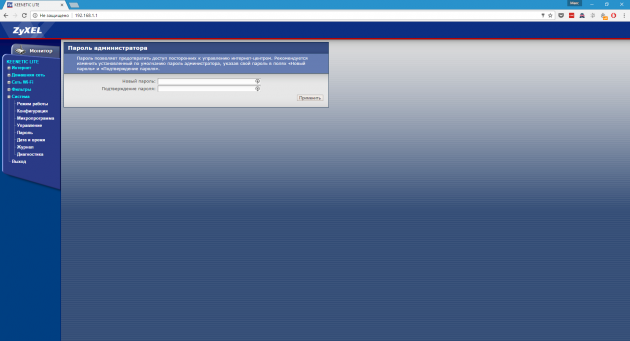
Если в вашем компьютере есть модуль Wi-Fi, после завершения настройки сетевой кабель можно вытащить из ПК и подключиться к роутеру по беспроводному соединению.
7. Установите маршрутизатор в оптимальном месте
В идеале роутер должен стоять в центре зоны, в которой вы используете Wi-Fi. Таким образом сигнал будет одинаково доступен всем подключённым устройствам.
Чем меньше стен, мебели и других преград между устройством-приёмником и маршрутизатором, тем лучше работает беспроводная сеть.
Как подключить и настроить Wi-Fi роутер? Пошаговая инструкция для всех моделей
Сейчас в продаже есть огромное количество разных Wi-Fi роутеров от разных производителей. И это хорошо, есть с чего выбрать. Но сразу после покупки маршрутизатора нам нужно его установить, подключить и настроить. И если процесс подключения практически не отличается в зависимости от модели, то сам процесс настройки и страница с настройками роутера может быть разной даже у одного производителя.
Очень сложно в рамках одной статьи дать подробные и пошаговые инструкции по настройке разных моделей. Но я попробую. В этой статье я подробно опишу и покажу как установить и настроить Wi-Fi роутер. В независимости от того, какой у вас производитель и модель. Эта универсальная инструкция подойдет как для настройки нового маршрутизатора, так и для повторной настройки. Вы все можете сделать самостоятельно. И совсем не обязательно платить за настройку специалистам.
Алгоритм настройки практически всегда одинаковый. Для любого роутера, будь то TP-Link, ASUS, D-Link, ZyXEL, Tenda – не важно. Точно так же не имеет значения, какой у вас интернет-провайдер: Дом.ru, Билайн, Ростелеком, ТТК, Воля, Киевстар и т. д. Все что зависит от провайдера, это тип подключения. Который нужно выбрать в настройках роутера и задать необходимые параметры. Об этом я подробно расскажу ниже в статье.
Понятно, что сама страница с настройками, и разделы отличаются в зависимости от производителя и модели маршрутизатора, но порядок настройки всегда будет примерно таким:
- Установка и подключение роутера. Его нужно распаковать (если он новый) , подключить к нему адаптер питания, выбрать место для установки, подключить интернет (кабель от интернет-провайдера) и подключить устройство, с которого будем выполнять настройку. По Wi-Fi, или по кабелю. Проще всего, конечно же, для настройки подключатся по кабелю. С компьютера, или ноутбука.
- Вход в настройки маршрутизатора. Когда все кабеля подключены, роутер включен и наше устройство так же к нему подключено, нам нужно открыть панель управления. Это можно сделать перейдя в браузере по адресу, который указан снизу самого роутера. На странице авторизации нужно указать заводские имя и логин. Они так же указаны на самом устройстве.
- Настройка подключения к интернету. Нужно настроить роутер на подключение к интернет-провайдеру. В соответствующем разделе (WAN, Интернет) , нужно выбрать тип подключения, который использует ваш провайдер и уже в зависимости от типа подключения нужно задать параметры (имя пользователя, пароль).
- Настройка Wi-Fi сети. Смена заводского названия и пароля беспроводной сети.
Схема подключения и настройки у нас уже есть. Дальше мы подробно разберем каждый пункт.
Как подключить роутер?
Буду описывать все действия пошагово. Так будет проще и вам и мне.
1 Сначала нужно выбрать место для установки роутера. Скорее всего, вам придется установить его в том месте, куда проложен кабель от провайдера. Можете устанавливать его где вам больше нравится и где получается. Если хотите более серьезно подойти в выборе места для установки, то можете почитать статью где установить Wi-Fi роутер в квартире или доме.
2 Если антенны у вашей модели съемные, то прикрутите их. Подключите адаптер питания и включите его в розетку. Если индикаторы на маршрутизаторе не загорятся, то проверьте включено ли питание кнопкой на корпусе самого устройства.

Главное, чтобы индикаторы (или один индикатор) загорелись.
3 Подключение к роутеру интернета и компьютера (ноутбука). Если у вас нет ПК/ноутбука, и вы будете подключаются для настройки по Wi-Fi, то смотрите следующий шаг.
- Кабель от интернет-провайдера (или от ADSL модема) нужно подключить в порт, который подписан как «WAN», «Интернет», «Internet». Часто он выделен синим цветом.
- С помощью сетевого кабеля, который идет в комплекте, соедините роутер с компьютером, или ноутбуком (если он у вас есть) . На компьютере кабель подключаем в сетевую карту, а на роутере в LAN порт. Так же он может быть подписан как «Домашняя сеть». Обычно их 4 штуки.

Если вы подключились к компьютеру по кабелю, то можете переходить к следующему разделу, где я покажу как зайти в панель управления.
4 Только для тех, у кого нет возможности подключится к роутеру по кабелю для настройки. В таком случае, вы подключаете к маршрутизатору только интернет и питание.
Как только вы включите роутер, он сразу будет раздавать Wi-Fi. Если он новый, еще не настраивался, то Wi-Fi сеть будет с заводским именем. Так же, в зависимости от модели, сеть может быть защищена заводским паролем (PIN).
Стандартное имя сети и пароль (PIN) указаны на корпусе самого маршрутизатора (на наклейке) . Используйте эту информацию, чтобы подключится к Wi-Fi сети со своего смартфона, планшета, ноутбука и т. д. Скорее всего вам пригодится инструкция по настройке маршрутизатора с телефона, или планшета.
Вход в настройки роутера. Как зайти в web-интерфейс?
Каждый маршрутизатор имеет свой веб-интерфейс (сайт с настройками, панель управления) , в который можно зайти через браузер, перейдя по соответствующему адресу.
Для входа в настройки нам нужно узнать адрес нашего маршрутизатора и заводское имя пользователя и пароль для авторизации. Эта информация находится на корпусе самого устройства. Выглядит примерно вот так:

Практически во всех случаях, в настройки можно зайти по адресу 192.168.1.1, или 192.168.0.1. Даже в независимости от того, что указано на корпусе устройства. Подробнее об этом можно посмотреть в статье: как узнать IP-адрес роутера.
На компьютере, или мобильном устройстве, которое подключено к маршрутизатору открываем браузер (Opera, Хром, Яндекс.Браузер и т. д.) и переходим по адресу, который указан на корпусе. Или пробуем 192.168.1.1 и 192.168.0.1.

На странице авторизации нужно указать имя пользователя и пароль. Заводские указаны на корпусе устройства. Чаще всего это admin и admin. На некоторых моделях настройки по умолчанию не защищены, и сразу после входа в панель управления, нужно установить логин и пароль.
Сама страница авторизации, и страница с настройками конечно же отличается в зависимости от производителя и модели (прошивки) . Поэтому, рассмотреть все варианты невозможно.
Статьи, которые могут вам пригодится на этом этапе:
Если страница с настройками открылась, то можем продолжать. Если нет, то смотрите статью с решениями этой проблемы по ссылке выше.
Как настроить Wi-Fi роутер?
Для того, чтобы пользоваться интернетом через маршрутизатор, нужно как минимум:
- Настроить подключение к интернету.
- Настроить Wi-Fi сеть.
В большинстве случаев этого достаточно. Так же я советую менять пароль, который защищает веб-интерфейс роутера. Есть еще настройки IPTV, USB-накопителей, родительского контроля и т. д., но они нужные далеко не всем.

Можете попробовать, это очень удобно.
Настройка интернета. Самый главный шаг
Главное, это правильно настроить роутер на подключение к провайдеру. Если он не сможет подключится к интернету, то на всех устройствах будет подключение «Без доступа к интернету». Многие пользователи, которые пробуют настроить все своими руками, чаще всего сталкиваются с проблемами именно на этом этапе.
Каждый интернет-провайдер использует определенный тип подключения. Динамический IP (DHCP), Статический IP, PPPoE, L2TP, PPTP. Этот тип подключения нужно указать в панели управления маршрутизатором, и задать определенные параметры, которые выдает интернет-провайдер.
Некоторые провайдеры делают привязку по MAC-адресу. Это так же желательно уточнить.
Если интернет через роутер уже работает (и вы не запускали никаких подключений на компьютере) , то можете пропускать этот раздел и сразу переходить к настройке Wi-Fi.
Когда тип подключения PPPoE, L2TP, PPTP, или Статический IP (что очень редко) , то нужно задать необходимые параметры. Обычно, это логин и пароль, которые выдал вам провайдер. В панели управления, раздел с этими настройками чаще всего называется: «WAN», «Internet», «Интернет».
Для примера, как выглядит настройка PPPoE подключения на роутере ASUS:



