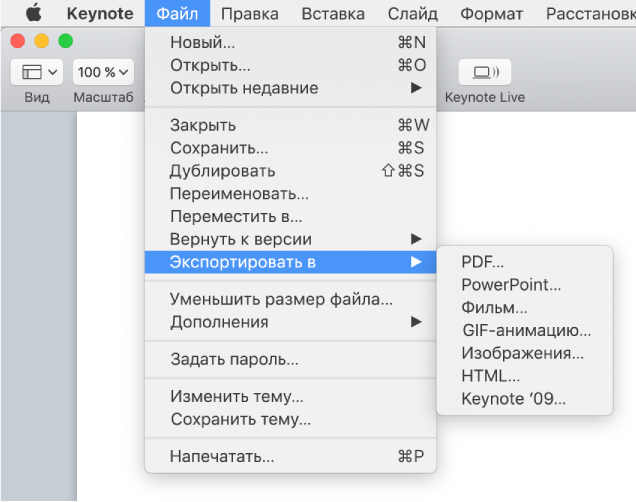Как из pdf сделать powerpoint
Сохранение презентаций PowerPoint в формате PDF
В этом курсе:
При сохранении презентации в формате PDF ее макет и форматирование становятся неизменяемыми. Поэтому без приложения PowerPoint слайды можно просматривать, но не менять.
На вкладке Файл выберите пункт Экспорт.
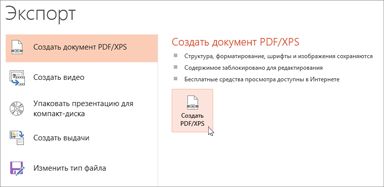
Выберите пункт Создать документ PDF/XPS, а затем нажмите кнопку Создать PDF/XPS.
В диалоговом окне Опубликовать как PDF или XPS выберите расположение, в котором требуется сохранить файл. Если нужно изменить имя файла, введите его в поле Имя файла.
При желании, если нужно изменить вид готового PDF-файла, выполните одно из указанных ниже действий.
Для параметра Оптимизация выберите значение Стандартная, чтобы улучшить качество (например, если требуется распечатать документ). Выберите значение Минимальный размер, чтобы уменьшить размер документа (например, для отправки его в сообщении электронной почты).
Нажмите кнопку Параметры, чтобы настроить внешний вид презентации в формате PDF. Вот некоторые из параметров, которые можно здесь настроить:
Чтобы сохранить только текущий слайд в формате PDF, в разделе Диапазон выберите пункт текущий слайд.
Чтобы сохранить определенные слайды в формате PDF, для параметра слайды введите диапазон номеров слайдов в полях с и по.
Если вы не хотите сохранять слайды, а хотите сохранить только примечания, раздаточные материалы или режим структуры, в параметре Опубликовать выберите соответствующий вариант. Вы также можете указать количество отображаемых слайдов в раскрывающемся списке слайдов на странице и изменить их порядок ( по горизонтали или по вертикали).
В PDF-файл можно включить обрамление слайдов, скрытые слайды, примечания, рукописные фрагменты, непечатаемые сведения, например свойства документа или теги структуры документа, выбрав соответствующие параметры.
Нажмите кнопку ОК.
Нажмите кнопку Опубликовать.
В PowerPoint для macOS можно преобразовать презентацию в формат PDF двумя способами.
Можно сохранить презентацию в формате PDF ( Файл > Сохранить как).
Можно экспортировать презентацию в виде PDF-файла ( Файл > Экспорт).
Оба способа действуют одинаково, так что при создании PDF-версии презентации вам нужно просто выбрать тот, который вам лучше знаком.
Способ 1. Сохранение презентации в формате PDF
Выберите Файл > Сохранить как.
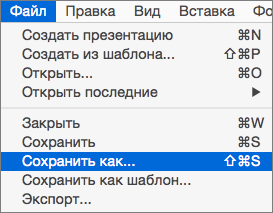 «Сохранить как» в PowerPoint 2016 для Mac.» />
«Сохранить как» в PowerPoint 2016 для Mac.» />
Выберите место для сохранения PDF-файла, а затем в окне Формат файла выберите PDF.

Способ 2. Экспорт презентации в формате PDF
(Этот способ недоступен в PowerPoint для Mac 2011).
Выберите Файл > Экспорт.
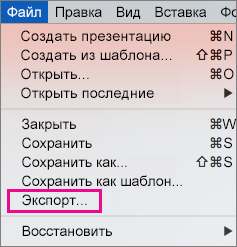
В меню Формат файла выберите PDF.
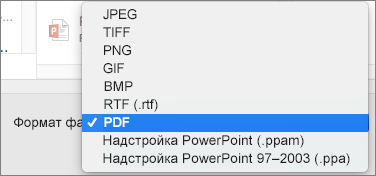
Примечание: Если вам нужны дополнительные возможности для настройки преобразования презентаций в формат PDF в PowerPoint для macOS, оставьте свои пожелания на странице предложений для PowerPoint.
Настройка качества печати PDF-файла
Следующие функции недоступны: сохранение заметок, сохранение слайдов в виде раздаточных материалов, добавление скрытых слайдов в PDF-файл и уменьшение размера PDF-файла. Однако в более новых версиях PowerPoint для macOS (после версии 2011) можно повысить или понизить качество печати PDF-файла.
Для качества печати PDF-файла можно задать значения Высокое, Среднее или Низкое в зависимости от потребностей. По умолчанию качество печати настроено на «Высокое» значение (это оптимальный вариант для печати PDF-файлов). Следуйте этим инструкциям, чтобы настроить качество печати PDF-файла:
В меню PowerPoint выберите пункт Параметры.
В диалоговом окне Параметры PowerPoint щелкните пункт Общие.
В разделе Качество печати (бумага/PDF) установите для параметра Нужное качество вариант по своему выбору.
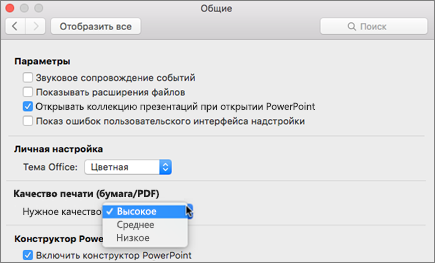
На вкладке Файл щелкните пункт Скачать как и выберите Скачать в формате PDF. (Файл преобразуется в формат PDF и диалоговое окно сообщит, что он готов для скачивания).
 «Сохранить как» > «Скачать в формате PDF»» />
«Сохранить как» > «Скачать в формате PDF»» />
Нажмите кнопку Скачать. Появится панель сообщений, уведомляющая о том, что скачанный PDF-файл готов к сохранению на вашем компьютере. (Конкретное сообщение зависит от используемого веб-браузера).
Щелкните Сохранить как, после чего появится диалоговое окно, которое позволяет указать место сохранения файла на компьютере.
Как перевести презентацию из PowerPoint в PDF: программы для работы и 10 советов по оформлению
Что нужно, чтобы защитить дипломную работу? Вы скажете, написать. И будете правы. Но это полдела. На защиту вы должны прийти не только с готовым исследовательским проектом, но и с его крутой презентацией. У членов комиссии не должно остаться сомнений, что вы заслуживаете диплом.
Разберемся как этого добиться.
С помощью какой программы создавать презентацию в формате PDF?
Когда речь заходит о том, как сделать презентацию в PDF, первое, о чем вспоминают студенты — программа PowerPoint. Без преувеличения, это самый простой и эффективный инструмент.
В ней есть большой выбор фонов, шаблонов, шрифтов и средств редактирования. Здесь можно вставлять видео, аудио, графики, таблицы, а также работать в команде по Сети.
Вот еще несколько программ:
- Apple Keynote. Набор инструментов впечатляет. Можно создавать красивые эффекты, темы, шрифты, экспериментировать с текстом. Главное, что она совместима с форматами Повер Поинт;

- Google Slides. Из интересных моментов — возможность совместного редактирования. Правки и сохранение возможны и в офлайн-режиме;
- Prezi. Хотите приятно удивить экзаменаторов? Стоит присмотреться к Prezi. Вы можете создать карту с размещенными на ней текстом, картинками, видео и другой информацией.
Как перевести презентацию из PowerPoint в PDF
Большинство студентов все делает в ПоверПоинте. Она работает с двумя основными форматами: ppt и pptx.
Для простого показа их достаточно. Но если необходимо распечатать или просмотреть на компьютере, на котором PowerPoint не установлен, нужен ПДФ.
Многие не подозревают, что, на самом деле, ничего переводить не нужно. Прямо в ПоверПоинте есть опция сохранения презентации в формате PDF.
Открываем вкладку Файл, затем нажимаем Экспорт и Создать документ PDF/XPS.
Как сохранить работу для последующего редактирования
Если вы планируете периодически возвращаться к работе, то не стоит сохранять в ПДФ. Для этого есть стандартные ppt и pptx. Только они имеют максимум возможностей для последующего редактирования.
Более современный и с большим количеством функций формат — pptx.
Если у вас программа 2003 года, то лучше сохраняться в ppt. Для pptx необходимо установить специальное обновление, без которого документ открыть не получится.
Как сохранить работу для показа слайдов
Для такой опции есть PPSX и PPS для новых и старых версий ПоверПоинт соответственно. Идеальное решение, если вам необходимо, чтобы после открытия документа сразу же запускался показ слайдов (в таком случае интерфейс программы не показывается).

Чтобы сохранить документ, выберите поле Тип файла — Демонстрация PowerPoint или Демонстрация PowerPoint 97-2003.
Учтите, что если вы сохраните в PPSX и PPS, то редактировать потом не сможете.
Как сохранить работу в формате видео
Есть 2 способа: с помощью опций Сохранить как или Экспорт.
- Сохранить как — Обзор — выбираем папку для сохранения — вводим имя файла и задаем формат (MPEG-4 или Windows Media Video);
- Файл — Экспорт — выбираете разрешение, время показа кадра и нажимаете Создать видео. Такой вариант доступен во всех новых версиях.
10 приемов для создания крутой презентации
- По возможности избегайте готовых шаблонов. Откажитесь от шаблонов вообще или создавайте свои (Вид — Образец слайдов).
- Не переусердствуйте с цветами. Достаточно от 3 до 5 базовых цветов.
- Вместо 3d иконок, найденных с помощью поисковиков, возьмите линейные и плоские (взять можно на Flaticon).
- Рамка должна идти от границ слайда. От границ до содержание расстояние должно быть одинаковым со всех сторон.
- Не используйте шрифты с засечками. Подобрать нужный шрифт можно в Google Font.
- Используйте изображения высокого качества. Забудьте о поисковиках. Пользуйтесь специализированными сайтами вроде flickr.
- Откажитесь от контуров. Если используете, то делайте их крупными.
- Тени должны быть либо большими и размытыми, либо вообще отсутствовать.
- В таблицах и диаграммах убирайте лишнее: тени, контуры, оставляйте отдельные поля незакрашенными. Они должны быть чистыми и лаконичными.
- Больше креатива. Не бойтесь удивлять: не делайте обычный образец PDF презентации, а попытайтесь ее разнообразить.
Не успеваете или не можете все сделать самостоятельно? Воспользуйтесь помощью опытных экспертов Studently.