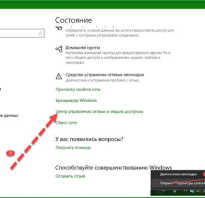Подложка для презентации powerpoint
Добавление подложки «Черновик» на фон слайдов
В этом курсе:
В PowerPoint, в отличие от Word, нет коллекции готовых подложек, но вы можете вручную добавлять на слайды фоновый текст, чтобы добиться аналогичного эффекта.

Чтобы указать, что ваша презентация является черновиком, добавьте подложку с текстом «Черновик» в качестве фона слайдов. Вы можете добавить любой другой текст, например «Служебная или коммерческая тайна», название компании и т. д.
Добавление подложки
На вкладке Вид нажмите кнопку Образец слайдов.
Прокрутите до верхней части области эскизов выберите эскиз образца слайдов.
На вкладке Вставка выберите элемент Надпись и перетащите указатель, чтобы создать надпись на слайде.
Введите нужный текст в надписи.
Изменение оформления текста подложки
Щелкните и удерживайте маркер поворота в верхней части надписи, перемещая мышь влево или вправо.
Выделите текст в надписи.
Выберите светлый цвет текста и измените другие параметры шрифта и стиля.
Закройте образец слайдов. Все слайды в презентации будут содержать текст подложки.
Добавление подложки на слайды с помощью объекта Word Art или текстового поля
Текстовую подложку можно добавить на отдельные слайды или на все сразу (путем изменения образца слайдов). Порядок действий идентичен за исключением первого шага (см. действие 1).
Чтобы добавить подложку на отдельный слайд, откройте его в представлении Обычный.
Чтобы добавить подложку на все слайды пустой презентации, сначала выберите Вид > Образец слайдов.

Примечание: Если готовый файл содержит один или несколько образцов слайдов, вероятно, не стоит применять к ним фон, чтобы избежать нежелательных изменений в презентации. В этом случае безопаснее добавлять фон на слайды по отдельности.
Откройте вкладку Вставка и выполните одно из указанных ниже действий.
Чтобы использовать текстовое поле, нажмите кнопку Надпись и с помощью перетаскивания нарисуйте поле нужного размера.
Чтобы использовать объект WordArt, нажмите кнопку WordArt.

В текстовом поле или объекте WordArt введите текст, который будет отображаться на подложке.
Чтобы изменить расположение подложки, щелкните текстовое поле или объект WordArt, и когда указатель примет вид крестообразной стрелки  , перетащите поле или объект в другое место.
, перетащите поле или объект в другое место.
Чтобы отправить подложку на задний план, выберите Формат > Работа с рисунками, щелкните стрелку рядом с кнопкой Переместить назад и выберите На задний план.
Совет: Если вкладки Работа с рисунками и Формат не отображаются, проверьте, выбрано ли текстовое поле или объект WordArt.
Текстовую подложку можно добавить на отдельные слайды или на все сразу (путем изменения образца слайдов). Порядок действий идентичен за исключением первого шага (см. действие 1).
Использование текстового поля или объекта WordArt в качестве подложки
Чтобы добавить подложку на отдельный слайд, откройте его в представлении Обычный.
Чтобы добавить подложку на все слайды пустой презентации, на вкладке Вид в группе Режимы просмотра презентации нажмите кнопку Образец слайдов.

Примечание: Если готовый файл содержит один или несколько образцов слайдов, вероятно, не стоит применять к ним фон, чтобы избежать нежелательных изменений в презентации. В этом случае безопаснее добавлять фон на слайды по отдельности.
На вкладке Вставка в группе Иллюстрации в группе Текст выполните одно из указанных ниже действий.
Чтобы использовать текстовое поле, нажмите кнопку Надпись и с помощью перетаскивания нарисуйте поле нужного размера.
Чтобы использовать объект WordArt, нажмите кнопку WordArt.

В текстовом поле или объекте WordArt введите текст, который будет отображаться на подложке.
Чтобы изменить расположение подложки, щелкните текстовое поле или объект WordArt, и когда указатель примет вид крестообразной стрелки  , перетащите поле или объект в другое место.
, перетащите поле или объект в другое место.
Отредактировав и расположив подложку, отправьте текстовое поле или объект WordArt на задний план. Для этого в группе вкладок Средства рисования на вкладке Формат в группе Упорядочить нажмите кнопку На задний план.

Если вкладки Средства рисования и Формат не отображаются, проверьте, выбрана ли надпись или объект WordArt.
Rusability

27 бесплатных шаблонов PowerPoint для ярких презентаций

Вы, наверняка, видели захватывающие выступления TED, от которых просто невозможно оторваться. Однако большинство конференций редко бывают такими же интересными. Выступающие обычно используют довольно скучные предустановленные темы PowerPoint в своих презентациях, много текста и однообразные изображения.
Если вам тоже приходится часто выступать перед людьми, и при этом вы хотите выделяться на общем фоне, но не владеете достаточными навыками для создания собственного дизайна презентации, эта статья будет вам очень полезна. В ней собрано 27 уникальных шаблонов презентаций PowerPoint, которые можно скачать совершенно бесплатно.
Их легко редактировать, адаптируя под свой контент. В большинство сетов входят шрифт, графики, таблицы, иконки и карты. Вы можете выбрать именно то, что вам нужно, и сэкономите при этом драгоценное время.
1. Christmas Theme Template

Этот шаблон выполнен в рождественском стиле: с изображениями венков и преобладанием красных оттенков. Доступно 22 дизайна слайдов.
2. Balthasar

Тема в зеленых тонах для выступлений, связанных с финансами и другими профессиональными темами. Доступно 25 различных дизайнов слайдов, для экранов 16:9.
3. Gold Keynote

Комбинация золотого, серого и белого на черно-коричневом фоне отлично подойдет для любой профессиональной презентации.
4. Business

Доступно два варианта этого шаблона: светлый и темный. В нем используется 6 цветов и 50 слайдов для каждого цвета. Вы сможете легко подобрать идеальный дизайн.
5. Golden Template

Этот шаблон, привлекающий внимание золотыми оттенками, идеально подойдет для презентации на бизнес-тему. Вы сможете выбрать для себя подходящий дизайн с преобладанием золотого, бело или серого.
6. Resume

Отличный шаблон для привлекающей внимание презентации личного бренда. Доступно две темы: темная и светлая. В этом дизайне идеально соблюден баланс между текстом и изображениями.
7. Macmorris

В этом шаблоне слились динамика, геометрия и градиенты. Выглядит стильно и подходит для любой темы.
8. 3 Gorgeous Powerpoint/Keynote Templates

Три универсальных шаблона для Powerpoint и Keynote 09 на любой вкус.
9. Business by Graphic Panda

Если вам нужна презентация с таблицами, графиками, картами, макетами и инфографикой, тогда этот шаблон вам идеально подойдет.
10. Titania

Выполненная в светлых тонах с яркими элементами, презентация содержит 25 слайдов для экранов 16:9.
11. Introduction to Dribbble

Коллекция ярких и запоминающихся шаблонов для любой темы. Вы легко сможете найти подходящий именно вам дизайн.
12. Warwick

Ищите серьезный и профессиональный шаблон? Выполненный в сине-зеленых оттенках, он подойдет для презентации по теме бизнеса или образования.
13. Social Media

Современный и необычный шаблон. Отлично подойдет для темы SEO, аналитики или SMM.
14. Katharine

В этом шаблоне изображения и большие фотографии рассказывают целую историю. Среди 17 слайдов нет ни одного с двумя или тремя колонками текста. Изображения для экранов 16:9 занимают здесь центральное место.
15. Vicentio

Отличающийся эффектом двухцветного градиента, этот шаблон идеально подойдет для тем, связанных с юриспруденцией и законом. Для экранов с расширением 16:9.
16. Nowco

Запоминающаяся, профессиональная и современная тема, которую оценит аудитория, не любящая излишеств.
17. Nathaniel

Все 25 слайдов этого шаблона отличаются необычным оформлением с тонкими линиями, шрифтом без засечек и акцентом на одном цвете. Идеально подойдет для экранов 4:3.
18. Miranda

Этот шаблон настраивает на сентиментальный лад, отлично подойдет для презентации фото. Создан для экранов 4:3, в сете вы найдете 25 различных слайдов.
19. Viola

Шаблон выполнен в стиле минимализма с фокусом на одном цвете, лучше всего будет смотреться на экранах 16:9. Состоит он из 25 слайдов. Это элегантная и профессиональная тема, которая станет отличным дополнением к вашей коллекции.
20. Lady Mortimer

Модный шаблон, выполненный в ярких цветах, поможет вам выделиться на любой конференции.
21. Perdita

В этом сете представлено 25 слайдов для экранов 16:9 в ярком оранжевом цвете. Если он вам не подходит, вы можете выбрать красный, синий или зеленый.
22. Constance

Очень необычный шаблон с яркими иллюстрациями для экранов 16:9.
23. F > 
Шаблон отличается простым дизайном, который можно легко адаптировать под стиль вашего бренда. Включает 25 слайдов.
24. Dumaine

Если вы ищите современный и органичный дизайн, этот шаблон идеально вам подойдет. Геометрические формы на темном фоне делают его ярким и динамичным, но при этом профессиональным.
25. Escalus

Геометрические формы в зеленых оттенках выглядят современно и динамично. Этот шаблон подойдет практически для любой темы и порадует вашу аудиторию.
26. Cerimon

Такой шаблон идеально подойдет для темы выступления, связанной с медициной, здравоохранением и спортом. В него входит 25 слайдов для экранов 16:9.
27. Juliet

Дизайн для креативных презентаций, не знающих границ.
Скачивайте, пользуйтесь и не позволяйте своим презентациям быть скучными.