Презентация фотографий в powerpoint
Как сделать слайд-шоу в Powerpoint?
Решили создать слайд-шоу из фотографий? Первым делом встаёт вопрос о подходящем софте. Достаточно известный продукт, который сразу приходит на ум – Microsoft Powerpoint. В статье мы расскажем, как подготовить слайд шоу в повер поинт, а также поговорим о более интересных аналогах программы.
Процесс создания слайд-шоу шаг за шагом
Microsoft Powerpoint предназначен для создания бизнес-презентаций, а не красочных развлекательных роликов, поэтому не стоит рассчитывать на сногсшибательный результат. Давайте посмотрим, какие действия нужно выполнить, чтобы подготовить слайд-шоу.
Шаг 1. Начало работы. При открытии программы появится первый слайд. Кликните правой кнопкой мыши на белом поле, выберите в выпадающем списке строку «Макет». Найдите среди шаблонов подходящий.
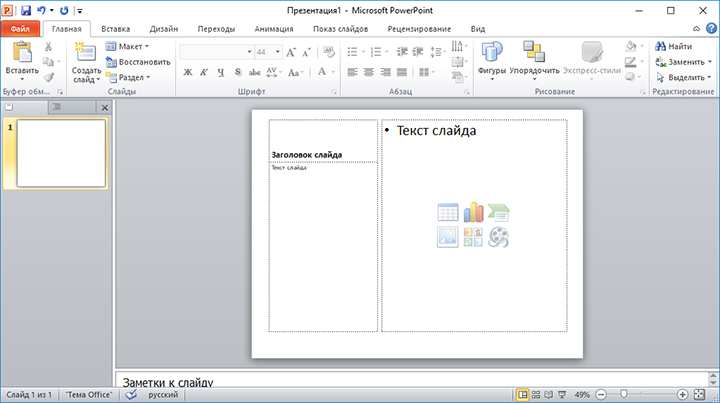
Выбираем макет первого слайда
Шаг 2. Заполните слайд. В зависимости от типа макета на листе может присутствовать поле для текста, место для вставки таблиц, диаграмм, картинок. В прямоугольнике с замещающим текстом впишите свой вариант. Чтобы добавить фотографии или другие изображения нажмите на соответствующий значок.
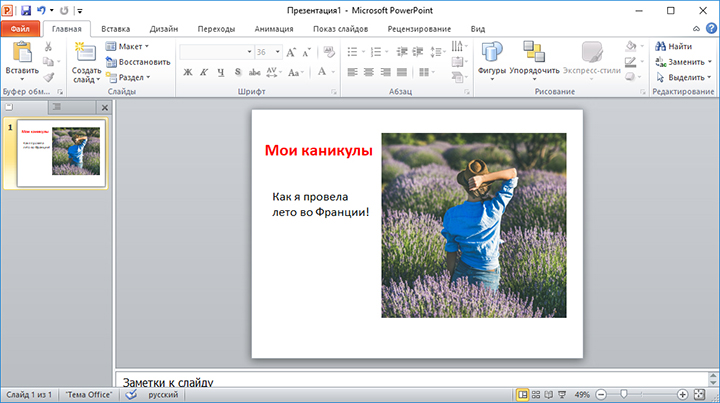
Заполняем поля слайда
Шаг 3. Добавьте новые слайды. Кликните «Создать слайд» в верхнем меню. Чтобы сделать внешний вид поинтереснее, нажмите правой кнопкой на слайд и выберите в списке «Формат фона». Сделайте его другого цвета, добавьте градиентный переход или используйте другое изображение в качестве фонового.
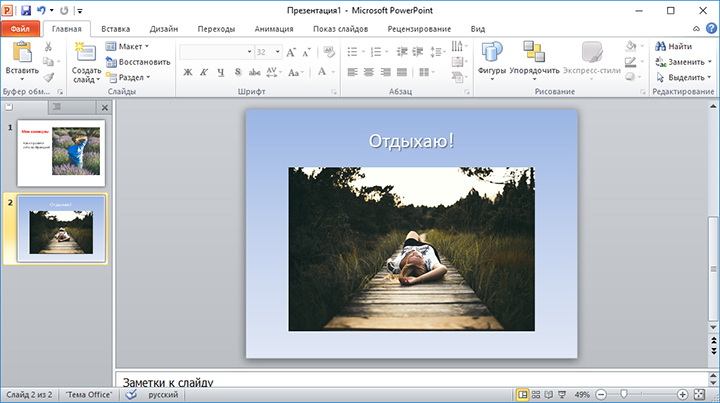
Добавляем новые слайды
Шаг 4. Украсьте слайды фигурами с текстом, добавьте анимацию. Программа предлагает несколько простых эффектов выделения, появления и ухода элементов слайда. Найти их можно в соответствующей вкладке. Также можно вставить музыку в презентацию.
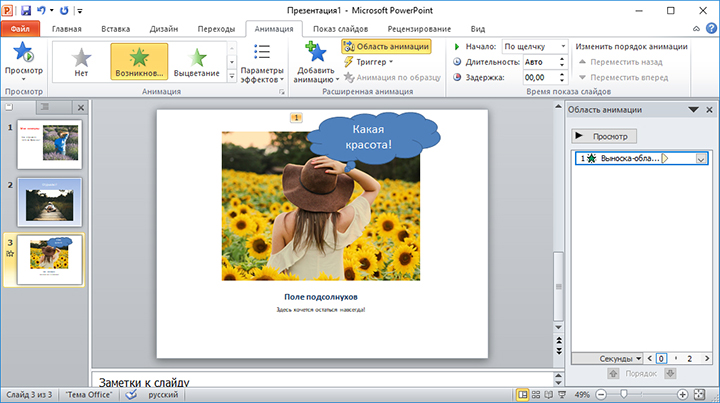
Шаг 5. Настройте переходы между слайдами, чтобы один сменял другой более плавно и красиво.
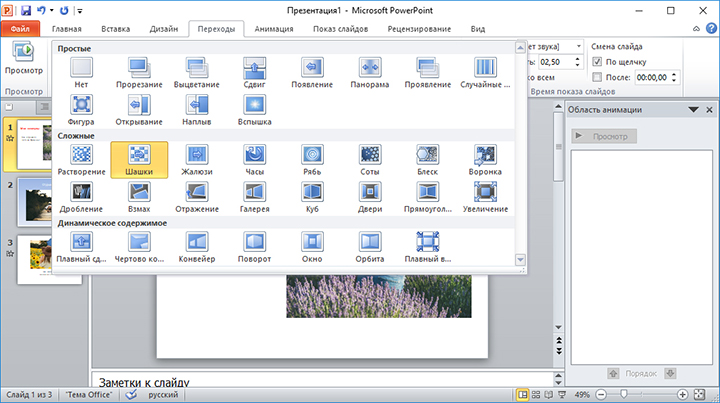
Шаг 6. Сохранение. В выпадающем меню «Файл» найдите пункт «Сохранить», кликните левой кнопкой мыши. Выберите место сохранения и впишите название проекта.
Готово! Вы узнали, как создать слайд шоу в Powerpoint. К сожалению, софт не предлагает десятков красочных эффектов, а переходы между слайдами достаточно обыденны. С его помощью создаются качественные презентации рабочего проекта или слайд-шоу для защиты диплома, но весёлый ролик из семейных фото или нежная лавстори к свадьбе вряд ли получатся.
Как быть? Ведь фильм хочется показать друзьям, да и самому насладиться просмотром. На самом деле, не стоит циклиться на единственном, пусть и широко известном софте. Хороший аналог Powerpoint, заточенный под создание слайд-шоу, позволит добиться действительно потрясающих результатов, превратив подборку снимков в красочный фильм. Достаточно загрузить на компьютер программу!
Какими будут ваши слайд-шоу?
Посмотрите примеры, переключая вкладки
Почему аналог лучше Powerpoint?
- Заточенность под слайд-шоу. Это специализированный софт, чей интерфейс сделан с учётом потребностей пользователей. Забудьте про привязку к неудобным шаблонам Powerpoint, творите собственные проекты так, как вам нравится.
- Готовые коллажи. Соединяйте тематические фото одним кликом. Десятки продуманных коллажей позволят за несколько секунд создать красивый анимированный слайд.
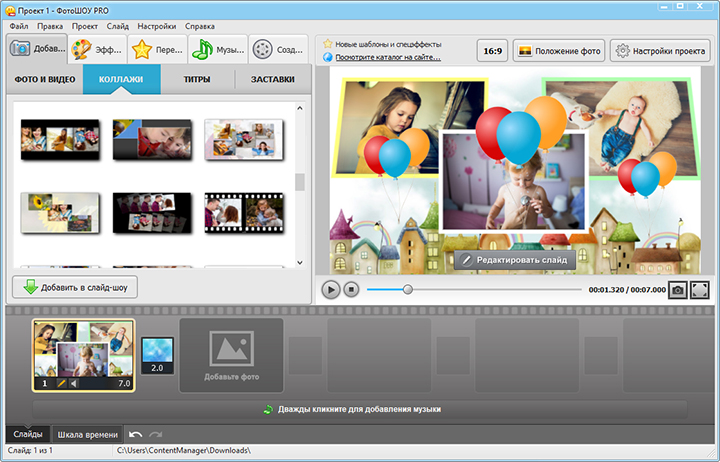
Выберите готовый коллаж
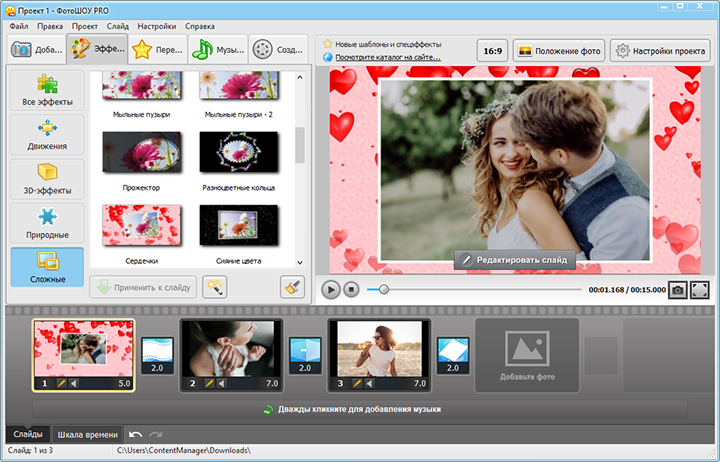
Эффект с сердечками
На самом деле возможностей гораздо больше, если освоить более сложные приёмы работы в программе. Читайте обучающие статьи на сайте, чтобы глубже погрузиться в процесс, почерпнуть новые идеи, разобраться в тонких настройках эффектов. Попробуйте начать знакомство со следующих статей:
Впечатлены огромными возможностями? Самое время создать своими руками незабываемое слайд-шоу. Оцените, какой невероятный выбор ярких, оригинальных спецэффектов, переходов и заставок предлагает программа-аналог. Создавая слайд шоу в Microsoft Powerpoint, вы никогда не найдёте ничего подобного. Превращайте фотографии в чудесные фильмы, которые захочется пересматривать снова и снова!
Начните создавать свои уникальные слайд-шоу сейчас!
Скачать сейчас Купить со скидкой  Отлично работает на Windows 10, 8, 7, Vista, XP
Отлично работает на Windows 10, 8, 7, Vista, XP
Вставка рисунка в PowerPoint
В этом курсе:
В зависимости от используемой версии PowerPoint вы можете вставлять в слайд-шоу изображения, фотографии, картинки из коллекции или другие рисунки со своего компьютера или из Интернета.

На каждый слайд, образец слайдов или фон можно добавить одно или несколько изображений.
Вставка изображения с компьютера
Щелкните слайд там, где хотите вставить изображение.
На вкладке Вставка в группе Изображения нажмите кнопку Рисунки.

В открывшемся диалоговом окне найдите нужное изображение, выберите его и нажмите кнопку Вставить.
Совет: Если вы хотите одновременно вставить несколько рисунков, выберите необходимые файлы, удерживая клавишу CTRL.
Вставка изображения из Интернета
Щелкните слайд там, где хотите вставить изображение.
На вкладке Вставка в группе Изображения нажмите кнопку Изображения из Интернета.
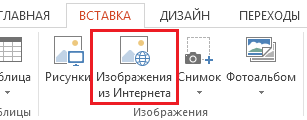
(PowerPoint 2013) В поле Поиск изображений Bing введите ключевое слово и нажмите клавишу ВВОД.
(Более новые версии) Убедитесь, что Bing отображается слева в раскрывающемся списке источников поиска. В поле введите ключевое слово и нажмите клавишу ВВОД.
Используйте фильтры Размер, Тип, Цвет, Макет, а также фильтры лицензирования, чтобы настроить результаты в соответствии со своими предпочтениями.
Щелкните необходимое изображение и нажмите кнопку Вставить.
Совет: После вставки изображения вы можете изменить его размер и местоположение. Для этого щелкните рисунок правой кнопкой мыши и выберите команду Формат рисунка. Справа от слайда появится область Формат рисунка с инструментами форматирования.
Вставка картинки
В отличие от некоторых более ранних версий приложения, начиная с PowerPoint 2013 в PowerPoint отсутствует коллекция картинок. Вместо нее на вкладке Вставка предусмотрена кнопка Изображения из Интернета, позволяющая найти и вставить необходимую картинку с помощью средства поиска изображений в Bing.
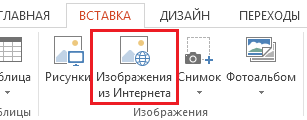
Например, нажав кнопку Изображения из Интернета, вы можете ввести в поле поиска фразу картинка лошади. В результате отобразится множество картинок, лицензированных Creative Commons.
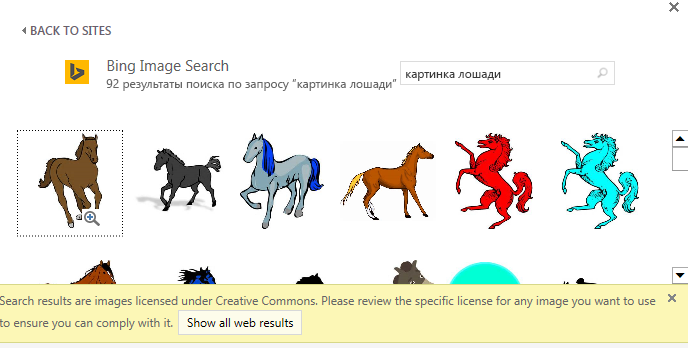
Важно: Чтобы не нарушить авторские права, пользуйтесь фильтром по лицензии в Bing: с его помощью вы сможете легко выбрать подходящие изображения. Дополнительные сведения см. в статье Добавление картинок в файл.
Вставка изображения на образец слайдов
Если вы хотите, чтобы в вашем шаблоне PowerPoint определенное изображение отображалось на каждом слайде конкретного типа, вставьте его на образец слайдов. Дополнительные сведения см. в статье Что такое образец слайдов?.
Вставка изображения на фон
Если вы хотите использовать фоновое изображение для определенного слайда, измените параметры его фона. Дополнительные сведения см. в статье Добавление рисунка в качестве фона слайда.
См. также
Вы можете добавить на слайд одно или несколько изображений.
- Какую версию Office для Mac вы используете?
- Office 365 или Office 2019
- 2016
Вставка изображения с компьютера Mac, сетевого диска или диска iCloud
Откройте слайд, на который нужно вставить изображение.
В меню Вставка выберите Рисунок и нажмите Рисунок из файла.
В открывшемся диалоговом окне найдите нужное изображение, выберите его и нажмите кнопку Вставить.
Чтобы одновременно вставить несколько рисунков, выберите необходимые файлы, удерживая клавишу Shift.
Вставка изображения со смартфона
Фотографию, сделанную на смартфоне, можно сделать доступной для вставки в PowerPoint для macOS, сохранив изображение на диске iCloud и выполнив предыдущую процедуру на этой странице.
Подписчики Office 365 для Mac также могут с помощью функции «Камера Continuity» передавать фотографии непосредственно на слайд PowerPoint. Дополнительные сведения см. в статье Добавление изображений и видео в файл с помощью мобильного устройства.
Вставка изображения из Интернета
Откройте слайд, на который нужно вставить изображение.
В меню Вставка выберите Рисунок и нажмите Изображения из Интернета.
В правой части окна PowerPoint откроется область Изображения из Интернета.
В поле Поиск в Bing вверху введите ключевое слово и нажмите клавишу ВВОД.
Когда отобразятся результаты поиска, вы можете при необходимости использовать кнопку фильтра  Фильтры Размер, Тип, Цвет, Макет помогут сузить результаты поиска.
Фильтры Размер, Тип, Цвет, Макет помогут сузить результаты поиска.
Щелкните изображение, чтобы выбрать его, и нажмите кнопку Вставить.
Можно выбрать несколько изображений. На кнопке «Вставить» будет показано, сколько изображений выбрано.
После появления изображения на слайде можно изменить его размер и переместить на другое место.
Вставка фото с помощью Проводника по фото
Проводник по фото в программах Office помогает просматривать наборы фотографий на компьютере, например фотографии в iPhoto или Photo Booth.
Откройте слайд, в который вы хотите вставить рисунок.
В меню Вставка выберите Рисунок и нажмите Браузер фотографий.
В открывшемся диалоговом окне найдите нужное изображение, выберите его и перетащите на слайд.
Чтобы одновременно вставить несколько рисунков, выберите необходимые файлы, удерживая клавишу Shift. Затем перетащите их на слайд.
Вставка изображения с компьютера Mac, сетевого диска или диска iCloud
Откройте слайд, на который нужно вставить изображение.
В меню Вставка выберите Рисунок и нажмите Рисунок из файла.
В открывшемся диалоговом окне найдите нужное изображение, выберите его и нажмите кнопку Вставить.
Чтобы одновременно вставить несколько рисунков, выберите необходимые файлы, удерживая клавишу Shift.
Вставка изображения со смартфона
Изображения из Интернета: к сожалению, PowerPoint 2016 для Mac не поддерживает вставку изображений из Интернета.
Изображения со смартфона: фотографию, сделанную на смартфоне, можно сделать доступной для вставки в PowerPoint 2016 для Mac, сохранив изображение на диске iCloud и выполнив предыдущую процедуру на этой странице.
Вставка фото с помощью Проводника по фото
Браузер фотографий в Office помогает просматривать наборы имеющихся фотографий на компьютере, например фотографии в iPhoto или Photo Booth.
Откройте слайд, в который вы хотите вставить рисунок.
В меню Вставка выберите Рисунок и нажмите Браузер фотографий.
В открывшемся диалоговом окне найдите нужное изображение, выберите его и перетащите на слайд.
Чтобы одновременно вставить несколько рисунков, выберите необходимые файлы, удерживая клавишу Shift. Затем перетащите их на слайд.
Вставка изображения с компьютера
Выберите то место документа, куда вы хотите вставить изображение.
На вкладке Вставка выберите Рисунки > Это устройство.
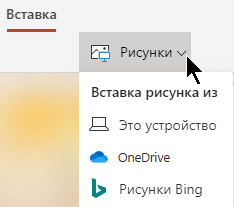
Найдите рисунок, который нужно вставить, выделите его и нажмите кнопку Вставить.
После появления рисунка на слайде, можно изменить его размер и место, куда нужно переместить.
Перетащите рисунок из проводника или Finder на слайд
Вы можете перетащить рисунок из проводника (в Windows) или Finder (в macOS) и поместить его на слайд. Рисунок будет выровнен по центру слайда. Затем вы можете переместить, изменить размер или стиль рисунка по собственному желанию.
Вставка изображения из Интернета
Щелкните слайд там, где хотите вставить изображение.
На вкладке Вставка выберите Рисунки > Рисунки Bing.
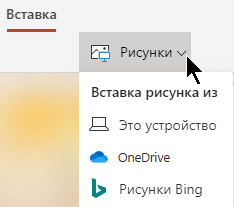
В поле поиска вверху введите ключевое слово и нажмите клавишу ВВОД.
Когда отобразятся результаты поиска, вы можете при необходимости использовать кнопку  фильтра. Фильтры Размер, Тип, Цвет, Макет и фильтры лицензирования помогут сузить результаты поиска.
фильтра. Фильтры Размер, Тип, Цвет, Макет и фильтры лицензирования помогут сузить результаты поиска.
Щелкните изображение, чтобы выбрать его, и нажмите кнопку Вставить.
После появления изображения на слайде можно изменить его размер и переместить на другое место.
Вставка изображения из OneDrive для бизнеса
Подписчики на Office 365 бизнес могут вставлять изображения, хранящиеся в OneDrive для бизнеса или SharePoint Online. (Эта функция недоступна для рисунков, хранящихся в OneDrive для личных учетных записей (hotmail, Outlook.com, msn.com или live.com).)
Выберите то место документа, куда вы хотите вставить изображение.
На вкладке Вставка выберите Рисунки > OneDrive.
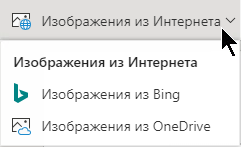
Найдите рисунок, который нужно вставить, выделите его и нажмите кнопку Вставить.
После появления рисунка на слайде, можно изменить его размер и место, куда нужно переместить.
Добавление стилей и форматирования к рисунку
При вставке изображения PowerPoint в Интернете помещает рисунок на слайд и добавляет вкладку Изображение на ленту.
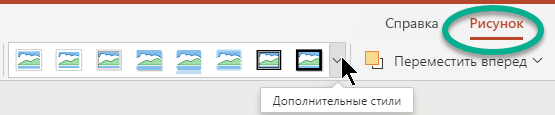
Выделив изображение, щелкните вкладку Изображение.
В разделе Стили рисунков выберите параметры, которые вы хотите применить к рисунку.
Щелкните стрелку вниз в правой части коллекции, как показано выше, чтобы просмотреть всю коллекцию параметров стилей.
Типы файлов изображений, которые можно добавить на слайд в Веб-приложение PowerPoint
Поддерживаемые в Веб-приложение PowerPoint форматы файлов изображений:
Картинки для презентаций powerpoint
Без картинок презентация будет выглядеть либо достаточно скучно, либо слишком офизиозно. Что и не удивительно, так как именно картинки несут в себе основной эмоциональный заряд. Они помогают поддерживать интерес участников к самой презентации и публичному выступлению. Где брать картинки для презентаций бесплатно?
Картинки из файлов мультимедиа PowerPoint
Рассмотрим встроенные возможности программы Microsoft PowerPoint 2010 по вставке картинок из файлов мультимедиа PowerPoint на слайды презентации.
Вариант 1.
Создаем новый слайд. Формат макета один из: «Заголовок и объект», «Два объекта», «Сравнение», «Объект с подписью». На нем будет возможность выбрать вставку картинки. Жмем ее.
Вариант 2.
На ленте активируем вкладку ВСТАВКА. Находим группу ИЗОБРАЖЕНИЯ и нажимает кнопку КАРТИНКА.

В результате с правой стороны от рабочей области презентации PowerPoint откроется панель работы с картинками. В частности, нужно ввести название поискового запроса (тему картинки). Также стоит активировать «Включить контент сайта Office.com». После нажатия НАЧАТЬ у вас появится выбор картинок для вставки в презентацию.

Внизу панели работы с картинками есть возможность перейти на сайт Microsoft для дополнительного отбора картинок. И здесь лучше перейти на версию сайта на английском языке. После чего ввести запрос также на английском. Это даст вам дополнительные картинки для слайдов.

Картинки для презентаций из поисковых систем.
Поисковые системы являются важнейшим источником картинок для слайдов:
Один из главных их минусов заключается в сложности определить, можно ли использовать найденные картинки в своих презентациях без нарушения авторских прав. С этой точки зрения более предпочтительным является сервис картинок от Гугла, где через РАСШИРЕННЫЙ ПОИСК можно определить вид лицензии картинок, подходящий для вставки в презентацию. Например, с лицензией на использование в некоммерческих целях (один из вариантов Creative Commons).

Хостинги изображений.
Хостинги изображений специально созданы для хранения картинок (фотографий). Пользователи сами загружают изображения на эти сервисы, в том числе и для предоставления доступа другим людям к своим картинкам в соответствии с выбранным ими вариантом лицензии.
Огромное количество фотографий, в том числе и с правом использования. Единственный минус для нашего человека — английский язык. Поэтому все ваши запросы нужно предварительно переводить. Но оно того стоит.
Также один из ведущих сайтов, содержащих бесплатные фотографии.
Таки образом, нужно найденные в поисковиках или хранилищах бесплатные картинки для презентаций скачать (скопировать) и вставить в вашу презентацию PowerPoint.
Урок 4 — Работа с изображениями в Powerpoint
Вставим рисунок в наш слайд. Для этого создадим слайд «заголовок и объект» (как создать, см. урок №3). Нажмем на иконку рисунка и выберем фотографию.



Появилось меню для работы с рисунками:

Используя кнопку «Удалить фон», можно удалить задний фон на изображении. Таким образом мы выделяем конкретный объект. Удалять фон лучше вручную, для этого меняем размер рамки с помощью левой кнопки мыши (подводим курсор к рамке, зажимаем левую кнопку и двигаем рамку в нужном направлении).


Чтобы отменить все наши действия, нажмем кнопку «Сброс параметров рисунка».

С помощью кнопки «Коррекция» можно настроить резкость, яркость и контрастность изображения. Просто выберите подходящий вариант.

Кнопка «Цвет» отвечает за насыщенность цвета, его оттенки, позволяет полностью перекрасить рисунок.

А кнопка «Художественные эффекты» превращает ваше изображение в рисунок карандашом или акварелью, гуашью или маслом. Широкий выбор шаблонов.

Кнопка «Сжать рисунок» позволяет уменьшить размер изображения.

Раздел «Стили рисунков».

Здесь можно задать оформление рисунка: рамки, тени, отражения и другие эффекты. Выберем овальный стиль:

Кнопка «Граница рисунка» задает цветную рамку по периметру изображения. Сделаем черную рамку.

Кнопка «Эффекты для рисунка» добавляет тени, свечение, отражение, рельеф, объемность. Сделаем свечение.

Кнопка «Макет рисунка» преобразовывает изображение в SmartArt объекты.

Раздел «Упорядочить».

Кнопки из этого раздела помогут разместить рисунки и тексты удобным для вас образом. Например, мы хотим, чтобы надпись была поверх изображения с тюльпанами. Таким образом можно создавать несколько слоев изображений и текста, накладывая один слой на другой.

Кнопка «Выровнять» позволяет выравнивать объекты по краям и по центру, по нижнему или верхнему краю.

Кнопка «Группировать» позволяет сгруппировать несколько объектов, чтобы в последующем работать с ними как с одним объектом. А кнопка «Повернуть» позволяет повернуть или отразить (зеркальное изображение) рисунок.

Раздел «Размер».
Здесь можно обрезать изображение (автоматически или вручную по определенной фигуре или в заданной пропорции), а также изменить его размер по вертикали и горизонтали.



