Как узнать что нагружает жесткий диск
Жесткий диск загружен на 100%: причины и устранение
Пользователи, которые продолжительное время работали с компьютером, не раз сталкивались с проблемой загруженности жесткого диска на 100%. Такое может произойти в любой версии Windows. Поэтому в статье я расскажу, почему диск может быть загружен на 100% в Windows 10, и какие есть варианты устранения проблемы.
Почему диск загружен на 100% в Windows 10
Причины, почему диск загружен на 100% в Windows 10:
- Обновление системы.
- Резервное копирование.
- Службы системы Windows Search и Superfetch.
- Процессы системы svchost и system.
- Фрагментация дисков.
- Наличие битых секторов.
- Нагрузки процессами сторонних приложений.
Первым делом, обратите внимание, какие процессы грузят диск на 100%. Исходя из этого, проще выявить неисправность:
- Чтобы определить процессы, что дают нагрузку на диск, нажмите Ctrl+Shift+Esc и отсортируйте процессы по колонке «Диск».

- Также, процессы, которые нагружают диск, можно посмотреть, открыв вкладку «Производительность» — «Открыть мониторинг ресурсов» — вкладка «Диск».

- Если во время нагрузки жесткого диска возникают просадки, что и «Диспетчер задач» не откроешь, воспользуйтесь KernRate чтобы выяснить, какой конкретно драйвер дает нагрузку. Запускайте утилиту от имени администратора, для копирования информации нажмите Ctrl+C и сохраните лог в текстовом документе.
 В конце, в строке «Module», будет указан процесс (имя файла процесса), который нагружает систему.
В конце, в строке «Module», будет указан процесс (имя файла процесса), который нагружает систему.
Что делать, если диск загружен на 100%
Если диск загружен на 100%, поможет один из вариантов:
- обновление системы;
- резервное копирование;
- удаление вирусов;
- настройка служб Windows.
Обновление системы
Частой причиной проблемы, может быть загрузка обновлений. В Диспетчере задач, во вкладке «Процессы», Узел служб, отвечающих за обновление может подгружать систему. Если это «Центр обновления Windows», просто дождитесь окончания обновления. Чтобы ОС не загружала каждый раз обновления, как только они выйдут, вы можете отложить обновления:
- Нажмите Win+I (Параметры) и выберите «Обновление и безопасность».
- Во вкладке «Центр обновления Windows» выберите «Дополнительные параметры».

- Поставьте метку в пункте «Отложить получение обновлений компонентов».

Резервное копирование
Если вы настраивали функцию резервного копирования в службах архивации, то процессы копирования данных могут нагружать диск. Чтобы изменить параметры архивации:
- Зайдите в Параметры «Обновление и безопасность».
- Выберите «Служба архивации» — «Другие параметры».

Службы и процессы Windows
Порой, сами службы ОС могут загрузить жесткий диск.
Поисковая система Windows
Служба «Windows Search» отвечает за поиск и индексацию файлов. Процессы этой службы носят название — SearchIndexer.exe и Searchfilterhost.exe. Бывают случаи, когда поисковая система зацикливается и наблюдается загрузка жесткого диска на 100%. Перезагрузка и новый поиск не спасают ситуацию. В таком случае, нужно отключить неисправность вручную:
- Нажмите ПКМ по Пуск и выберите «Командная строка (Администратор)».
- Введите команду

Если нагрузка уменьшилась, значит причина устранена и больше никаких действий делать не нужно. Со временем, если загруженность диска появится вновь, нужно полностью отключить службу. Появление такой неисправности характерно, когда в компьютере используется старый жесткий диск или существуют проблемы с индексированием файлов. Для отключения:
- Нажмите Win+R и выполните команду


Служба «Superfetch» и процесс svchost
Служба «Superfetch» служит для поддержания и улучшения производительности системы. Служба запускается внутри системного процесса svchost и следит за тем, какие приложения вы используете чаще всего, чтобы предварительно загрузить их в системную память. Кроме того, служба отвечает за процесс «Система и сжатая память».
С помощью такого функционала, часто используемые приложения грузятся быстрее. Но для предварительной загрузки программ, служба потребляет много ресурсов и может нагружать жесткий диск. Чтобы отключить:
- Нажмите Win+R и выполните команду:
- Откройте службу «Superfetch» и нажмите Тип запуска «Отключена» — состояние «Остановить».

- Проверьте загруженность диска.
Если svchost продолжает нагружать систему даже после перезагрузки ПК, ознакомьтесь с материалом: «Что такое svchost в диспетчере задач и почему он грузит системные ресурсы».
Процесс System
Если значительная нагрузка приходится на процесс System, а отключение вышеупомянутых служб не принесло результата, возможно процессу просто не хватает разрешений.
Сложно определить, как связаны права файла ntoskrnl.exe (ядра операционной системы, что запускает процесс system) и загруженность диска на 100%, тем не менее это может помочь. Чтобы добавить права:
- В диспетчере задач нажмите ПКМ по процессу System и нажмите «Открыть расположение файла».
- Нажмите ПКМ по ntoskrnl.exe и выберите «Свойства».

- Во вкладке «Безопасность» нажмите «Дополнительно».
- Выберите «ВСЕ ПАКЕТЫ ПРИЛОЖЕНИЙ» и поставьте галочки напротив: изменение, чтение и выполнение, чтение, запись и полный доступ.

Загрузка диска 100% из-за вирусов
Не стоит исключать, что ваш компьютер подвергся заражению. В Диспетчере задач, во вкладке «Подробности», определите «Имя пользователя». Системные файлы «system», «svchost» и т.д. должны быть подписаны: СИСТЕМА, LOCAL SERVICE, NETWORK SERVICE. Если они подписаны вашим именем пользователя, рекомендую проверить Windows 10 на вирусы. В этом могут помочь как профессиональные платные решения, так и бесплатные сканеры, по типу Dr.Web CureIt! или Kaspersky Virus Removal Tool.
Аппаратная часть
Виной загрузки диска в 100% в режиме простоя может оказаться само железо компьютера или ноутбука. Это может быть:
- Проблема с самим жестким диском или шлейфом, которым он подключен к материнской плате и к блоку питания. Для проверки диска, запустите команду

После проверки, перезагрузите компьютер и проверьте загруженность диска.

Если у вас возникли вопросы или какие-либо моменты из статьи не ясны, пишите об этом в комментарий. Я и другие пользователи операционной системы Windows 10 постараемся помочь.
Что делать, если Windows 10 загружает системный диск на 100%
Повышаем производительность системы и снижаем нагрузку на диск.
Одна из проблем, часто возникающая у пользователей Windows 10, — это 100-процентная загрузка диска. В Windows 10 есть неполадки, которые затрагивают как жёсткие диски, так и твердотельные накопители. При этом производительность системы резко падает. Вплоть до полного зависания.

Есть несколько способов исправить это. Попробуйте их один за другим, пока не увидите положительных результатов.
Отключите Windows Search

Служба индексирования Windows 10 позволяет быстро искать ваши файлы, но она же может создавать высокую нагрузку на жёсткий диск.
Чтобы остановить службу на время текущего сеанса (до перезагрузки), откройте командную строку. Для этого нажмите «Пуск» → «Все программы» → «Стандартные». Щёлкните пункт «Командная строка» правой кнопкой мыши и выберите «Запуск от имени администратора». Затем введите следующую команду:
net.exe stop “Windows search”
Чтобы окончательно выключить службу индексирования, нажмите Windows + R, введите services.msc и нажмите Enter. В открывшемся окне «Службы» найдите Windows Search и дважды щёлкните на неё. В разделе «Тип запуска» выберите «Отключено» и «Остановить», чтобы прервать работу службы. Нажмите «ОК», для сохрания изменений.
Через несколько секунд после отключения Windows Search производительность Windows 10 должна значительно улучшиться.
Отключите Windows Update
Обновление Windows тоже загружает диск на полную. Обычно это происходит при проблеме с загрузкой патчей. У вас есть несколько вариантов:
- Просто оставьте компьютер обновляться. Подождите, пока все файлы обновлений будут загружены, затем перезапустите Windows и позвольте ей установить их. Это может занять много времени.
- Перезапустите компьютер и дождитесь, пока Windows Update решит проблему.
- Отключите обновления Windows 10, чтобы убедиться, что именно Windows Update загружает диск на 100%.
Если после обновления диск всё ещё перегружен, попробуйте следующие способы.
Отключите телеметрию Windows
Отключить телеметрию можно не только для экономии системных ресурсов, но и для увеличения вашей приватности. Нажмите Windows + R и введите regedit, чтобы открыть «Редактор реестра». В реестре откройте HKEY_LOCAL_MACHINE/SOFTWARE/Policies/Microsoft/Windows/DataCollection.
Щёлкните на пункт DataCollection правой кнопкой и создайте новое значение DWORD (32-bit). Назовите его Allow Telemetry. Затем дважды щёлкните по нему и установите значение 0. Перезагрузите Windows.
Отключите диагностику
Ещё одна распространённая причина высокой загрузки диска — служба диагностики Windows 10. Вы можете отключить её.
Откройте командную строку с правами администратора и выполните:
sc config “DiagTrack” start= disabled
sc stop “DiagTrack”
Кроме того, вы также можете открыть «Параметры» → «Система» → «Уведомления и действия» и отключить функцию «Получить советы, рекомендации и предложения при использовании Windows». Это тоже может снизить нагрузку на диск.
Виртуальная память

Windows записывает в виртуальную память часть данных из RAM, чтобы уменьшить расход оперативной памяти. Разрастание файла виртуальной памяти также увеличивает нагрузку на диск.
Откройте «Панель управления» → «Параметры системы» и выберите «Расширенные системные параметры». В появившемся окне выберите вкладку «Дополнительно». Затем в разделе «Производительность» нажмите «Настройки».
Здесь вы найдёте другую вкладку «Дополнительно», в которой есть раздел с надписью «Виртуальная память». Нажмите «Изменить» и снимите флажок «Автоматически управлять размером файла подкачки для всех дисков».
Выберите свой диск Windows (C:) и укажите «Пользовательский размер». Лучше всего ввести значение в 1,5 раза больше вашей оперативной памяти. Затем нажмите «Установить» и «ОК».
Теперь вам нужно очистить временные файлы в виртуальной памяти. Нажмите Windows + R и введите temp. Когда откроется каталог temp, выберите все файлы (Ctrl + A) и удалите их.
Отключите SuperFetch
Служба SuperFetch в Windows 10 должна повышать производительность системы, оптимизируя запуск наиболее часто используемых вами приложений. На практике же она может провоцировать высокую нагрузку на диск.
Вы можете её отключить и посмотреть, как это повлияет на загрузку диска. Откройте командную строку и введите:
net.exe stop superfetch
Подождите несколько секунд, чтобы проверить, улучшилась ли производительность вашего диска. Затем запустите его проверку командой:
chkdsk.exe / f / r
Для завершения проверки диска ваш компьютер должен быть перезагружен.
Проблема с PCI-Express
100-процентная загрузка диска может быть связана и с некорректной работой драйвера PCI-Express. Откройте «Диспетчер устройств» и разверните список «Контроллеры IDE ATA / ATAPI». Дважды щёлкните на контроллер AHCI, откройте вкладку «Драйвер» и выберите «Сведения о драйвере».
Если путь к драйверу имеет вид C:/Windows/system32/DRIVERS/storahci.sys, значит, проблема может быть в нём.
Откройте вкладку «Сведения» и выберите «Путь экземпляра устройства» в раскрывающемся меню. Щёлкните правой кнопкой мыши и выберите «Копировать». Скопируйте путь к устройству, например, в «Блокнот».
Затем нажмите Windows + R и введите regedit. В «Редакторе реестра» отыщите адрес HKEY_LOCAL_MACHINE/System/CurrentControlSet/Enum/PCI/ваш_путь_экземпляра_устройства. В нём разверните Device Parameters/Interrupt Management/MessageSignaledInterruptProperties.
Вы увидите параметр MSISupported в правой панели. Дважды щёлкните и задайте ему значение 0. Нажмите «ОК» для подтверждения и перезапустите Windows.
Учтите, что перед внесением изменений в реестр неплохо бы сделать его копию.
Высокая производительность

Последняя попытка. Попробуйте изменить настройки питания Windows 10. При стандартном режиме питания диск часто бывает загруженным на 100%. Переход в режим высокой производительности может решить эту проблему. При этом ваш компьютер будет использовать больше энергии, отчего может снизиться время работы ноутбука от батареи.
Нажмите Windows + X, и откройте «Дополнительные параметры питания». Выберите «Высокая производительность». Через пару минут нагрузка на диск должна уменьшиться.
Надеемся, что одна из этих рекомендаций вам поможет. Если знаете другие способы решения проблемы, делитесь в комментариях.
Диск загружен на 100%
Описание
- Компьютер работает медленно, а в диспетчере задач диск постоянно загружен на 100%.
- После загрузки компьютера, несколько минут компьютер тормозит, а загрузка диска 100%.
Проблема встречается на ноутбуках, моноблоках, настольных ПК. Тип носителя также не имеет значения — высокая нагрузка может быть на HDD или SSD.
Причина
- Активное использование системой файла подкачки.
- Процесс, активно использующий дисковую систему компьютера.
- Сильная фрагментированность.
- Логические или физические ошибки носителя.
- Вирусы.
Решение
1. Отключаем файл подкачки
В большинстве современных компьютеров используется большое количество оперативной памяти, поэтому надобности в файле подкачки нет.
Для его отключения в Windows 10 / 8.1 кликаем правой кнопкой мыши по Пуск:
И выбираем Система:
В Windows 7 и ниже открываем Проводник – кликаем правой кнопкой мыши по Компьютер и выбираем Свойства.
Теперь в левой части открывшегося окна кликаем по Дополнительные параметры системы:
В появившемся окне на вкладке Дополнительно находим раздел Быстродействие и нажимаем кнопку Параметры:
Переходим на вкладку Дополнительно:
И нажимаем Изменить в разделе Виртуальная память:
Теперь снимаем галочку Автоматически выбирать объем файла подкачки и ставим указатель на диск с файлом подкачки:
Чуть ниже устанавливаем выбор на пункте Без файла подкачки и нажимаем Задать:
Система выкинет предупреждение о невозможности создать отладочную информацию при возникновении критической ошибки. Соглашаемся, нажав Да.
Затем закрываем все окна нажимая OK и перезагружаем компьютер.
Если система продолжит зависать, а диск при этом будет использоваться на 100%, следуем инструкции ниже.
2. Если диск грузит процесс system
С процесса system нельзя снять задачу, но что делать, если он создает большую нагрузку?
Как правило, это происходит из-за служб Windows:
- Snupchat;
- Superfetch;
- Windows Search;
- Windows Update;
- Агент политики IPsec;
- Центр обновления Windows;
- Служба политики диагностики;
- Клиент отслеживания изменившихся связей;
- KtmRm для координатора распределенных транзакций.
Пробуем их сначала отключить по одной из консоли Службы или с использованием команды net stop . Если это дает временный эффект, отключаем автозапуск данных служб.
Также, в редких случаях, проблемой может быть брандмауэр Windows. Пробуем его отключить.
3. Проверяем физическое состояние носителя
Физическая неисправность диска также возможна и она влияет на скорость отклика носителя.
Необходимо изучить S.M.A.R.T. диска, а также выполнить проверку поверхности на наличие ошибок. Для этого можно воспользоваться программами CrystalDiskInfo, HD Tune или любым другим аналогом.
Если проверка показала наличие неисправных областей, носитель необходимо заменить.
4. Смотрим загрузку жесткого диска
Встроенными средствами:
Запускаем диспетчер задач. Для этого кликаем правой кнопкой мыши по нижней панели задач и выбираем Диспетчер задач:
* Совет: а еще диспетчер задач можно вызвать комбинацией клавиш CTRL + SHIFT + ESC.
В самом диспетчере переходим на вкладку Производительность:
И кликаем по Открыть монитор ресурсов:
Открывшееся окно разворачиваем на весь экран. Сворачиваем все счетчики производительности, оставив только диск:
Отсортируем таблицу сначала на чтение диска так, чтобы стрелка показывала вниз:
Среди результатов находим процессы, которые нагружают диск на чтение.
Теперь отсортируем показатели на запись:
Так мы получим процессы, нагружающие дисковую систему на запись.
Теперь самостоятельно изучим, что за программы нагружают систему и нужны ли они нам для работы. Ненужные программы можно удалить или отключить из автозапуска.
Process Explorer:
Для более детальной информации можно воспользоваться программой Process Explorer. По умолчанию, она не показывает нагрузку на дисковую систему, поэтому открываем окно редактирования колонок:
Переходим на вкладку Process Disk и ставим галочки на чтение и запись диска:
5. Оптимизируем носитель
При использовании HDD (не SSD) большое значение на производительность играет фрагментированность данных (их физическая разбросанность по поверхности диска). Для оптимальной работы необходимо выполнить дефрагментацию. Для SSD диска можно выполнить оптимизацию — заполнение свободного пространства нулевыми данными. С этими двумя задачами легко справиться программа Defraggler.
Частая дефрагментация портит диск — HDD амортизируется физически, а SSD теряет ресурс чтения/записи. Откровенно говоря, для последнего она не сильно поможет, так как фрагментированность данных не уменьшает его производительность. Стоит выполнять дефрагментацию умеренно по необходимости.
6. Делаем логическую проверку диска
Логические ошибки также могут вызывать проблемы.
Проверка выполняется из командной строки командой:
* где с: — буква раздела для проверки.
7. Выполняем антивирусную проверку
Лучше всего выполнить не только полную проверку установленным антивирусом, но и дополнительно просканировать систему лечащей утилитой, например, CureIt.
Сам установленный антивирус также может быть причиной проблемы — пробуем его обновить, временно отключить, удалить.
8. Отключаем режим гибернации
Если компьютер какое-то время грузит дисковую систему после вывода его из спящего режима, пробуем отключить гибернацию — для этого запускаем командную строку от администратора и вводим:
Перезагружаем компьютер и какое-то время тестируем работу ПК. Позже, режим гибернации можно снова включить:
9. Удаление утилит для работы диска
Снижение производительности может быть связано с наличием в системе программного обеспечения для управления диском, например, технология хранения Intel Rapid. Удаление данного программного компонента может решить проблему.
В чем была проблема?
Если вам удалось решить проблему, поделитесь своим опытом для других:
Какой процесс нагружает жёсткий диск?
Как отследить работу процесса с локальными дисками и узнать, какой конкретно процесс нагружает жёсткий диск?
Лично я не раз время от времени задавался вопросом, обозначенным в заголовке статьи: как узнать на какой процесс, запущенный в системе, сейчас откликается мой жёсткий диск? Причин на то обычно было несколько.
- Подключая внешний жёсткий диск хотелось бы быть уверенным, что ни один из процессов Windows не перегружает дополнительный локальный диск, сохраняя быстрый обмен данными с системой;
- иногда возникает необходимость быть уверенным в том, что определённые процессы не являются “виновниками” чрезмерной активности диска, что также является весомым фактором замедления системы.
Для этого мы можем использовать возможности двух утилит. Подойдут Диспетчер задач Windows и необходимый для скачивания Process Explorer. Разница между ними в решении задачи, однако, есть: первый из них отобразит нужную информацию по текущей сессии, второй – с момента запуска программы.
Какой процесс нагружает жёсткий диск? Узнаем через Диспетчер задач.
Диспетчер задач Windows по умолчанию не богат на функционал и не отображает дисковую активность. Однако кое-что из него выудить можно: активируем опцию отображения списка активных процессов списком (покажу на примере Windows 7).
- Откроем Диспетчер сочетанием Ctrl + Shift + Esc
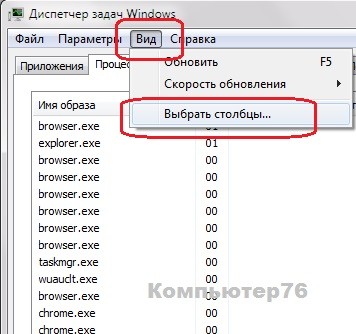
- В панели инструментов выберу Вид – Выбрать столбцы (в Windows 8 и позднее для отображения дополнительного набора функций воспользуйтесь пунктом Подробнее)
- В появившейся вкладке прокручиваем колёсиком мыши до пунктов:
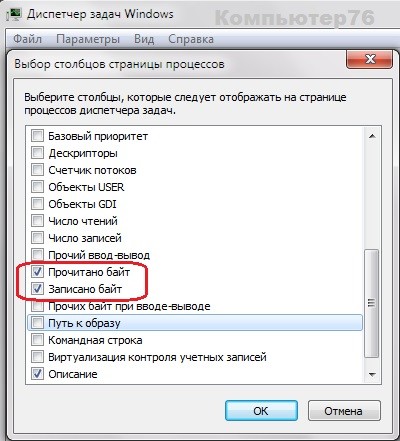
и согласимся с добавлением. После этого в окне Диспетчера появятся два дополнительных столбца, с помощью которых можно будет отследить активность процессов. Отсортируйте их по степени нагрузки на диск, нажимая по заголовку каждого из столбцов. Так, с помощью колонки Записано байт я с лёгкостью вычисляю, какой конкретно процесс нагружает жёсткий диск. Помните, что на экране информация в байтах.
Какой процесс нагружает жёсткий диск? Узнаем через Process Explorer.
Кто не знает, это расширенный Диспетчер задач, права на который с некоторых пор принадлежат Microsoft. Это лучшая рекомендация для любителей семейства этих ОС. Установки не требуется. Скачать бесплатно Process Explorer можно здесь.
И здесь, кстати, по умолчанию тоже выдаётся только первостепенная информация. Расширим информативность окна утилиты. У меня на английском.
- View – Select Columns…
- Ищем вкладку Процесс ввода/вывода (Process I/O)
- Выбираем пункты:

Также соглашаемся. Информация по работе с объёмами данных на процесс отображается в привычном для пользователя исчислении. Сортировать процессы по занятости можно по примеру Диспетчера, щёлкая по шапке колонок.
Что умеет монитор ресурсов?
Большинство пользователей зря игнорирует этот мощный и, кстати, специально созданный для на инструмент для диагностики неисправностей. Все или почти постоянные и время о времени случающиеся подвисы или фризы системы отлично здесь регистрируются. Причём практически в режиме онлайн. Попасть в него легко прямо из Диспетчера задач:

в монитор ресурсов из диспетчера задач windows 10
Этот вариант успешно применяется тогда, когда жёсткий диск нагружается на 100%, а Диспетчер задач и его аналоги ничего толкового по этому поводу сказать не могут:

Картинка монитора по процессам меняется постоянно, и вам стоит лишь присмотреться к именам служб, которые производят запись или чтение с диска. Это не статья о том, как избавиться от загрузки каким-либо процессом или службой вашего HDD или SSD на 100%. Но именно благодаря информации оттуда я чаще всего рекомендую пользователям проверить службы:
- обновления (в Windows 10 я просто приостанавливаю получение и применение/установку обновлений)
- выполняемые запланированные задачи (их нередко немерено, и все запускаются в фоновом режиме)
- встроенного антивируса в Windows 10
- службы Windows Search
Вот как это примерно выглядит в рисунках:





После перезагрузки системы есть смысл проверить проделанное и принимать решение по конкретному процессу.




 В конце, в строке «Module», будет указан процесс (имя файла процесса), который нагружает систему.
В конце, в строке «Module», будет указан процесс (имя файла процесса), который нагружает систему.






