Стоит ли отключать индексацию жесткого диска
Что такое индексирование файлов на жестком диске, зачем нужно и как отключить
Индексирование файлов жесткого диска — это специальная системная служба в Windows, которая ускоряет процесс поиска файлов на жестких дисках компьютера. Будет очень полезна тем, кто часто ищет какие-либо файлы и хочет их как можно быстрее найти. Например, очень быстро и удобно искать вордовские документы. Их как правило, много у всех. Наименования проиндексированных файлов добавляются в базу на системном диске и при вводе в поиск определенной буквы или слова сразу же появляются похожие слова или элементы в окне поиска.

Отключенная индексация файлов на жестком диске часто помогает повысить производительность компьютера. Для начала нужно разобраться, что такое индексирование, и в каких случаях его отключение действительно необходимо. Чтобы правильно принять решение, нужно обратить внимание на тип процессора и жесткого диска, которые используются вашим компьютером.
В каких случаях индексацию лучше отключить
Если CPU очень быстрый (i5, i7), а накопитель обычный, то индексацию лучше оставить. Медленный процессор в сочетании с любым типом жесткого диска означает, что ее стоит убрать. Любой тип CPU и жесткий диск стандарта SSD тоже нуждаются в отключении индексации. Можно сделать вывод, что эта опция должна быть выключена для накопителя SSD и медленного процессора. Не стоит волноваться, поскольку компьютер без индексации будет исправно работать, как и раньше. Все необходимые файлы можно будет находить так же, как и прежде. Разница лишь в том, что они больше не будут индексироваться.
На самом деле, пользователи очень редко ищут файлы с помощью встроенного поиска Windows. Зачем нужна эта утилита, если подавляющее большинство людей используют для хранения важных файлов максимум 2-3 папки, которые обычно располагаются рядом друг с другом? Что касается функции поиска файла по ключевым словам, то в операционной системе Windows 7 она реализована настолько плохо, что с ее помощью очень редко удается что-то найти. Если же вы все-таки пользуетесь таким поиском, то можно оставить проиндексированными некоторые важные папки с ценной информацией. Во избежание недоразумений нужно уточнить, что даже при отключенной индексации Windows 7 все равно будет находить файлы. Это почти не влияет на способность операционной системы искать информацию с помощью поисковой утилиты, потому что она и так реализована из рук вон плохо.
Как отключить индексацию
Существует несколько способов отключения индексации. Если пользователь хочет оставить возможность для поиска в некоторых папках, то можно выборочно отключить индексирование файлов для остальных каталогов. Для этого необходимо нажать кнопку Start и в строке поиска ввести «indexing». Нужный результат по данному запросу должен называться Indexing Options.
Далее можно будет увидеть список текущих индексируемых папок. Для внесения изменений в этот список нужно нажать на кнопку Modify. По умолчанию Windows 7 индексирует Outlook, историю браузера Internet Explorer, любые автономные файлы, меню Start и персональный каталог пользователя, в котором содержатся папки Documents, My Pictures и т.д.
Чтобы снять эти папки с индексирования, нужно поснимать все птички напротив них. Например, если каталог с фотографиями занимает 50 Гбайт дискового пространства, а все файлы в нем используют числа в качестве имен, то индекс для них должен быть отключенный. Фотоснимки обычно сортируются по датам событий и формируют подпапки. После отключения индексации каталога My Pictures можно будет ощутить повышение скорости работы Windows. Даже если добавлять в эту папку новые фотографии, операционная система уже не будет пытаться их искать.
Есть и более радикальный способ, с помощью которого можно отключать индексирование диска со всем его содержимым. Это может быть полезным для SSD, который используется в качестве резервного устройства. По умолчанию он всегда индексируемый, но это не имеет никакого смысла, если SSD не используется в повседневной жизни.
Чтобы выключить эту опцию для накопителя, необходимо зайти в My Computer и щелкнуть правой кнопкой мыши на локальном диске (C, D и т.д.), после чего выбрать Properties. На вкладке General в самом низу можно будет увидеть флажок под названием Allow Indexing Service или что-то в этом роде (надпись может отличаться в зависимости от используемой операционной системы).
Если снять птичку, то появится всплывающее диалоговое окно, которое спросит у пользователя, желает ли он применить новые настройки ко всем файлам на SSD, или только к тем из них, что находятся в корневом каталоге. Нужно выбрать первый вариант, иначе Виндовс будет стоять на своем и продолжать индексировать все папки. Затем останется лишь нажать на кнопку OK и подождать несколько минут, пока новые настройки вступят в силу на вашем ССД. Видео по теме смотрите ниже.
Как отключить индексирование Windows 10
 Среди различных советов на тему оптимизации Windows 10 или работы системы с SSD вы можете встретить рекомендацию отключить индексирование. Сам метод оптимизации неоднозначный, но, если вы решили, что это требуется сделать, а поиск не используете, вполне можете применить его.
Среди различных советов на тему оптимизации Windows 10 или работы системы с SSD вы можете встретить рекомендацию отключить индексирование. Сам метод оптимизации неоднозначный, но, если вы решили, что это требуется сделать, а поиск не используете, вполне можете применить его.
Отключение индексирования возможно путем изменения соответствующих параметров системы в панели управления, в том числе и для каждого диска отдельно, так и путем отключения соответствующей службы. В этой простой инструкции подробно о том, как отключить индексирование Windows 10 различными способами. Также может быть интересным: Настройка SSD для Windows 10, Программы для SSD.
Отключаем индексирование Windows 10 в параметрах панели управления
Стандартный метод настройки и отключения индексирования Windows 10 — использование соответствующего раздела в панели управления:
- Откройте панель управления, а затем — Параметры индексирования. Можно просто начать набирать в поиске на панели задач слово «Индексирование», чтобы быстро открыть нужный пункт.

- В открывшемся окне вы увидите список расположений, для которых включено индексирование. Чтобы изменить этот список нажмите кнопку «Изменить».

- Снимите отметки с тех расположений, которые не требуется индексировать и примените настройки.

Дополнительно, вы можете отключить индексирование содержимого файлов на отдельных дисках (например, только для SSD) как самую затратную по ресурсам операцию индексирования. Для этого достаточно выполнить следующие шаги.
- Откройте свойства нужного диска.
- Снимите отметку «Разрешить индексировать содержимое файлов на этом компьютере в дополнение к свойствам файлам» и примените сделанные настройки.

Как видите, все сравнительно несложно, но при этом сама служба индексирования на компьютере продолжает работать.
Отключение службы индексирования Windows 10 (Windows Search)
Если вам требуется полностью отключить индексирование Windows 10, сделать это можно путем отключения соответствующей системной службы, которая называется Windows Search:
- Нажмите клавиши Win+R на клавиатуре, введите services.msc
- Найдите в списке служб «Windows Search».

- В типе запуска установите «Отключена», примените настройки и перезагрузите компьютер (если просто отключить и остановить, она запустится снова).

После этого индексирование в Windows 10 будет полностью отключено, но поиск по параметрам, системным элементам и установленным программам в панели задач продолжит работать, равно как и поиск по файлам, если использовать окно поиска в проводнике (в последнем случае вы будете видеть уведомление о том, что поиск может быть медленным, так как индексирование не выполняется).
А вдруг и это будет интересно:
Почему бы не подписаться?
Рассылка новых, иногда интересных и полезных, материалов сайта remontka.pro. Никакой рекламы и бесплатная компьютерная помощь подписчикам от автора. Другие способы подписки (ВК, Одноклассники, Телеграм, Facebook, Twitter, Youtube, Яндекс.Дзен)
29.10.2019 в 10:48
Как бы странно это не звучало — но есть много желающих выстрелить себе в ногу. Индексирование и службу поиска крайне нежелательно отключать, но — каждый сам себе админ.
30.10.2019 в 15:56
Тем, кто еще не пробовал индексацию от windows, но у кого уже руки чешутся все поотключать-пооптимизировать, советую — попробуйте прежде.
Я вот без WinSearch обойтись не могу. С файлами работаю с Total Commander и дела максимально каталогизированы и четко систематизированы.. Ан, нет… Очень часто включаю старый добрый проводничок и задаю поиск… Иного пути найти инфу, особливо в документах …летней давности просто нет..
Обалденно я вам скажу работает поиск с индексацией.. Никакие плагины-ускорители поиска для TC тут и рядом не стояли..
Ну, это я тем, кто кроме танчиков еще для чего-то комп использует… ;)))
31.10.2019 в 14:28
Всё именно так, Total Commander прекрасен, но про системные инструменты забывать не стоит.
17.11.2019 в 11:34
А что ее пробовать, она по умолчанию включена! Я знаю что когда все проиндексируется, она не будет доставать. Но раньше приходилось часто переустанавливать Виндовс и это индексация конкретно доставала, при каждом открытии проводника приходилось ждать. С тех пор, всегда отключаю индексацию на диске С: (SSD). На современных компах поиск длится не более 10-20 сек.
03.12.2019 в 20:26
Не только в танчики не играю, но и в прочие, ну скажем исключая косынку для перекура. С компьютерами профессионально связан почти 30 лет. Если вы не можете обойтись без WinSearch, это не значит, что он другим для выполнения работ по кругу служебных обязанностей сильно требуется, а где-то и не только поиск не нужен как зайцу пятая нога.
10.01.2020 в 15:46
Индексирование настолько хорошая штука что в новой обнове винды ее удалят, м-да, очень хорошая штука
04.02.2020 в 23:47
Индексирование полезно отключать, если на на компьютере сотни тысяч мелких файлов, на диске С: мало свободного места, а поиском пользуешься редко. У меня так освободилось порядка 20 гб на системном ssd (120gb). Переносить индекс на с ssd на hdd посчитал бесполезной затеей
Как ускорить диск компьютера — часть вторая
Доброго времени суток, друзья. Сегодня, как Вы уже поняли, мы поговорим о том как ускорить диск компьютера , будь то SSD , HDD или какой-нибудь еще.
Многое уже было сказано на страницах этого сайта по оптимизации системы и его железа программными методами (например, «оптимизация компьютера методом управления приоритетами процессора»), а посему, дабы не нарушать тенденции, в этой статье я хочу поделиться еще небольшим рядом настроек, на сей раз, призванных оптимизировать использование жестокого диска системой, а так же ускорить работу и взаимодействие с оным.
Но сначала пару общих слов.

Вообще, я, за годы использования компьютерных комплексов различного уровня (о как сказанул! 🙂 ), всё больше склоняюсь к тому, что прогресс кое-чего не учел, а точнее создал, так сказать, «бутылочное горлышко» в производительности, ведь сами посудите — за последние несколько лет развивалось всё, кроме жестких дисков и никто не торопился ускорить диск компьютера хоть как-то.
Росли частоты, архитектура, кэш и количество ядер процессоров, вышла, так сказать, турбо-частотная DDR3 и всякие супер-навороченные карточки NVIDIA и ATI (у которых так же распухали в ширь все параметры, отвечающие за производительность) и лишь жесткие диски всего лишь наращивали свои объемы (и снижали энергопотребление), что в общем-то не давало выигрыша в плане скорости работы системы в комплексе.
Ситуация стала исправляться с приходом SSD , но последние имеют недоступную для многих цену, а дешевые решения являются довольно спорным подходом, ибо имеют ограниченные сроки работы, малый и объем и вообще, по шустрости, не всегда обыгрывают сходные решения «старого» поколения.
Конечно, люди, знакомые с компьютером, порой ставили себе, скажем, RAID 0 или при наличии денег покупали редкие производительные модели, вроде WD Velociraptor (кстати скоро напишу пару слов об использовании мною оных в 0-вом рейде), но всё это скорее исключение из правил, нежели частая практика, а посему я, в своё время (хотя и очень давно), стал искать все возможные решения ушустрения производительности жестких дисков программными методами и сегодня, повторюсь, решил поделиться некоторыми наработками.
Как ускорить диск компьютера — дефрагментация
Дело в том, что ОС Windows любит всячески использовать жесткий диск для различных фоновых нужд, которые, зачастую, бывают нафиг не нужны рядовому пользователю.
Одна из таких нужд, например, индексирование диска системой или дефрагментация жесткого диска встроенными в систему средствами (во-первых, встроенный дефрагментатор слабоват по качеству) по расписанию (во-вторых, лучше запускать дефрагментацию вручную, а не в фоновом режиме во время того как происходит какая-либо еще работа с диском).
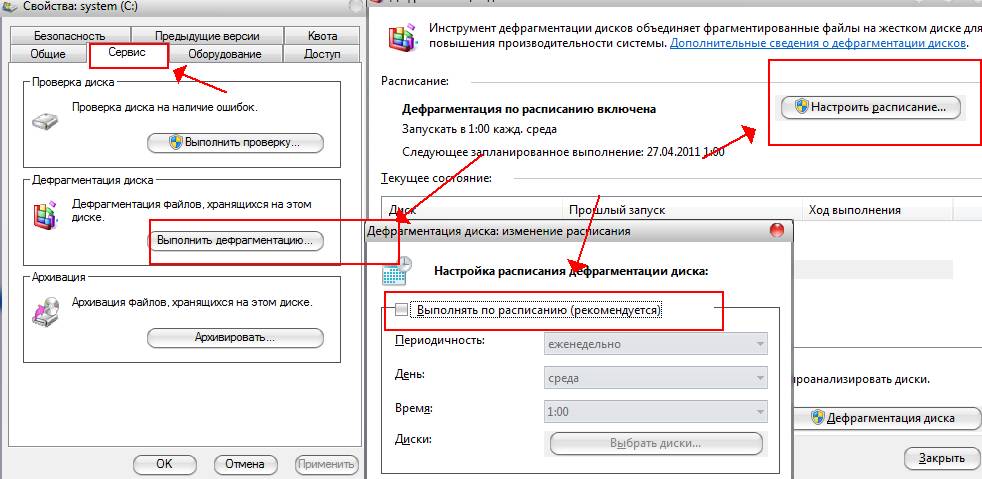
Для начала отключим дефрагментацию по расписанию (настройки актуальны для Windows 7 и Windows Vista, т.к в Windows XP дефрагментации по расписанию нет). Для этого жмем правой кнопкой мышки на любом диске в » Мой компьютер » и выбираем пункт » Свойства «. В появившемся окне открываем вкладку » Сервис «, жмем кнопочки » Выполнить дефрагментацию » и, следом, » Настроить расписание «. Там снимаем галочку » Выполнять по расписанию «.
Отключаем индексацию для быстрого поиска — оптимизируем диск
Далее нам надо убрать индексацию для быстрого поиска. Зачем?
Просто, думается мне, что не так уж часто Вы этим поиском пользуетесь ибо знаете, что у Вас где лежит, а если так, то для редких запросов подойдет и медленный поиск (не по индексу, а «вживую»), но зато Вы спасете некоторое количество производительности диска, а значит ускорите его и компьютер, ибо система любит индексировать оный, когда подобная настройка включена.

- Для отключения жмем правой кнопкой мышки на первом диске в » Мой компьютер » и выбираем пункт » Свойства «;
- В появившемся окне, на вкладке » Общие » нам необходимо снять галочку » Разрешить индексировать содержимое файлов на этом диске в дополнение к свойствам файла » и нажать кнопочку » Применить «;
- Когда появится запрос на подтверждение изменения атрибутов, необходимо будет выбрать пункт » К диску С: (ну или какая будет у Вас буква указана) и ко всем вложенным папкам и файлам» и нажать кнопочку » ОК «. Дальше надо будет дождаться применения атрибутов и проделать тоже самое со всеми дисками в системе. Если вдруг будет возникать окно, уведомляющее, что нужны права Администратора , то жмите кнопку » Продолжить «;
- Если появится окно о невозможности применения атрибутов, то жмите кнопочку » Пропустить Всё «.
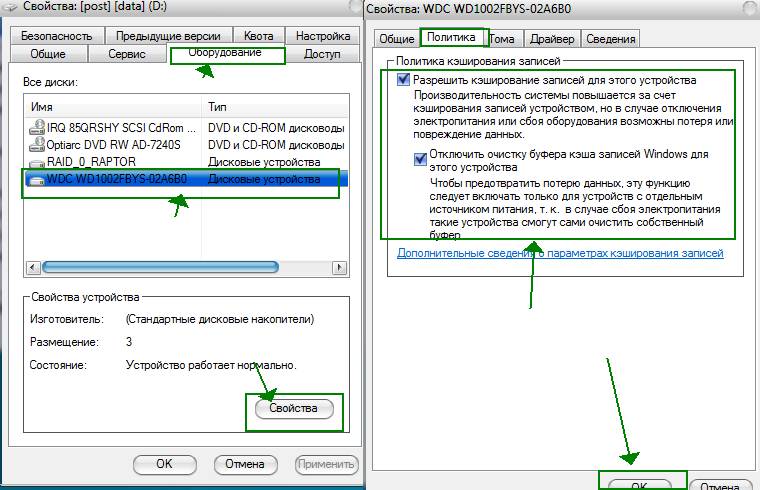
Включаем кеширование записей для жестких дисков
Остается проделать еще одну хитрую манипуляцию, чтобы ускорить диск, а именно, нам надо включить кэширование записей для жестких дисков, что повысит производительность. Делается это очень просто. Вновь жмем правой кнопкой мышки на первом диске в » Мой компьютер » и выбираем пункт » Свойства «.
Переходим на вкладку » Оборудование » и выбираем в списке один из жестких дисков (в колонке » Тип «, что напротив, обычно указано » Дисковые устройства «). Жмем кнопочку Свойства или дважды кликаем по этому самому диску и, в появившемся окне, переходим на вкладку » Политика «. Это всё нам доже понадобится, чтобы ускорить диск компьютера.
Здесь выставляем две галочки, связанные с политикой кеширования записей, а именно » Разрешить кэширование записей для этого устройства » и » Отключить очистку буфера кэша записей Windows для этого устройства » (с этой настройкой осторожно, она может быть вредна и иметь обртаный эффект, особенно это актуально для SSD ). Скриншоты есть выше.
Примечание к проделанным действиям по оптимизации
Сразу, предвкушая вопрос, дам разъяснение о предупреждении потери данных, указанном в комментариях под галочками. Дело в том, что случаи потери данных, в связи с использованием оной настройки, предельно малы и даже стремятся к нулю.
Подобное может произойти разве что на ноутбуках, у которых резко села батарея в момент интенсивной работы с диском (запись-копирование плотных потоков данных), да и то, насколько я знаю, на современных ноутах встроенные системы энергосбережения корректно завершают работу ОС заранее, а не наглухо отключают устройство. В общем, настройка вполне безопасна и дает хороший прирост производительности.
Для внешних жестких дисков, флешек и вроде как дисков IDE (могу ошибаться) набор галочек на вкладке » Политика » будет несколько иной, а именно такой или вот такой.
В частности, я бы рекомендовал опытным пользователям полностью отключить восстановление системы, ибо оное тоже любит обращаться к диску при создании новых точек восстановления или мониторинга оных. Например я, считаю систему восстановления вообще бесполезной, тем более, что есть такие мощные вещи, как Acronis, о котором я писал в статье «Acronis как инструмент для создания резервных копий. Учимся делать образы дисков и восстанавливать с них систему».
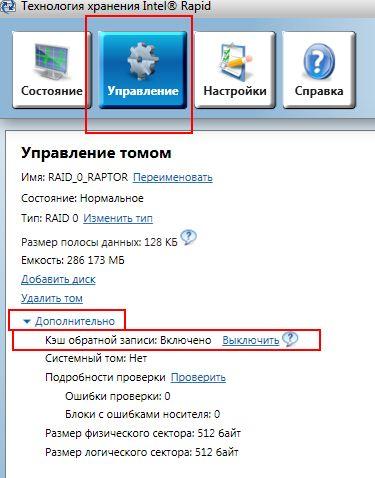
Ну и напоследок для тех, кто является обладателем RAID 0 на базе интеловских рейд-контроллеров. Я рекомендую скачать последнюю версию Intel Rapid Storage Technology по этой ссылке (на момент написания этой статьи версия 10.5.0.1022 ), а затем установить с галочкой » Установка Центра управления Intel » и, запустив панель Intel Rapid (используя иконку в трее) , перейти на вкладку » Управление «, где включить для своего RAID 0 , так называемый » Кэш обратной записи «, что существенно прибавит рейду и без того мощной производительности.
На сим, пожалуй, можно завершать нашу небольшую статью.
Послесловие
Вот такие вот пироги о том как ускорить диск компьютера почти любого типа.
Так же, я хотел написать несколько слов о файловых системах — NTFS и FAT32 , размерах кластера оных и прочих небольших хитрых штук из области файловых систем, но, подумав, решил опубликовать сие несколько позже в рамках отдельной статьи.
Если есть какие-то дополнения, комментарии или вопросы, то всегда рад буду ответить на них в комментариях к этой записи.
Что такое индексирование файлов на жестком диске

ОС Виндовс содержит в себе системный компонент, который отвечает за индексирование файлов на жёстком диске. В этом материале будет рассказано о том, для чего предназначена данная служба, как она работает, влияет ли она на производительность персонального компьютера и как её отключить.
Индексирование на жёстком диске
Служба индексирования файлов в операционных системах семейства Windows была разработана для того, чтобы увеличить скорость поиска документов на устройствах пользователей и в корпоративных компьютерных сетях. Работает она в фоновом режиме и «переписывает» расположения всех папок, ярлыков и прочих данных на диске себе в базу данных. В итоге получается некая картотека, в которой чётко определены все адреса файлов на накопителе. К этому упорядоченному списку и обращается операционная система Виндовс, когда пользователь хочет найти какой-нибудь документ и вводит поисковой запрос в «Проводник».
Плюсы и минусы работы службы индексирования файлов
Постоянная запись в реестре расположения всех файлов на компьютере может ударить по производительности системы и продолжительности работы жёсткого диска, а если вы используете твердотельный накопитель, то никакого толку от индексирования не будет — SSD достаточно быстр сам по себе и постоянной записью данных его ресурс будет расходоваться просто в никуда. В материале ниже будет приведён способ отключения этого системного компонента.
Тем не менее если вы часто ищете файлы при помощи встроенных в систему средств, то этот компонент будет как нельзя кстати, ведь поиск будет происходить мгновенно и операционная система всегда будет вести перепись всех документов на ПК, не сканируя весь диск целиком каждый раз, когда поступает поисковой запрос от пользователя.
Отключение службы индексирования файлов
Выключение данного компонента происходит в несколько щелчков мыши.
- Запустите программу «Службы» посредством нажатия на кнопку Windows (на клавиатуре или на панели задач). Просто начните вводить слово «службы». В меню «Пуск» нажмите на иконку этого системного компонента.

В окне «Служб» найдите строку «Windows Search». Нажмите по ней правой кнопкой мыши и выберите опцию «Свойства». В поле «Тип запуска» поставьте «Отключена», в графе «Состояние» — «Остановить». Примените настройки и кликните «ОК».

Теперь необходимо перейти в «Проводник», чтобы отключить индексирование для каждого из установленных в систему дисков. Нажмите сочетание клавиш «Win+E», чтобы быстро туда попасть, и откройте меню свойств какого-нибудь из накопителей.

В окне «Свойства» делаем всё, как указано на скриншоте. Если у вас имеется несколько устройств хранения данных в ПК, повторите это для каждого из них.

Заключение
Служба индексирования Windows для некоторых может быть полезной, но большинство никак её не используют и поэтому смысла в её работе не находят. Для таких пользователей в данном материале была приведена инструкция по отключению этого системного компонента. Также в статье было рассказано о предназначении этой службы, о том, как она работает, и её влиянии на производительность компьютера в целом.









