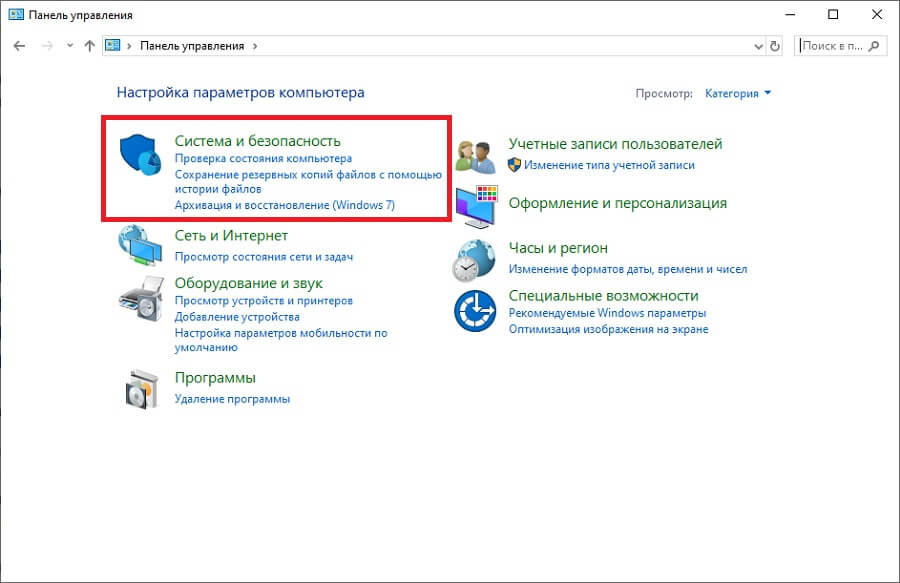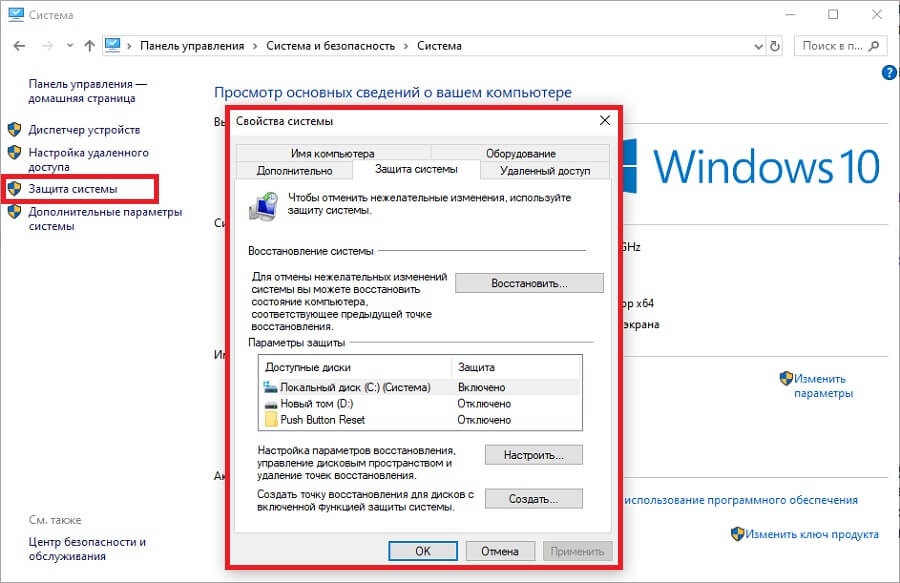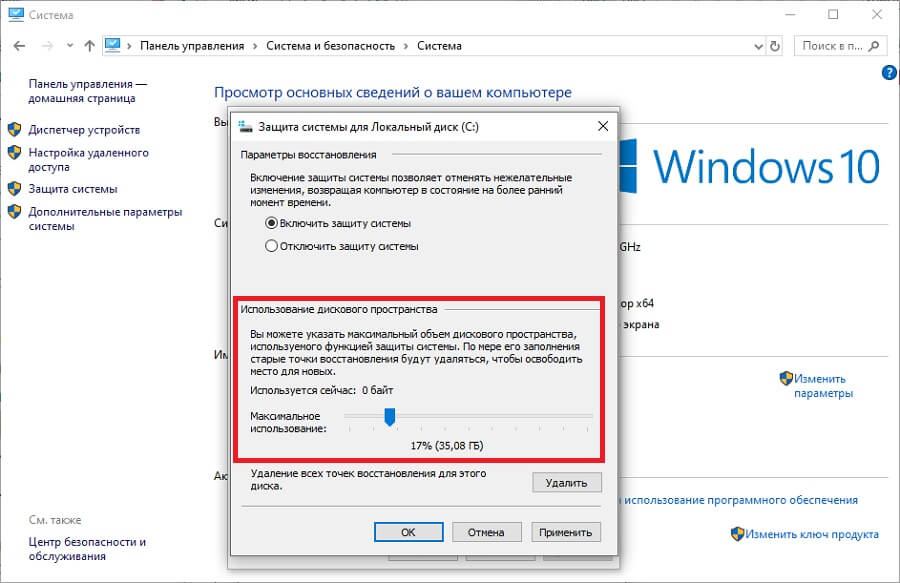Пропала память на жестком диске
Куда пропадает место на жестком диске
При недостатке памяти на диске снижается производительность компьютера, операционная система теряет возможность устанавливать обновления. Чтобы вернуть технике оптимальную скорость работы, нужно выяснить причину пропажи свободных гигабайтов и устранить эту проблему. Если вы заметили недостаток свободного места на системном диске, это еще не означает, что компьютер атаковали вирусы. В большинстве случаев дело непосредственно в ОС Windows, которая использует свободное место на диске под системные задачи. Из этой статьи вы узнаете, как исправить ситуацию.
Причины переполнения жесткого диска
Если в компьютере мало места на жестком диске, то причиной этому чаще всего служат:
- файлы подкачки — в момент нехватки оперативной памяти система использует файл подкачки, который скрыт от пользователя. Это своеобразное расширение оперативки. Сюда иногда отправляются данные с наименьшей активностью;
- запись точек восстановления при установке программ — точки восстановления стоят по умолчанию практически во всех версиях Windows, они занимают около 10-15% на локальном диске С;
- файл для гибернации — используется, чтобы система после спящего режима быстро восстановилась;
- папки, которые давно не чистились от мусора — на любом компьютере место в памяти занято файлами от неправильно удаленных игр и программ, временными файлами обновлений, неверными ярлыками и т.д.
Исчезло место на диске: Точки восстановления в Windows
Если у вас пропадает память на диске С, проверьте количество занятого места точками восстановления. Это резервное копирование системы компьютера, и все версии образов системы хранятся на жестком диске. Полностью отказываться от этой функции не рекомендуется, ведь благодаря точкам восстановления получится вернуть работоспособность системе, например, при заражении вирусом. Однако можно сократить количество отведенного для этого места на диске.
Чтобы посмотреть какое количество места занимает хранение таких данных и исправить это, нужно:
- Войти в панель управления и выбрать вкладку «Система и безопасность»;

- Кликнуть на «Систему» и перейти на «Защиту системы»;

- Выбрать свой системный диск С и перейти в настройки;
- Передвинуть ползунок для ограничения места на диске, которое отводится под точки восстановления;

- Удалить прошлые точки.
Файл подкачки
Файл подкачки — это резервное пространство на винчестере, используемое системой только в случае нехватки оперативки. ОС может использовать файл подкачки, например, в случае, если вы запустили «тяжелую» программу или игру, которой необходимо немного больше ОЗУ, чем есть в запасе. Тогда операционная система перемещает данные, неиспользуемые в данный момент, в файл подкачки. При других обстоятельствах этот файл не используется.
Для изменения количества занятого места файлом подкачки, необходимо открыть панель управления, выбрать раздел «Система и безопасность», перейти во вкладку с системой. В окне с левой стороны появится строка «Дополнительные параметры системы». Кликнув на нее, можно увидеть новое окно с именем компьютера, оборудованием и т.д. Здесь необходимо кликнуть на «Дополнительно» и перейти на параметры быстродействия. Здесь нужно поставить галочку напротив строки «Оптимизировать работу программ» и нажать на кнопку «Изменить» на виртуальной памяти.
Куда пропадает место на диске — Мусорные файлы и кэш
Что делать если исчезло место на жестком диске? Стоит очистить компьютер от мусорных файлов: ошибок в реестре и переполненного кэша. Ошибки реестра могут возникнуть, если вы:
- установили программу, которая вызвала сбой в системе;
- постоянно работаете с привилегиями «Администратора»;
- выполнили настройки, которые «тормозят» ОС.
Кэш-память — место для хранения наиболее важных файлов, к которым обращается оперативная память. Здесь могут сохраняться адреса посещенных сайтов, миниатюры изображений и другие не особо нужные данные. От них лучше избавляться, потому что такие файлы накапливаются и «тормозят» систему. Очистку нужно проводить систематически, раз в месяц.
Жесткий диск переполнен большими файлами и папками
Архивы с ненужными и забытыми папками, загрузочными файлами отнимают много места на винчестере. Чтобы посмотреть какие именно данные больше всего нагружают память, необходимо:
- зайти в «Проводник» и выделить папку, в которой необходимо искать большие файлы;
- левой кнопкой мыши кликнуть на поиск;
- в разделе «Размер» определиться с размером файлов, которые нужно найти.
Смело удаляйте найденные ненужные большие файлы. Если же данные нужно сохранить, делайте это на внешних носителях.
Временные файлы ПК
Временные файлы — это данные, которые создаются ОС во время ее работы. К ним относятся файлы браузера, резервные копии и т.д. По мере загрузки новых файлов операционка удаляет старую информацию. Но только в случае отсутствия неполадок в системе. Если на компьютере есть ошибки, то размер папки с временными документами может достигать нескольких гигабайт.
Чтобы освободить систему от временных файлов, нужно открыть раздел «Система», перейти на вкладку «Память устройства» и выбрать пункт «Временные файлы». В новом открытом окне выберите вкладку «Очистить системные файлы» и нажмите «Ок».
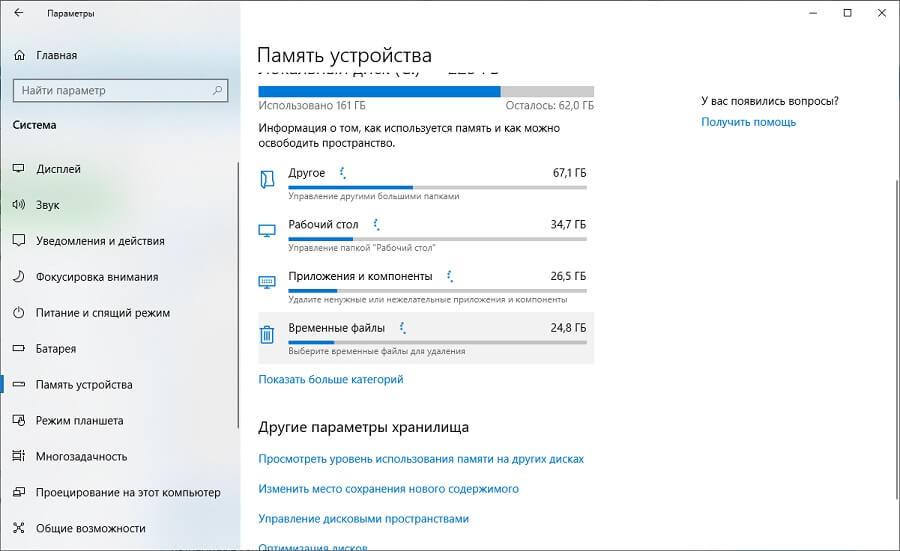
Программа Ускоритель Компьютера поможет очистить место на жестком диске
Как вернуть место на диске компьютера
Очистка компьютера для освобождения памяти возможна вручную и при помощи специального софта. Чтобы очистить память самостоятельно, необходимо перейти в «Мой компьютер», кликнуть по очереди на вкладки «Сервис» и «Свойств папки». После чего нужно выбрать раздел «Вид» и «Показывать скрытые файлы и папки».
Дальше необходимо открыть диск С и найти в ней папку под названием Documents and Settings. Здесь сохраняются все данные вашего профиля. Открывайте разные папки, перед этим проверяя их вес. Так удастся найти остаточные файлы после удаления программ, большие документы, игры, в которые вы уже давно не играете и т.д.
Для быстрой очистки всей системы можно воспользоваться специальный софтом Ускоритель Компьютера. Он позволит работать системе на 70% быстрее благодаря полной очистке мусора, исправлению ошибок реестра, управлению автозагрузкой. Программа имеет простой и понятный интерфейс на русском языке.
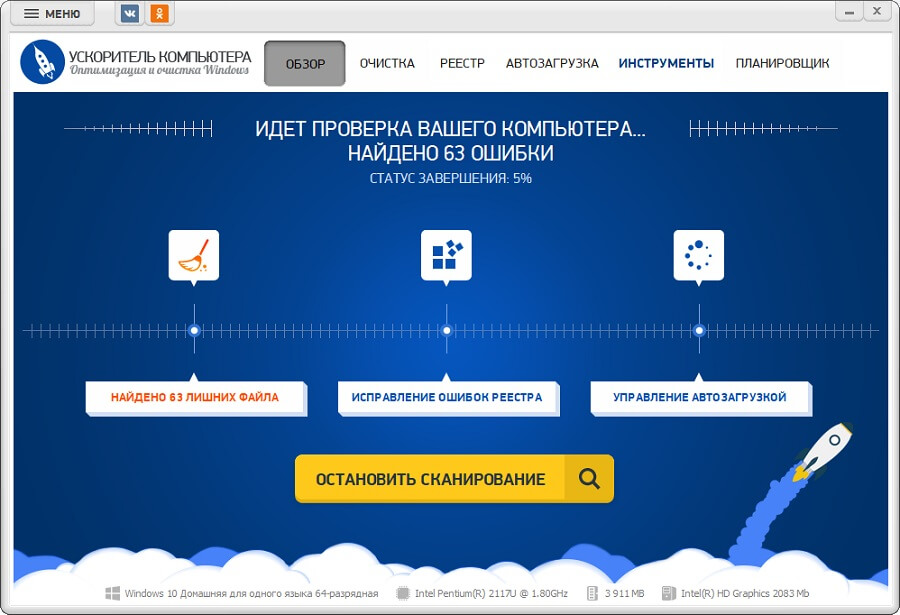
Программа Ускоритель Компьютера поможет очистить место на жестком диске
Чтобы вернуть место на диске компьютера, достаточно просто зайти в программу и поставить галочки в необходимых окошках. Удобно, что в софте есть возможность подключения автоматических сеансов проверки. В таком случае программа будет самостоятельно очищать компьютер по расписанию, которое вы создадите. Утилита подходит для Windows 10, Windows 8, Windows 7, Vista. Скачать ее вы можете с нашего сайта прямо сейчас.
Пропадает память на жестком диске и очистка диска в windows 7

Пропадает память на жестком диске и очистка диска в windows 7
Если на жестком диске постоянно убывает много свободного места, то первым делом можно узнать виновата операционная система или нет.
Выяснить это можно после очистки диска средствами windows — если свободного места стало больше и проблема ушла, значит виновата была операционная система.
Признаки того, что пропадает память на жестком диске:
1. в свойствах видно, что памяти на жестком диске все меньше;
2. изменился цвет индикатора заполнения локального диска с зеленого на красный;
3. системные сообщения, — «нет места на диске С».
Сейчас я расскажу, как поступить если дело совсем плохо, потому, что память исчезает по неведомой причине.
Как пользоваться программой «Очистка диска» и где ее найти.
1. Заходим в «Панель управления / Система и безопасность / Освобождение места на диске»

Освобождение места на диске
2. Выбираем диск С и ждем когда закончится проверка.

Выбираем логический диск С

Система проверяет диск С
3. Ставим галочки напротив каждого параметра и нажимаем «Очистить системные файлы».
В моем случае высвобождается 300МБ.

Очищаем системные файлы
Однако даже после удаления всего лишнего своими руками, удаления с помощью специальных программ, у нас может остаться занятое пространство.
В этом случае остается проверить компьютер на вирусы по косвенным признакам.
I. Нажимаем «Пуск» и вводим msconfig.
II. Запускаем программу.

Открываем окно — Конфигурация системы, нажав Пуск и открыв программу msconfig
III. На вкладке «Автозагрузка» смотрим есть ли программы которых мы не знаем.

Проверка компьютера на вирусы по косвенным признакам
Если компьютер оказался зараженным и по этой причине пропадает память на жестком диске, то остается быстро вылечить компьютер и удалить вирусы.
Выводы
Очистка диска в Windows 7 помогает лишь в том случае, когда в пропаже памяти виновата сама операционная система.
Как лечить переполнение жесткого диска по нашей вине, можно узнать из статьи, куда девается место на диске С.
Автор: Сергей Титов
Сообщения по теме:
Комментарии (22)
- Роман 25.01.2013 #
Спасибо 40 гб освовобидлось
Здравствуйте. Помогите, пжл. У меня на компьютере после каких то манипуляций, не знаю почему, не отображается локальный диск Д со всеми моими файлами(музыка, фото, игры и т.д.) что мне сделать? В меню пуск ярлыки игр есть, но они не рабочие. К системному диску места не прибавилось. Как мне все вернуть? Очень прошу, помогите!
Алена, все, что приходит на ум, это форматирование…. Посмотрите какая файловая система на диске С.
В панели управления / Система и безопасность / Создание и форматирование разделов жесткого диска.
Посмотриет там информацию о своем жестком диске.
Там же можно отформатировать обратно в файловую систему диска С.
После форматирования все данные на диске Д удалились наверное… поэтому переформатирование уже вреда не принесет.
Диск С отформатировать нельзя и его оставьте как есть.
Вот тут бы я не согласился с советом админа. Повторно форматировать я бы не стал. известно, что есть программы, которые могут восстановить даже отформатированный жесткий диск, которыми приходилось пользоваться. Повторное форматирование очень снизит вероятность восстановления информации, поэтому стоит попробовать извлечь хотя бы что-то, чем потерять ещё больше. Вдруг там ценное что-то для пользователя.
Фаниль, восстановление информации это дорого, — кто из пользователей может себе позволить такую услугу?
Насчет свободного места, — в теме на которую я дал ссылку в конце статьи, в комментарии 124, есть интересная информация о том, что может занимать очень много места на жестком диске.
Здравствуйте, у меня при нажатии правой кнопкой на диск С в свойствах «Общие» пропала кнопочка «Очистка диска» на диске D она функционирует. Как её вернуть.
Оксана, у меня нет такой кнопки ни там. ни там.
Попробуйте зайти в панель управления / система и безопасность / освобождение места на диске.
Здраствуйте, у меня на компьютаре не удаляются временые фаелы сами раз в неделю они набирают 200-250 гб что нужно сделать чтобы они сами удалялись?
Александр, я рекомендую удалять вручную.
Когда-то была такая программа у знакомого которая все чистила — так он после этого операционную систему был вынужден переустановить.
Алена , чтобы отоброжался диск Д нужно просто присвоеть ему букву , это можно сделать с помощью программы Acronis Disk Director 11 Home
спасибо огромное, помогло) мучился 2 месяца, память то изщезала то появлялась на С диске, пока вообще не изщезла, но с помощью вашей подсказки память освободилась. СПАСИБО
Ваша статья помогла,нашлось 4 гб памяти,но еще 5гб где-то «гуляет»,подскажите где еще можно поискать.
Если выполнить все эти пункты, то полностью вся память очищается или только выбранные вами файлы?
Настасья, удаляются файлы которые по мнению системы не нужны.
Полностью память очистить не удастся и удалять файлы из Ваших папок никто не станет.
Если конечно Вы не держите в папках типа Downloaded Program Files своих файлов и папок.
Здравствуйте у меня проблема на диске С 60 Гб памяти винда примерно 26 Гб занимает но по прошествию нескольких дней место на диски С начало забиватсья не пойми чем память на диске таяла с часовым эквивалентом и в итоге пока не начало оставаться из 60 Гб 4 Гб свободного места уже и чистил на избыточные файлы дефрагментировал и сканировал на вирусы результат печален! Подскажите что нужно сделать чтобы исправить положение?!
Всем привет! Помогите пожалуйса! Почему на диска С виндовс 7 пропадает память? Я туда ничего не устанавливаю, но память все равно пропадает. Подскажите что мне сделать?
У меня пропадает память с компьютера при любой установке или закачки в несколько раз больше чем требуется. Например, я скачал музыку с проверенного сайта без вирусов, примерно, на 200mb, а с моего компьютера снимается гига 4. Проверил на вирусы с помощью Dr. Web Curelt он нашел несколько зараженных файлов и я их удалил, памяти не прибавилась.После этого я скачал CCleaner и почистил систему и реестр. Памяти стало чуть больше ,примерно, у меня было 95 gb, а стало 103gb свободного места на жёстком диске.До того как у меня стала исчезать память у меня было 198 gb свободного места на жёстком диске минус ,где-то гигов 30 , т.к. я кое-что установил.Получается у меня должно быть ,примерно, 168 gb, но сейчас у меня 82,5 gb свободного места на жёстком диске.
Посоветуйте пожалуйста что сделать.
Владислав, в комментарии 13 есть ссылка.
Если мусор не удаляется стандартными средствами, то придется удалять лишнее вручную с использованием программ-приспособлений, а этот способ описан в отдельной статье.
Куда пропадает место на жестком диске?
Здравствуйте дорогие наши читатели и подписчики. Уверен, с каждой нашей новой статьей вы все больше и больше узнаете про бесконечный мир компьютерной техники. Сегодняшняя статья не станет исключением.
Если вы имеете дело с компьютером продолжительный период времени, то наверняка замечали, что на жестком диске пропадает место по непонятным причинам.
Чаще всего это происходит не по вашей вине и не по вине каких-либо занесенных вирусов. В основном причина для потери свободного места, это служба восстановления системы Windows или неправильно настроенный файл подкачки и прочие настройки системы. Нередко причиной продающего место также является высокое значение кэша браузера или же захламленная всяким программным мусором ОС.

Сегодня вы узнаете, куда именно девается свободное место на жестком диске и как его сохранить. Узнаем причину исчезновения места в Windows. Как вы уже поняли, существует несколько источников, куда может деваться место на жестком диске. Начнем разбираться с ними по порядку.
Система восстановления Windows
Главная задача больших компаний — забота о своих клиентах и пользователях. Компания Microsoft не исключение. Именно с этой целью была создана система восстановления Windows. Как ей пользоваться я показывал тут:
Данная система работает так: с определенной периодичностью создает точки восстановления, которыми в случае падения или сбоя операционной системы, можно будет воспользоваться. Но это происходит лишь тогда, когда вы не меняли системных настроек, которые затрагивают данную функцию. В основном такие точки создаются после установки программ, игр или антивирусов. Но далеко не все пользователи знают об этой системе, а те, кто знают, пользуются очень редко.
К примеру, я уже и не помню, когда сам пользовался такой функцией на своем компе. К тому же, только от такого восстановления нельзя сказать, что прям хорошая. Для некоторых она вообще бесполезна, а места занимает до 12 процентов жесткого диска. Уверен, вы со мной согласитесь, что это достаточно много. Особенно, если у вас диск не на один терабайт. В виду последнего я научу вас освобождать место, занимаемое точкой восстановления или хотя бы перенастраивать ее на меньший объем памяти. Как максимально очистить диск от всего я показывал в своем видео:
Возвращаем место на жестком диске
Для тех, у кого установлена Windows XP стоит сделать следующее: кнопка пуск —> настройки —> панель управления —> система —> восстановление системы.
У кого установлена 7, 8 или 10, необходимо пройти по следующему пути: пуск —> настройки -> панель управления —> система —> защита системы.
В этом меню вы сможете полностью отключить функцию восстановления системы. Но для тех, кто в дальнейшем этой функцией будет пользоваться, рекомендую просто распределить на каких именно дисках будет формироваться точка и сколько места на диске ей нужно.

Возможно для некоторых это спасательный круг, когда с виндой происходят какие-то проблемы. И именно для таких людей, которые решат оставить точку восстановления, но захотят поменять ее настройки и сэкономить больше места, стоит действовать по следующему плану:
Желательно, чтобы на диске с операционной системой точек восстановления вообще не было. Но если вы их создаете, то старайтесь отдавать им минимум места на диске.
Вам не нужно более 3 точек восстановления, т.е. не стоит выставлять максимум процентов еще и на нескольких дисках. Достаточно будет 3-6% на одном-двух дисках. И это максимум. Хотя для меня и этого будет очень много.
Прежде чем проводить вышеописанные настройки, необходимо удалить точки доступа, которые были созданы автоматически системой после ее установки. Для того, чтобы их удалить необходимо сделать следующее: открываем «мой компьютер”, нажимаем правой кнопкой мыши на часть жесткого диска, на котором храниться точка восстановления. После этого, в открывшимся окне находим «свойства”, нажимаем.
В открывшемся окне вы увидите кнопку «очистка диска”. Нажимаем на нее, затем «дополнительно”, «восстановление системы”, «очистка”, «да”, «окей”.
Если вы пользуетесь 7, 8 или10 тогда очистку места, занятого точками восстановления можно через кнопку «настроить — удалить”. Ее вы сможете найти во вкладке «защита системы”
Файл подкачки
Бывают моменты, особенно на стареньких компьютерах, когда оперативной памяти для работы не хватает. Тогда система начинает выгружать программы в файл подкачки. Для тех, кто не знает, файл подкачки — это файл на жестком диске, который служит своего рода заменой оперативки, но со скоростью куда меньше. Отсюда вы уже и сами догадались, что размер файла подкачки может быть совершенно разным. Его размер будет зависеть от количества оперативной памяти на компьютере.
Изначально размер файла подкачки в две-четыре раза больше, чем объем оперативы установленной на компьютере. Размер файла подкачки вы можете изменить вручную. Но чаще всего, это приводит к большему торможению работы ОС. Особенно вас ожидают тормоза, если физической оперативы очень мало. Подробно о оперативке я рассказывал в этом видео:
Для того, чтобы настроить расположения файла подкачки и его размер, необходимо пройти по следующему пути:
Пуск -> Настройка -> Панель управления -> Система -> Дополнительно > Быстродействие > Параметры > Дополнительно > Виртуальная память -> Изменить
Что касается полного удаления файла подкачки, то здесь я не рекомендую этого делать. Но если речь идет о распределении или его уменьшении — то это стоит сделать обязательно.
Всякий мусор
В ходе пользования компьютером, использования программ, браузеров и прочей ерунды, постоянно создается, так называемый, кэш. Это временные вспомогательные файлы, которые со временем не удаляются и мешают работе системы. Такой же самый мусор остается после удаления программ. Пускай он вам и не мешает, но для систем это серьезная помеха, так как эти файлы весят много.
Поэтому, я рекомендую чаще производить чистку папки Tempory Internet Files, кэша браузеров, следы программ прочего мусора, который остается после удаления файлов. Для чистки подобного рода советую использовать программу Ccleaner. На моем ютуб канале вы можете найти видео, в котором я подробно рассказал как его использовать. Если вы при чистке реестра удалите не тот файл, то вам и не поможет точка восстановления, систему придется переустанавливать. Так что милости прошу на мой канал, там вы найдете не только видео по этой теме но и много других интересных видео по настройке ПК.
Ручная очистка свободного места
После того, как вы провели все вышеперечисленные операции по очистке свободного места на жестком диске, рекомендуем заняться «ручными” раскопками.
Первым делом нужно включить видимость для всех скрытых файлов. Для этого заходим в панель управления, выставляем мелкие значки, у кого не выставлено и ищем вкладку свойства папки или параметры папок, открываем ее. Находим в верхнем меню окна «Вид” и в дополнительных файлах опускаем бегунок до самого низа «скрытые файлы и папки”. Ставим галочку «показывать скрытые файлы и папки”, жмем на применить и окей.
Закрываем все окна, открываем «мой компьютера” и заходим на раздел диска с системой. Обычно это диск «С”. Нам необходима папка «Пользователи/User”. В этой папке хранятся файлы вашего профиля и некоторые настройки системы и установленных программ.
Далеко не все удаляют программы так, как это нужно делать. После такого неправильного удаления остается большой свал мусора и следов, которые в дальнейшем трудно удалить даже Ccleaner- ом. Поэтому приходится проводить ручную очистку. Как по мне, то самые «грязные” папки после неправильного удаления программ, это:
- C: Пользователи имяAppData
- C: Пользователи имяAppDataLocalTemp
Только не путайте со своими папками на компе. Возможно у вас системный диск «D”. «Имя” — это имя вашего компьютера в системе.
Хорошенько порыскайте в этих папках. Уверен, вы найдете пару папок с названием программ, которые вы уже давным-давно удалили. Естественно, это папки необходимо удалить, чтобы они не мешали работе системы.
Все остальные папки, которые весят много вы должны найти сами. Выделите одну папку или группу папок в AppData и проверяя их объем методом нажатия в правую кнопочку мышки и просмотра веса папки через свойства. Таким вот путешествием по папкам вы сможете найти весь мусор и хлам, который остался после деинсталляции программ с вашего компьютера.
Никто не говорит о том, что данная чистка должна быть обязательной и требует особого внимания и сроков выполнения. Даже с таким хламом ваш компьютер может работать быстро, особенно, если он мощный. Но, для практики и для расширения своих возможностей, советую вам проводить такие процедуры, пускай и не часто.
Нужно помнить, что после удаления любой программы, на компьютере всегда будет оставаться ее след. Только если вы не удалили ее с помощью специальной утилиты, как » Uninstall Tool” к примеру. Как ей пользоваться я показывал тут:
Не забывайте, что каждая такая чистка освобождает занятое место на жестком диске. Если у вас хард диск небольшого объема, то без такой вот чистки вам не обойтись.
Если у вас возникли какие-либо вопросы по ходу прочтения статьи, озвучьте их в комментариях.
Куда пропадает место на диске «C:»

Помогите определиться с одной проблемой: у меня каждый день все меньше и меньше свободного места на системном диске, где установлена Windows 10 (локальный диск C:).
Можно ли как-то ограничить аппетиты моей системы, и вообще, как узнать, куда пропадает место на диске, есть ли специальные утилиты для этого. Заранее благодарю!
Доброго времени суток!
Знакомая проблема. Смотришь сегодня на жестком диске пропало 2 ГБ, завтра — еще 2-3 ГБ, через недельку — нет уже 10 ГБ. Невольно начинаешь задумываться, а что будет через месяц — вообще свободного места не останется?
Наверное, стоит сразу сказать, что подобное редко происходит из-за вирусов, чаще — из-за определенных настроек самой ОС Windows: избыточного количества точек восстановления, из-за кэша браузеров, различного «мусора», который скапливается на системном разделе. В этой статье расскажу, как от него избавиться и освободить место на диске.

Возможно вам будут интересны утилиты для очистки Windows от мусора — https://ocomp.info/programmyi-dlya-ochistki-musora.html

Защита системы (может отнять до десятков ГБ)
По умолчанию в системе Windows включено создание точек восстановления (кроме, пожалуй, Windows 10, да и то если не касаться темы сборок) . Так вот, эти точки восстановления могут отнять до 12% места на жестком диске (причем, на каждом его разделе!). Согласитесь, если у вас системный раздел жесткого диска с Windows, скажем, на 200 ГБ — то отдавать примерно 25 ГБ на точки восстановления — слишком уж много?!
Примечание : я не призываю совсем работать без точек восстановления, но поубавить пыл ОС вполне можно. Тем более, важно не количество точек — а качество.
И так, чтобы настроить место под точки восстановления, откройте: Панель управленияСистема и безопасностьСистема и откройте вкладку «Защита системы» (скрины ниже в помощь) .

Система и безопасность — система

Далее выберите свой жесткий диск в разделе «Доступные диски» и нажмите кнопку «Настроить» ( примечание : напротив вашего системного диска «C:» — будет гореть значок Windows  ) .
) .

Защита системы — настроить
Затем передвиньте ползунок и ограничьте используемой дисковое пространство для защиты системы (если используете сторонние программы для бэкапа — можно вообще отключить всю эту защиту) .

Отключить систему защиты
Примечание : кстати, под ползунком, регулирующим использование диска, есть кнопка для удаления старых точек восстановления. Можете воспользоваться ей для очистки и высвобождения места на жестком диске.
Файл подкачки и файл для гибернации (hiberfil.sys)
Про файл подкачки (pagefile.sys)
Чем больше программ вы запускаете (и чем они требовательнее) — тем больше оперативной памяти они потребуют. Наступает такой момент, когда оперативная память занята, а требуется еще «кусок места». Чтобы не зависнуть — Windows использует место на жестком диске, куда отправляются наименее активные и нужные данные. Используется для этого специальный файл — называют его файл подкачки (сумбурно объяснил, но думаю широкой аудитории будет понятно) .
Так вот, по сути этот файл нужен для расширения вашей оперативной памяти. Этот файл, обычно, раза в 2 больше, чем размер вашей ОЗУ. Таким образом, этот файл может отнять значительное место на диске.
Как проверить сколько занимает места файл подкачки и как его настроить
Для этого нужно открыть панель управления Windows по следующему адресу: Панель управленияСистема и безопасностьСистема .
Далее слева в столбце открыть ссылку «Дополнительные параметры системы» .

Дополнительные параметры системы
Затем во вкладке «Дополнительно» откройте параметры быстродействия (см. скриншот ниже).

Далее рекомендую поставить ползунок для оптимальной работы программ, и нажать по кнопке «Изменить» для настройки размера виртуальной памяти (это и есть файл подкачки).

Изменить размер виртуальной памяти
В большинстве случаев рекомендуется установить галочку на против пункта «Автоматически выбирать объем файла подкачки». Правда, иногда система чересчур уж больно много отнимает места — в этом случае выставите объем в 1,5-2 раза больше, чем размер вашей ОЗУ. Этого места будет достаточно для нормальной работы Windows.
Автоматический объем файла подкачки
Примечание : многие ошибочно полагают, что чем больше места они отведут под виртуальную память — тем быстрее будет работать их ПК. Это настоящее заблуждение!
Дело в том, что скорость считывания информации с жесткого диска намного меньше, чем с оперативной памяти. Поэтому файл подкачки используется для приложений, которые в данный момент не используются вами.
Про файл для гибернации и спящего режима (hiberfil.sys)
Чтобы быстро «пробудить» компьютер и начать с ним работу — есть спец. режим гибернации (в нем все содержимое оперативной памяти записывается в спец. файл hiberfil.sys (расположен на системном диске) ).
Благодаря этому, после включения ПК — он за считанные секунды может всё восстановить из этого файла и вернуть компьютер в прежнее состояние, как будто его и не выключали.
Но за все приходится «платить» — файл hiberfil.sys занимает достаточно много свободного места на диске. Если вы не пользуетесь этим режимом выключения ПК — то его можно «удалить». Для этого откройте командную строку и впишите команду powercfg -h off (скриншот ниже).

Отключение гибернации — командная строка
Скопление временных и мусорных файлов. Чистка диска
Как бы вы аккуратны не были — со временем, на любом жестком диске начинает скапливаться разного рода «мусор»: файлы от старых удаленных приложений, временные файлы, использовавшиеся в процессе установки, кэш браузеров, пустые папки, неверные ярлыки и т.д.
Всё это «добро», со временем, начинает серьезно сказываться на производительности вашей системы в целом.
Наиболее качественную очистку Windows от мусора обеспечивают спец. утилиты. О них я рассказывал в одной из своих прошлых статей, ссылка ниже.

Очистка диска от мусора / Утилита «Ускоритель компьютера»
В Windows есть и свой инструмент для чистки диска. Для его запуска нужно сначала открыть «Этот компьютер» («Мой компьютер»), после перейти в свойства нужного диска и нажать кнопку «Очистка диска» (см. скриншот ниже) .

Свойства. Очистка диска
Далее подождать несколько секунд, пока идет анализ высвобождаемого места на диске.

Затем указать галочками на против данных, которые вы разрешаете программе очистить на вашем диске. Например, файлы журнала установки, временные файлы интернета, автономные веб-странички и пр. Кстати, обратите внимание, что чистильщик сообщает вам, сколько всего можно высвободить места (на скрине ниже — до 314 МБ) .

Выбор, что очищать: какие файл удалять
Кстати, не могу не отметить , что есть спец. утилиты, способные не только удалять мусор, но и конфигурировать систему так, чтобы ваш ПК работал с максимальной производительностью. На мой скромный взгляд, одна из лучших в своем роде — это Advanced SystemCare (даже в бесплатном варианте своей работы).
Например, во время анализа моего диска в Windows (во время написания статьи) — эта утилита нашла аж 16 ГБ мусорных файлов! Кроме этого проверяются элементы загрузки, проблемы конфиденциальности, ошибки ярлыков, вредоносное ПО, проверяется системный реестр. В общем, настоящий комбайн!

Чистка диска в Advanced SystemCare — найдено 16 ГБ мусора!
Анализ занятого места на диске: как найти большие файлы и папки
Вот бывает уже все выполнил: очистил Windows от мусора, проверил все файлы и папки вручную, посмотрел установленные программы и игры — но ничего подозрительного нет, а место свободного мало (оно куда-то пропало, но вот куда?)!
В этом случае можно воспользоваться специальными утилитами, которые помогут построить диаграмму занятого мета на диске, и вы визуально и быстро сможете найти наиболее большие папки и файлы. Ну а уж с найденными папками сможете решить сами, что делать: удалять или оставить.
На мой скромный взгляд, весьма неплохая утилита для этого дела — WinDirStat.
WinDirStat
Простая и удобная утилита для оценки занятого и свободного места на жестком диске. Утилита в считанные минуты построит Вам удобную диаграмму, по которой можно быстро найти файлы и папки, занимающие значительное место (всё то, о чем вы давно забыли, или даже не знали!).
Что еще подкупает в программе: так это встроенный инструмент удаления папок и файлов. Только будьте осторожны: утилита видит скрытые и системные файлы, и вы можете легко удалить нужные для работы системы данные. Прежде, чем удалить тот или иной файл — узнайте о нём!
В качестве примера, приведу скрин моего проанализированного диска.

WinDirStat — оценка занятого места на диске
Как видно, показано сколько места занимают те или иные папки, какие файлы в них и пр. Внизу приведена диаграмма, щелкнув по области определенного цвета — вы увидите файл, который был представлен. Разумеется, анализ лучше всего начинать с самых больших областей диаграммы.

Чем забит мой жесткий диск (или куда пропало свободное место на HDD) [Анализ диска] — https://ocomp.info/chem-zabit-moy-zhestkiy-disk.html
На этом у меня все, надеюсь на вашем жестком диске перестало быть тесно и появилось свободное место!
Статья откорректирована 20.02.2019