Как отформатировать защищенный жесткий диск
Диск защищен от записи, usb не форматируется
Диск защищен от записи, usb не форматируется

Добрый день уважаемые читатели и подписчики блога pyatilistnik.org. Расскажу небольшую историю как люди ломают usb флешки и как их потом восстанавливать. Мой коллега, дал одному из сотрудников флешку, для переноса данных с одного компьютера на другой. Пользователь произвел перенос и отдал нам носитель. Далее мой коллега, вставил себе эту флешку и попытался на нее, что-либо записать и был очень удивлен, что она вообще не виделась, лишь сразу появилось окно, что ее нужно отформатировать, пробуем и получаем ошибку «Диск защищен от записи«. Давайте я покажу как решить данную проблему и вернуть носитель в рабочее состояние.
Как выглядят ошибки
Давайте покажу как выглядит ошибка. На первом окне форматирования съемного диска, вы увидите «Диск защищен от записи».

Нажав ок, вы увидите еще интересное предупреждение:

Если открыть оснастку «Управление дисками», то вы обнаружите, что носитель имеет статус «Только для чтения»
Еще бывает ситуация, что флешка видится и открывается, но вот записать туда ничего не дает, даже если учесть, что на вкладке «Безопасность» права на запись присутствуют. Тут вы уже видите сообщение «Снимите защиту или воспользуйтесь другим диском.»

Все эти симптомы мы с вами легко излечим.
Почему пишет диск защищен от записи
Давайте рассмотрим самые частые причины, приводящие к поломке USB носителя, как на физическом, так и на логическом уровне:
- Не правильное извлечение носителя из компьютера, на уровне операционной системы Windows. Уверен, что и вы этим грешите, в большинстве случаев пользователю, проще просто вытащить флешку, чем делать правильное ее извлечение,через специальное окно или программу. Как следствие вы увеличиваете вероятность краха файловой системы на ней, NTFS такого не любит.
- Большое количество ошибок на флешке
- Физический износ
- Проблема с драйверами
Убираем диск защищен от записи при форматировании
Когда с причинами все понятно, то давайте приступать к практике. Сразу покажу рабочий метод убирающий блокировку носителя «Только для чтения». В этом вам поможет утилита Formatter SiliconPower.
Скачать Formatter SiliconPower можно либо с официального сайта либо у меня.
Утилита полностью portable и не требует установки. Запускаем Formatter SiliconPower.
У вас появится окно, в котором вам предложат произвести форматирование, соглашаемся и нажимаем «Format»
Вас предупредят, что все данные будут удалены, продолжаем операцию.
Начинается процесс восстановления, ни в коем случае не извлекайте флешку, пока не увидите окно, что все прошло успешно.

Вот так вот выглядит окно, что все выполнено и теперь usb носитель не защищен от записи, и работает в привычном вам режиме.

Убираем защиту от записи с USB в редакторе реестра Windows
Данный метод поможет в 99 процентах случаев, когда у вас флешка видится, но не дает ничего на себя записать. Тут вся проблема в одном ключе реестра, который нужно поправить или создать заново. И так, нажимаем одновременно кнопки Win и R, и в открывшемся окне «Выполнить» пишем regedit.

Переходите в раздел:
Если такого раздела не будет, то вам придется его создать через правый клик и задать ему имя StorageDevicePolicies

В разделе StorageDevicePolicies вам необходимо создать ключ реестра «Параметр QWORD (64 бита)» с именем WriteProtect и дать ему значение 0.

Если ключ WriteProtect уже был у вас в реестре и имел значение 1, то это он запрещал форматирование флешки и писал, что диск защищен от записи, меняем на ноль.

После внесения изменений в реестр, вам необходимо перезагрузить компьютер, иначе настройки не вступят в силу.
Как убрать защиту от записи в командной строке (cmd)
Если у вас по прежнему ваш съемный носитель выдает сообщение «Что usb диск защищен от записи» не спешите расстраиваться, у нас с вами есть в запасе утилита Diskpart. Запустить ее можно через командную строку Windows от имени администратора.
- Запустите командную строку от имени администратора.
- В командной строке введите Diskpart и нажмите Enter. Затем введите команду list disk и в списке дисков найдите свою флешку, вам потребуется ее номер. Введите по порядку следующие команды, нажимая Enter после каждой.
- select disk N (где N номер флешки из предыдущего шага)
- attributes disk clear readonly
- exit

Как видите, утилита diskpart отработала, теперь можно проверять результат ее выполнения.
Не форматируется Trancend флешка
Есть еще специфические методы для USB носителей, определенных производителей, так например, для Trancend, есть специальная утилита JetFlash Online Recovery.

Сама утилита очень простая, запускаете ее и нажимаете Start.

Начнется процесс восстановления usb носителя.

Как видите все успешно выполнилось и флешка спокойно открылась.

Резюме
Как видите ошибка с невозможностью прочитать или отформатировать флешку решается очень просто, для этого есть как встроенные утилиты, так и утилиты от производителей, выбираете подходящий для вас способ и ремонтируйте, если есть вопросы, то пишите их в комментариях, я постараюсь на них ответить, всем спасибо.
Полезный совет от пользователя Сергей (Fin)
Популярные Похожие записи:
78 Responses to Диск защищен от записи, usb не форматируется
Флешка SanDisk Cruzer Glide 3.0 64Gb Попробовал все, не помогает. Флешка видится, инфа целая можно скопировать. Удалять и форматировать не дает.
Добрый день, а вы на сайте производителя не смотрели, нет ли специальных утилит под данные флешки?
Помогите, а.. С третьей флешкой такая фигня: на первом ноуте вставляла флешку и записывала данные. Ноут сгорел, утонул, в общем, доступа к нему нет. Это важно. Эти данные на другом ноуте выглядят, как картинка файла и замок.. При попытке просмотра выдает: нет прав доступа, обратитесь к……….длинное имя администратора предыдущего ноута.. Кое-как перенесла данные на другую флешку на другом ноуте, к которому у меня опять-таки сейчас нет доступа.. И таже фигня.. КАК ЭТО РЕШИТЬ.
Если вы переносили данные из корпоративной сети, то с большой вероятность они были защищены технологией RMS
99% написано зря. Процедура выполняется через diskmgmt.msc вы сами себя оборвали в Управлении дисками
На usb-флешке появилась при включеннии надпись Только для чтения — Диск защищён от записи Прогнал флешку через утилиту Flash Drive Tester Процесс очень долгий А потом через Formatter Silicon Power и флешка ожила
Спасибо за опыт.
Ничего не помогло. флешка как была защищённой так и осталась.
Возможно у вас другая фирма, отличная от той, что у меня была, можете написать, что у вас за производитель?
Помогло, флешка noname ожила, Formatter Silicon Power сработал, спасибо
Рад, что у вас все получилось.
Спасибо. Попробовал использовать утилиту. Сработало на 5 с плюсом!
Большущее спасибо,уже и не знал что делать.Помог файл создания ключа и флешка форматнулась.Еще раз спасибо.
мужики выручайте жена постирала флеху SP Silicon Power 4 гиги,после этого работает,запись не дает,формат не дает!все высше предложенное пробывал!
Спасибо , ну других сайтах методы не помогли , только ваш справился )
Все проверяется на своем опыте, а не просто копипастится текст с других сайтов.
Спасибо большое автору! Всё перепробовал, все пункты, но ни один из них не помог…
Помогла последняя статья «Не форматируется Trancend флешка». ПОЛУЧИЛОСЬ! СПАСИБО!
Помогла программа Formatter SiliconPower. Спасибо!
Помогло, но не так как надо. вышло только с 4-го раза (после каждого раза проверяла), потом ошибку выдавал, зашла в Мой Компьютер, там изменился значок флешки, попробовала зайти, выдает о форматировании, нажала Ок. После форматирования флешка уменьшилась в объеме, сначала до 8 МБ, потом совсем до 0.97мб… изначально объем флешки был 32 ГБ.
В Общем кому жалко свою флешку, не следуйте инструкциям описанным в этой статье.
Возможно что такое случается не со всеми.но мало ли что.
все работает программа Formatter SiliconPower
спасибо за утилиту четко сработала. чкрез командную и реестр нихрена не получалось, а с ней раз и готово
Да утилита хорошая, помогает любую защиту снять с USB
Спасибо все заработало!
Евгений, очень рад!
Большое спасибо за статью! программа Formatter SiliconPower помогла, хотя надежды на восстановление флешки уже не было. еще раз спасибо!
Программа Formatter SiliconPower помогла! Я уже хотела выбрасывать флэшку! Спасибо!
Решено спасибо за статью.
* программой Formatter SiliconPower
Спасибо огромное — флешка Toshiba suzaku 64 Гб — выдавала ошибку диск защищен от записи. Помогла программа Formatter SiliconPower, теперь работает без сбоев, только вот в устройствах определяется как SiliconPower (а не Тошиба), да и ладно….главное работает.
Спасибо Formatter SiliconPower РАБОТАЕТ.
Здравствуйте Иван! Та же самая проблема что и у всех сюда заглянувших:
Зайти на флешку не возможно, пишет что нужно отформатировать. При попытке формата пишет что диск защищен от записи… Проделано все по пунктам вашей статьи. Ни чего не помогло…:-( Накопитель JatFlash Transend 8 Gb
Formatter SiliconPower пишет device not fond, хотя флешка вставлена и ее видно и объем видно. Только зайти на нее не получается, пишет что нужно отформатировать, а при формате естественно что диск защищен от записи…
Flash Drive Tester — пишет «Устройство не может быть распознано.
Пожалуйста, принесите его в ближайший магазин Transcend или свяжитесь с ним.(переведено с англ.)»
Flash Drive Tester — тест чтение 100% из 100% (good)
запись 0 из 100% (bad), ну оно и понятно, диск то защищен от записи…
Накопитель долгое время работал в автомагнитоле (4 с лишним года) и не вынимался от туда (зималето) за исключением редких случаев перезаписи музыки. Потом перестал читаться…
Сейчас препарировал трупика и обнаружил окисление контактов USB. У радиолюбителей есть спрей такой Contact CLEANER называется, вот им и воспользовался. Контакты блестят, флешка читается, записывается и форматируется. Надеюсь и дальше будет радовать меня своей работоспособностью (хотя это уже под большим вопросом, общий возраст ее около 8 лет).
Вам Иван, спасибо за статью и всех благ!
Надеюсь поможет остальным вашим читателям.
PS: кто постирал флешку или уронил в воду — разберите, просушите, затем почистите зубной щеткой со спиртом саму плату с обоих сторон. Должна ожить — сам делал так несколько раз =) Удачи!
Еще раз убедился, что все начинается на уровне физики, спасибо, что поделились опытом.
Как форматировать флешку, диск защищен от записи
USB-накопитель также называют флешкой. Все мы используем ее для личных целей. Внешние устройства хранения данных играют важную роль в нашей повседневной жизни. Они очень полезны, когда дело доходит до операций с перемещением файлов с одного компьютера на другой.
Если флешка непонятным образом преобразуется в устройство, защищенное от записи, возникает серьезная проблема. Это означает, что теперь вы не можете ее форматировать. Даже записывать и редактировать файлы. У вас есть только один вариант использования накопителя — копирование данных. В этом случае, функция обычного форматирования не работает.
Чтобы раз и навсегда убрать защиту от записи, выполните дополнительные действия. В этой статье мы поделимся пошаговыми инструкциями по решению этой проблемы.

Что такое защита от записи? Как ее обнаружить?
Защита от записи — это условие, при котором пользователь не может ничего записывать на USB-накопитель/флешку. У него нет доступа к созданию папки или копированию данных на устройстве. Однако, перенос содержимого с защищенного от записи накопителя все еще возможен. Поэтому, если вы столкнулись с этим типом проблемы, то ваша флешка определенно пребывает в режиме защиты от записи. К тому же, теперь вы не можете отформатировать ее.
Почему это случилось?
Причины возникновения данной проблемы могут быть разные. Например, чаще всего это вирус. Если система заражена вредоносным ПО, то вероятность возникновения защиты от записи на внешних устройствах высокая. Например, вы изъяли флешку именно во время переноса данных с компьютера. В итоге появилась защита от записи. Даже при использовании алгоритмов шифрования данных на USB-носителе также может возникнуть вышеупомянутая проблема.

Какие флешки чаще всего становятся защищенными от записи?
Все зависит от способа использования устройства. Оно может легко конвертироваться в защищенный от записи диск. Производитель (Sony, HP, Toshiba, SanDisk, Stronium, Samsung, Kingston и т. д.) не играет роли.
Правда, что в большинстве случаев заражается именно SandDisk Cruzer Blade?
Да, в основном флешки компании SanDisk сталкиваются с проблемой защиты от записи. Если быть более точными, то уязвима модель Cruzer Blade.

Могу ли я отключить/разрешить защиту от записи?
Да, вы легко можете исправить эту ошибку на любом устройстве. В зависимости от операционной системы компьютера шаги могут отличаться. Например, защиту от записи в Windows 7/8/10 или Linux легко снять, используя незамысловатые способы.
Действия по удалению защиты от записи на накопителе в Windows 7/8/10
Существует много способов снятия/отключения защиты от записи на USB-устройстве в среде Windows. Во-первых, мы решим эту проблему с помощью редактора реестра.
Снятие защиты от записи в редакторе реестра
Шаг 1. Подключите USB-накопитель.
Шаг 2. Нажмите клавиши Windows + R. Введите «regedit» и нажмите Enter.

Шаг 3. Теперь перейдите в HKEY_LOCAL_MACHINESYSTEMCurrentControlSetControlStorageDevicePolicies.

Шаг 4. Затем дважды щелкните по параметру WriteProtect. Здесь вам нужно установить значение 0.

Готово! Осталось только перезапустить систему.
После выполнения вышеуказанных шагов вы можете легко отформатировать флешку. Таким образом, это самый простой способ решения ошибки защиты от записи. Если он не помог, тогда выполните следующие действия.
Сканирование USB-накопителя и удаление вируса
Подключите флешку к компьютеру, затем найдите ее в проводнике Windows, щелкните правой кнопкой мыши и выберите опцию сканирования.

После обнаружения вредоносного ПО удалите его с помощью антивирусного программного обеспечения. Перезапустите компьютер и отформатируйте флешку.
Решение проблемы защищенного накопителя с помощью командной строки и функции Diskpart
Diskpart — это инструмент разделения дисков, интегрированный в Windows. К нему можно получить доступ, запустив командную строку. Diskpart предоставляет информацию о разделах и томах, позволяет удалять и создавать их, расширять тома NTFS и т. д.
- Нажмите «Пуск» (или «Поиск в Windows» в Windows 8 и 10) и введите cmd в поле поиска. Затем сделайте правый щелчок мышью по cmd.exe и выберите тип запуска от имени администратора.






Отформатируйте USB-накопитель
Последняя процедура заключается в форматировании флешки. Это действие должно вернуть ей возможность чтения/записи. Перед началом форматирования проверьте тип файловой системы накопителя. Давайте посмотрим, как это сделать:
- Перейдите в «Проводник Windows», щелкните правой кнопкой мыши на USB-накопителе и выберите «Свойства». На вкладке «Общие» вы можете видеть, что файловая система имеет тип NTFS.




По завершении нажмите «Готово». Затем вы можете скопировать небольшой файл на USB-накопитель. Все должно работать. Если нет, тогда попробуйте еще один вариант.
Простой способ устранения неполадок: проверка корпуса устройства хранения данных
Некоторые USB-накопители имеют на корпусе механический переключатель, который автоматически включает режим защиты от записи.

Следовательно, проверьте, есть ли на нем какой-либо небольшой ползунок, поскольку он может сменить положение под воздействием внешних факторов.
На заметку! Если это так, то просто сдвиньте переключатель в положение разблокировки и проверьте, решена ли проблема. В ином случае накопитель, скорее всего, поврежден. Обратитесь к компьютерному специалисту или приобретите новое устройство.
Видео — Флешка пишет диск защищен от записи
Понравилась статья?
Сохраните, чтобы не потерять!
Как отформатировать жесткий диск: 4 способа как это сделать и 1 — как восстановить данные
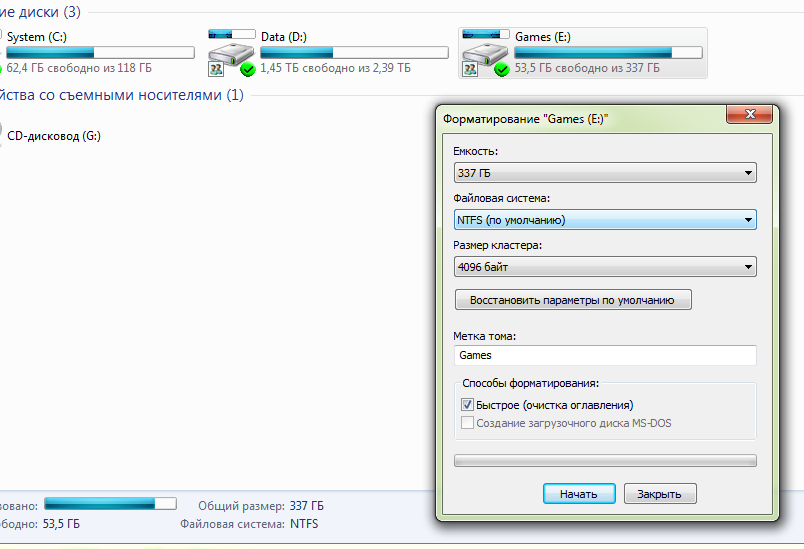
 Форматирование жесткого диска — процесс создания файловой системы на его разделе, сопровождающийся удалением данных и составлением новой структуры ФС. Функциональность для форматирования жестких дисков и твердотельных накопителей содержится практически во всех современных ОС, но не всегда стандартный механизм является оптимальным и применимым. О том, как отформатировать жесткий диск несколькими способами, подробнее расскажет этот материал.
Форматирование жесткого диска — процесс создания файловой системы на его разделе, сопровождающийся удалением данных и составлением новой структуры ФС. Функциональность для форматирования жестких дисков и твердотельных накопителей содержится практически во всех современных ОС, но не всегда стандартный механизм является оптимальным и применимым. О том, как отформатировать жесткий диск несколькими способами, подробнее расскажет этот материал.
Как отформатировать жесткий диск стандартными средствами Windows
Отформатировать HDD штатными средствами очень просто. Для этого в проводнике необходимо выбрать нужный раздел, нажать правую кнопку мыши и во всплывающем меню выбрать «Форматировать».
 В открывшемся меню следует выбрать параметры форматирования. В качестве файловой системы рекомендуется использовать NTFS, а размер кластера оставить стандартным. Установка галочки напротив «Быстрого форматирования» существенно ускоряет процесс, но при этом заново создается лишь таблица ФС. Сами данные физически остаются на диске, хоть и становятся недоступными. Если не устанавливать галочку — произойдет физическое стирание всех данных (заполнение каждой ячейки памяти нулями), но процесс затянется надолго. Жесткий диск, емкостью несколько терабайт, будет форматироваться часами. Но такое форматирование позволяет безвозвратно уничтожить данные, например, при передаче накопителя новому владельцу.
В открывшемся меню следует выбрать параметры форматирования. В качестве файловой системы рекомендуется использовать NTFS, а размер кластера оставить стандартным. Установка галочки напротив «Быстрого форматирования» существенно ускоряет процесс, но при этом заново создается лишь таблица ФС. Сами данные физически остаются на диске, хоть и становятся недоступными. Если не устанавливать галочку — произойдет физическое стирание всех данных (заполнение каждой ячейки памяти нулями), но процесс затянется надолго. Жесткий диск, емкостью несколько терабайт, будет форматироваться часами. Но такое форматирование позволяет безвозвратно уничтожить данные, например, при передаче накопителя новому владельцу.

Альтернативный способ отформатировать HDD штатными средствами — через «Панель управления». Для этого нужно найти меню «Администрирование», выбрать в нем «Управление компьютером» и в левой колонке найти «Управление дисками. В открывшемся меню отобразятся все накопители в виде структуры. Плюс способа состоит в том, что так можно форматировать диски, на которых нет раздела и потому они не отображаются в «Проводнике».

Как отформатировать жесткий диск через командную строку
Для форматирования диска через командную строку существует служебная команда format. Чтобы воспользоваться ею, нужно запустить командную строку от имени администратора и ввести команду format.Она должна иметь следующий вид:
format [буква диска]: — форматирование произойдет без вопросов, в ту же ФС, что есть на диске, медленным способом (с полным стиранием).

format [буква диска]: /q — флаг «/q» запускает быстрое форматирование, без физической очистки содержимого его памяти. Флаг можно ставить в сочетании с любыми другими ключами.
format [буква диска]: fs:[файловая система] — форматирование выбранного раздела в одну из поддерживаемых файловых систем: NTFS, FAT, FAT32.
format [буква диска]: fs:[файловая система] /q — то же самое, но с быстрым форматированием.
Как отформатировать жесткий диск перед установкой Windows
Чтобы отформатировать жесткий диск перед установкой Windows, необходимо выбрать полную установку, дождаться появления меню выбора раздела для установки, кликнуть по нужному диску и нажать внизу клавишу «Форматировать». Система самостоятельно определит оптимальный метод форматирования, тип ФС и размер кластера. Весь процесс занимает менее минуты.
Перед тем, как отформатировать жесткий диск — установке windows может понадобиться создание дополнительных системных разделов для загрузки ОС. На скриншоте ниже видно, что такой раздел занимает 100 Мб. На нем хранится часть системного загрузчика.

Недостаток форматирования таким образом заключается в том, что нельзя вручную работать с параметрами. Рядовым пользователям это и не требуется, но иногда нужно, чтобы вместо стандартной системы NTFS была та же FAT32. Например, такая потребность возникает на планшетах с процессорами Intel и двумя установленными ОС (Windows + Android), как десятидюймовый Chuwi Hi10. Чтобы из-под Андроида можно было видеть раздел для Windows, он должен быть отформатирован в совместимой ФС. Работать с NTFS без специальных плагинов и сторонних программ «зеленый робот» не умеет.
Как отформатировать жесткий диск через биос
Правильный ответ на этот вопрос — «никак». Bios компьютера предназначен немного для других целей и функциональности для работы с HDD не имеет. Обычно в народе «форматированием из-под Bios называют форматирование через командную строку в текстовой операционной системе (например, MS-DOS). Плюс такого решения состоит в том, что можно работать даже с системным разделом, который не используется.
Для формата жесткого диска через загрузочный диск с DOS нужно создать образ такой ОС, записать его на флешку и скопировать туда утилиту для форматирования. Вместо DOS также можно воспользоваться специальной программой для работы с HDD, например, GParted. Такой вариант предпочтительнее, так как более функционален.
Чтобы отформатировать HDD из-под Биос с помощью загрузочной флешки, нужно скачать программу Tuxboot. Это автоматический инсталлятор, который скачает и запишет на флешку свежую версию Gparted.

После создания флешки нужно перезагрузить ПК, зайти в Bios (обычно нажатием DEl или F2) и найти меню Boot. В нем следует выбрать пункт, содержащий слова «Boot device priority» или близкие им по смыслу. Среди них на первое место следует поставить свою флешку. Затем нужно нажать F10, согласиться на сохранение настроек и ждать загрузки с флешки.

В загрузившемся меню программы GParted нужно выбрать язык, выбрать диск и найти пункт, ответственный за форматирование. Можно выбрать файловую систему, размер кластера, тип форматирования и другие опции.
Как восстановить отформатированный жесткий диск
Перед тем, как отформатировать жесткий диск на ноутбуке или настольном ПК, стоит 10 раз подумать: точно ли на нем нет файлов, которые нужны. Если таковые имеются, следует сделать резервную копию на флешку или другой носитель, например, скопировать в облако. Если неудача все-же случилась, и случайно был отформатирован не тот диск, или не были сохранены важные файлы — можно попытаться исправить ситуацию.
Восстановить можно только жесткий диск, отформатированный быстрым способом. Полное восстановление уничтожает файлы безвозвратно и ничем помочь уже невозможно!
Для восстановления случайно отформатированного жесткого диска нужны следующие составляющие:
- Программа Wise Data Recovery. Она восстанавливает данные, которые были удалены.
- Второй накопитель. Нужен для сохранения восстановленных файлов. Его емкость должна быть не меньше, чем объем удаленных случайно данных.

Для восстановления информации нужно выбрать диск, на котором следует искать удаленные данные. По нажатии кнопки «Поиск» приложение начнет сканировать все пространство на диске. После этого будет отображен список найденных удаленных файлов. Файлы, которые можно спасти, отмечены зеленым, красные и желтые точки указывают, что информация повреждена. Пытаться восстановить файл, отмеченный красным, бесполезно.
Выбрав и отметив галочками файлы для восстановления, нужно указать, куда их сохранять (тот самый резервный накопитель) и дождаться окончания процесса. Не стоит выбирать для сохранения тот диск, который нужно восстановить! В таком случае программа, спасая одни данные, уничтожит другие, перезаписав поверх них восстановленные файлы.
Как форматировать флешку, защищенную от записи
 Ранее я писал пару статей о том, как отформатировать флешку в FAT32 или NTFS, но не учел одного варианта. Иногда, при попытке форматирования, Windows пишет, что диск защищён от записи. Что делать в этом случае? С этим вопросом и разберемся в данной статье. См. также: Как исправить ошибку Windows не удается завершить форматирование.
Ранее я писал пару статей о том, как отформатировать флешку в FAT32 или NTFS, но не учел одного варианта. Иногда, при попытке форматирования, Windows пишет, что диск защищён от записи. Что делать в этом случае? С этим вопросом и разберемся в данной статье. См. также: Как исправить ошибку Windows не удается завершить форматирование.
Прежде всего, отмечу, что на некоторых флешках, а также на картах памяти есть переключатель, одно положение которого устанавливает защиту от записи, а другое — снимает ее. Эта инструкция предназначена для тех случаев, когда флешка отказывается форматироваться несмотря на то, что никаких переключателей нет. И последний момент: если все нижеописанное не поможет, то вполне возможно, что ваш USB накопитель попросту поврежден и единственное решение — покупка нового. Стоит, правда, попробовать и еще два варианта: Программы для ремонта флешек (Silicon Power, Kingston, Sandisk и других), Низкоуровневое форматирование флешки.
- В отдельной статье есть другие способы исправить проблему, а также видео инструкция: Флешка пишет диск защищен от записи.
- Если у вас не форматируются все флешки на одном конкретном компьютере, дело может быть в том, что установлены ограничения на запись. Об их отмене, в другом контексте, но подойдет и в этом случае, в отдельной инструкции — Расположение недоступно, отказано в доступе к флешке (эта же инструкция подойдет, если при попытке создать файл на USB накопителе вы видите сообщение о том, что нет доступа к целевой папке.
Удаление защиты от записи с помощью Diskpart
Для начала, запустите командную строку от имени администратора:
- В Windows 7 найдите ее в меню пуск, кликните по ней правой кнопкой мыши и выберите пункт «Запуск от имени администратора».
- В Windows 8.1 нажмите на клавиатуре клавиши Win (с эмблемой) + X и в меню выберите пункт «Командная строка (администратор)».
- В Windows 10 начните набирать «Командная строка» в поиске на панели задач, а когда нужный результат будет найден, нажмите по нему правой кнопкой мыши и выберите запуск от имени администратора.
В командной строке введите следующие команды по порядку (все данные будут удалены):
- diskpart
- list disk
- selectdiskN (где N — число, соответствующее номеру вашей флешки, будет показано после выполнения предыдущей команды)
- attributes disk clear readonly
- clean
- create partition primary
- formatfs=fat32 (илиformatfs=ntfs, если требуется форматировать вNTFS)
- assign letter=Z (где Z — буква, которую нужно присвоить флешке)
- exit
После этого, закройте командную строку: флешка будет отформатирована в нужной файловой системе и впредь будет форматироваться без проблем.
Если же это не помогло, то пробуем следующий вариант.
Убираем защиту флешки от записи в редакторе локальной групповой политики Windows
Возможен вариант, что флешка защищена от записи несколько иным образом и по этой причине не форматируется. Стоит попробовать воспользоваться редактором локальной групповой политики. Для того, чтобы запустить его, в любой версии операционной системы нажмите клавиши Win+R и введите gpedit.msc после чего нажмите Ок или Enter.

В редакторе локальной групповой политики откройте ветку «Конфигурация компьютера» — «Административные шаблоны» — «Система» — «Доступ к съемным запоминающим устройствам».

После этого, обратите внимание на пункт «Съемные диски: запретить запись». Если для этого свойства установлено «Включено», то кликните дважды по нему и установите «Отключено», после чего нажмите кнопку «Ок». Затем посмотрите на значение этого же параметра, но уже в разделе «Конфигурация пользователя» — «Административные шаблоны» — и так далее, как в предыдущем варианте. Сделайте необходимые изменения.
После этого можно снова отформатировать флешку, скорее всего, Windows не напишет, что диск защищен от записи. Напомню, возможен вариант, что ваш USB накопитель неисправен.
А вдруг и это будет интересно:
Почему бы не подписаться?
Рассылка новых, иногда интересных и полезных, материалов сайта remontka.pro. Никакой рекламы и бесплатная компьютерная помощь подписчикам от автора. Другие способы подписки (ВК, Одноклассники, Телеграм, Facebook, Twitter, Youtube, Яндекс.Дзен)
20.01.2018 в 16:07
Вот попробовал 1 способ там доходит до clean и когда я пишу это говорит диск защищён ошибка, потом я флэшку вытащил засунул обратно, теперь комп его не видит хотя и опознаёт. Кто знает что надо делать
21.01.2018 в 09:29
Можно попробовать так, но не факт что что-то лучше станет: https://remontka.pro/low-level-format-usb/
26.12.2019 в 18:25
При удалении защиты по первому способу были удалены атрибуты Рабочего диска, видимо потому, что я за номер флешки принял номер рабочего диска. Теперь Рабочий диск не доступен. Можно ли восстановить атрибуты Рабочего диска,? Спасибо!
27.12.2019 в 15:04
Здравствуйте.
А как именно он недоступен? Что происходит при попытках доступа?
27.12.2019 в 19:44
С помощью программы AOMEI Partition Assistant Technician Edition
восстановил утраченное имя Рабочего диска, после чего Рабочий диск
стал доступен.
А флешка вероятно не исправна, иначе бы после команды list disk был бы
показан номер флешки, но он отсутствовал. Вам большое спасибо.
27.01.2018 в 11:31
вариант через diskpart. надо форматнуть но диск защищен от записи
при закачке на флешку виндоуса произошла ошибка за ней следовал — диск замещен от записи
через вариант diskpart после
4 успешен после 5-го пункта clean пишет
программа DiskPart обнаружила ошибку: Запрос не был выполнен из-за ошибки ввода/вывода на устройстве.
27.01.2018 в 11:44
В теории флешка может быть повреждена или что-то с USB портами. Пробовали на другом компьютере?
29.01.2018 в 13:17
У меня тоже самое! Вчера хотел Винду записать на флешку и произошла ошибка, теперь флешка не читается!
30.01.2018 в 14:51
У меня тоже так после 5-й шаг
01.02.2018 в 00:24
У меня немного иначе ситуация.
Я использовал свою microSD карту в смартфоне как дополнительную память телефона (не как отдельную память, а именно как часть памяти смартфона). Буквально со вчерашнего дня я начал замечать баги на своем смартфоне (стали пропадать иконки с рабочего стола, приложения вообще пропадали, хотя я их установил). Затем мне сам смартфоне выдал, что не может прочитать sd карту и потребовал отформатировать ее. Сделал, как он просил. Ничего путного с этого не вышло. Затем на компьютере попытался отформатировать с использованием diskpart в командной строке. После команды clean пишет, что операция прошла успешно. Но затем, когда я ввожу команду list partition, diskpart показывает, что там 2 раздела, коих там быть не должно. Вывод: sd карта не форматнулась.
05.02.2018 в 06:53
размер второго посмотрели? обычно отмечается и жесткий
09.03.2018 в 21:13
мне подошел этот способ
«Прежде всего, отмечу, что на некоторых флешках, а также на картах памяти есть переключатель, одно положение которого устанавливает защиту от записи, а другое — снимает ее.»
спасибо
18.05.2018 в 23:53
ничего не помогло. диск защищен от записи
10.07.2018 в 18:49
ничего не помогло, диск защищён от записи. diskpart чистит атрибуты, но флешку чистить отказывается-«носитель защищён от записи». В редакторе всё было «не задано», но мне этого мало — поставил всё на выключение. а воз и ныне там. не форматируется. есть ещё варианты?
11.07.2018 в 09:18
На самой флешке нет переключателя защиты от записи?
Ну и такие варианты: https://remontka.pro/usb-repair-software/
19.07.2018 в 11:00
16.08.2018 в 08:16
Спасибо! То как в басне «мартышка и очки» всё утро «провозился», а про переключатель даже не вспомнил). Стыдно на таких мелочах «прокалываться»!)
10.09.2018 в 13:34
Доброго времени суток всем. Та же проблема. Windows не может завершить форматирование… файловая система не распознана. Но в моем случае (еще пока не пробовал, Юно почти уверен..) В общем так… на флешке была записана OS Linux.. дал брату флншку.. он удалил пару файлов.. и все.. Винда видит, но ничего поделать с ней не может. Думаю, что именно Linux должен отформатировать.
11.09.2018 в 10:43
А попробуйте такой метод (хоть он и про другое, но может сработать): https://remontka.pro/delete-partitions-usb/
24.07.2019 в 11:00
Всем хай! У меня такая проблема, записывал на USB-Flash музыку отцу в машину, закинул 127 треков, после этого просто вышло сообщение что диск защищён от записи. Не могу удалить, не отформатировать, не записать. Хотя все воспроизводится. И да винда не может проверить флешку на наличие ошибок, так же пишет что защищена от записи(
24.07.2019 в 11:07
А это случилось после того, как уже использовали в машине? Никаких переключателей на самой флешке нет для защиты от записи?




