Как сделать резервное копирование жесткого диска
Статья Как быстро создать точную копию 1:1 жёсткого диска с сохранением возможности загрузки (для резервного копирования или перехода на SSD) на Windows
![]()
The Codeby
ООО Кодебай
В этой статье я хочу поделится с вами супер простым, экстремально быстрым и полностью бесплатным рабочим процессом, которым создаётся совершенная 1 в 1 копия HDD (или раздела) для резервного копирования или в целях перехода на SSD-диск. Этот метод сохранил мне так много часов, дней и, может быть, недель стресса, и он бесплатный и выполняется в течении минут.
Вы хотите перенести содержимое жёсткого диска А на диск Б (может быть, SSD)
Есть множество инструментов резервного копирования (и иногда даже инструментов миграции), которые сделают для вас резервную копию полной операционной системы, иногда копируя все файлы на жёстком диске, иногда дублицируя полный раздел. Я использовал их несколько раз и верил этим инструментом, это дало мне только понимание, что результат был полностью непригоден, просто потому, что эти инструменты не создают РЕАЛЬНУЮ копию жёсткого диска.
Встроенные инструменты резервного копирования Windows просто создадут сжатый образ, который полезен только если у вас есть DVD привод, записанный ISO (диск) с точно такой же версией Windows, много времени и много удачи. Создание полностью рабочей системы из этих резервных копий очень часто заканчиваются провалом.
Другие инструменты создают полную копию всего раздела Windows, который выглядит очень очень хорошо. До тех пор, пока вам действительно не понадобится эта резервная копия и, представьте себе, она окажется не способный к загрузке, поскольку эти инструменты не копируют крошечные (скрытые) разделы, которые содержат загрузчик (bootmanager). Облом!
Или вы просто хотите сделать резервную копию диска на экстремальной скорости?
Инструкция также полезна, если вы просто хотите сделать копию один в один любых дисков с данными, которые содержат ваши файлы. Ручное копирование будет обрабатывать каждый файл и каждый каталог и инициализировать процесс копирования для каждого отдельного элемента, в то время как метод копирования один в один просто скопирует всё как большой блок на низком аппаратном уровне.
Для этого я использую
. До того, как вы спросите: это полностью бесплатно, я не получаю деньги или что-то подобное за то, что говорю это, и здесь нет партнёрской ссылки или чего-то похожего. Это просто шикарный инструмент. Я пишу это в марте 2015, и если вы читаете это годы спустя и программа больше не бесплатная или не доступна больше: Есть несколько веб-сайтов в сети, которые содержат архив более ранних версий практически любых программ, может быть, это поможет. ![]()
Macrium Reflect может копировать отдельный разделы на любой диск, usb или раздел, или клонировать диск полностью (включая скрытый загрузочный / своп разделы) на любой другой жёсткий диск, даже если диск назначения меньше или больше. Тем не менее, для уверенности на нём должно быть достаточно место для содержимого.
Процесс клонирования чрезвычайно прост. Поставьте галочку слева для полного клонирования жёсткого диска. НЕ снимайте галочки внизу разделов, даже если вы не понимаете, что это за разделы и откуда они взялись. Поскольку без этих скрытых разделов ваш клон не будет иметь загрузочной области.
Нажмите “clone disk” и выберите диск назначения в следующем окне. Далее всё само понятно.
Для подтверждения: Откройте командную строку, наберите там “compmgmt.msc“, переходите в -> «Управление компьютером» -> «Запоминающие устройства» -> «Управление дисками». Там вы должны увидеть точную копию, вместе со скрытым разделом.
Убедитесь, что отсоединили один из дисков, чтобы не запутаться после перезагрузки.
Как сделать резервную копию жесткого диска со всеми данными и Windows?
 Доброго дня.
Доброго дня.
Очень часто во многих инструкциях, прежде чем обновлять драйвера или устанавливать какое-нибудь приложение, рекомендуют делать резервную копию для восстановления работоспособности компьютера, Windows. Надо признать, что такие же рекомендации, частенько, даю и я…
Вообще, в Windows есть встроенная функция восстановления (если вы ее не отключали, конечно), но называть ее сверх-надежной и удобной — я бы не стал. К тому же, нельзя не отметить, что поможет такая резервная копия далеко не во всех случаях, плюс добавьте к этому, что восстанавливает она с потерей данных.
В этой статье я бы хотел рассказать об одном из способов, который поможет сделать надежную резервную копию всего раздела жесткого диска со всеми документами, драйверами, файлами, ОС Windows и пр.
1) Что нам понадобиться?
1. Флешка или диск CD/DVD
Зачем это? Представьте, произошла какая-нибудь ошибка, и Windows больше не загружается — просто появляется черный экран и все (кстати, такое может произойти и после «безобидного» резкого отключения электричества)…
Чтобы запустить программу восстановления — нам и понадобиться заранее созданная аварийная флешка (ну или диск, просто флешка удобнее) с копией программы. Кстати, флешка подойдет любая, даже какая-нибудь старая на 1-2 Гб.
2. ПО для создания резервных копий и восстановления
Вообще, подобного типа программ достаточно много. Лично я предлагаю остановиться на Acronis True Image…
Acronis True Image

Основные преимущества (в плане резервных копий):
- — быстрое создание резервной копии жесткого диска (например, на моем ПК системный раздел жесткого диска с ОС Windows 8 со всеми программами и документами занимает 30 ГБ — программа сделала полную копию этого «добра» всего за пол часа);
- — простота и удобство работы (полная поддержка русского языка + интуитивно понятный интерфейс, справиться даже начинающий пользователь);
- — простое создание загрузочной флешки или диска;
- — резервная копия жесткого диска сжимается по умолчанию (например, моя копия раздела HDD на 30 ГБ — была сжата до 17 ГБ, т.е. почти в 2 раза).
Единственный недостаток — программа платная, хоть и не дорогая (впрочем, есть тестовый период).
2) Создание резервной копии разделе жесткого диска
После установки и запуска программы Acronis True Image, перед вами должно появиться примерно такое окно (очень многое зависит от версии программы, которую вы будете использовать, на моих скриншотах программа 2014г.).
Сразу же на первом экране можно выбрать функцию создания резервной копии. Запускаем… (см. скриншот ниже).
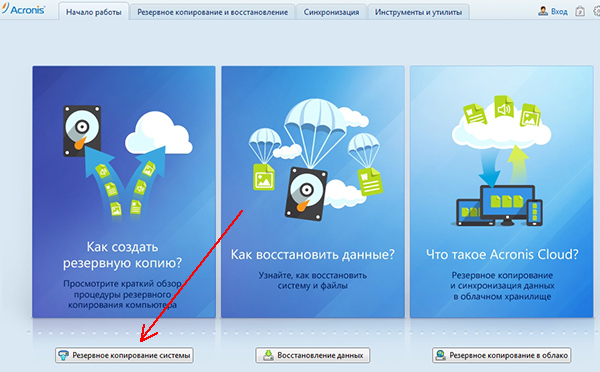
Далее появиться окно с настройками. Здесь важно отметить следующее:
— диски, на которые мы будем делать резервные копии (здесь выбираете сами, рекомендую выбрать системный диск + диск, который зарезервировала система Windows, см. скриншот ниже).
— указать место на другом жестком диске, где будет храниться резервная копия. Желательно сохранить резервную копию на отдельный жесткий диск, например, на внешний (сейчас они очень популярны и доступны по цене).
Далее просто нажать кнопку «Архивировать».
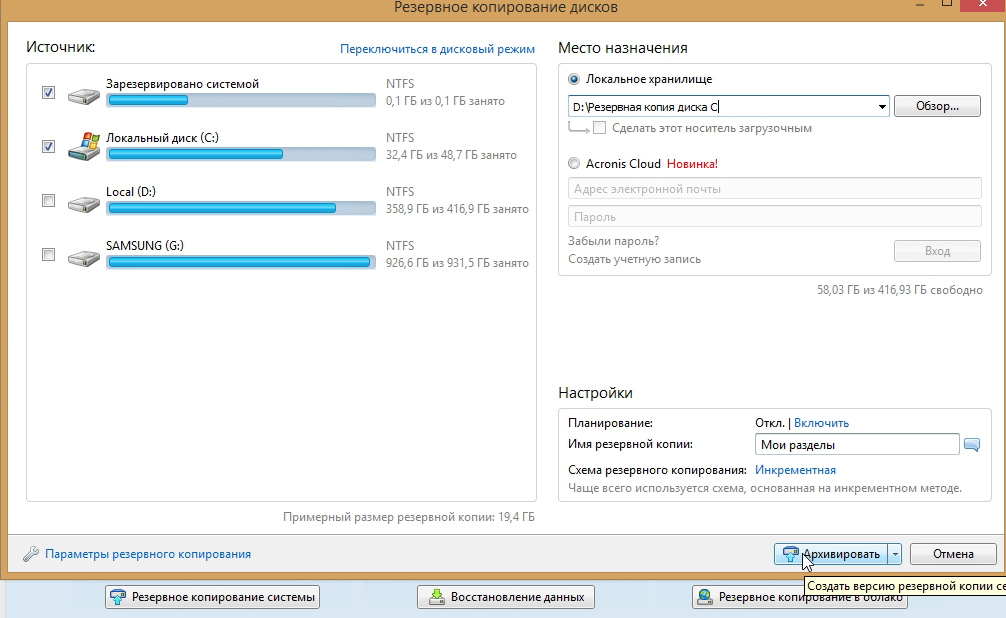
Запуститься процесс создания копии. Время создания сильно зависит от размера жесткого диска, копию которого вы делаете. Например мой диск на 30 ГБ был полностью сохранен за 30 минут (даже чуть меньше, 26-27 мин.).
В процессе создания резервной копии лучше не загружать компьютер посторонними задачами: играми, фильмами и пр.
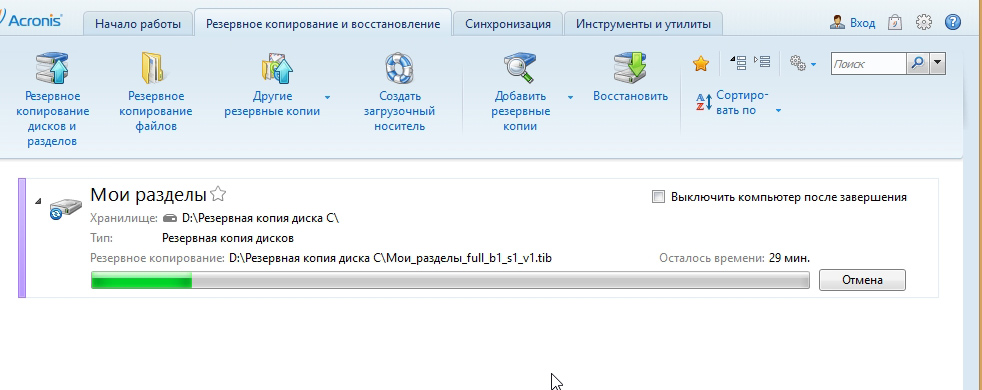
Вот, кстати, скриншот «моего компьютера».
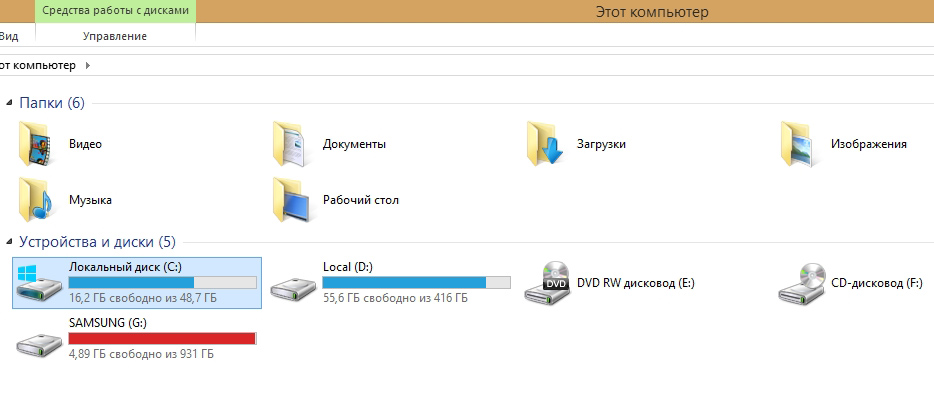
А на скриншоте ниже резервная копия на 17 Гб.

Делая регулярно резервную копию (после проделанной большой работы, перед установкой важный обновлений, драйверов и пр.) можно быть более-менее спокойным за сохранность информации, да и вообще, работоспособность ПК.
3) Создание резервной флешки для запуска программы восстановления
Когда резервная копия диска будет готова, нужно обязательно создать еще аварийную флешку или диск (на случай, если Windows откажется загружаться; да и вообще, восстановление лучше проводить, загрузившись с флешки).
И так, начала переходим в раздел создания резервных копий и восстановления и нажимаем кнопку « создать загрузочный носитель «.
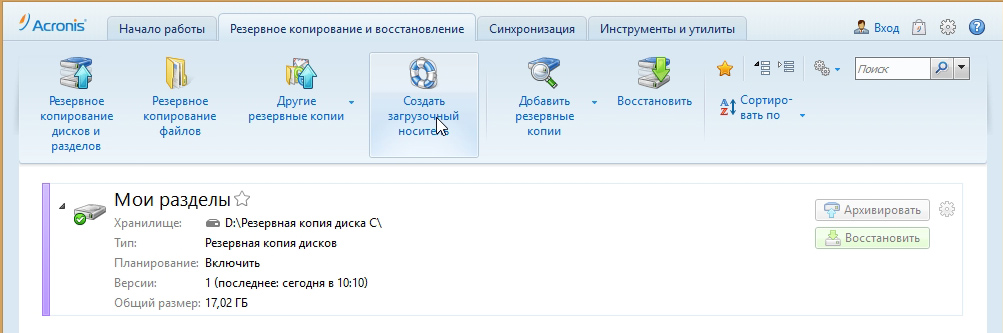
Далее можно просто поставить все галочки (для максимальной функциональности) и продолжить создание.
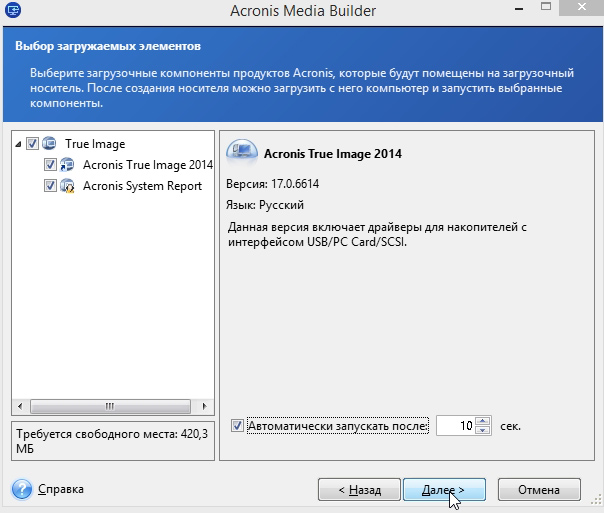
Затем нас попросят указать носитель, куда будет записана информация.Выбираем флешку или диск.
Внимание! Вся информация на флешке будет удалена при этой операции. Не забудьте скопировать все важные файлы с флешки.
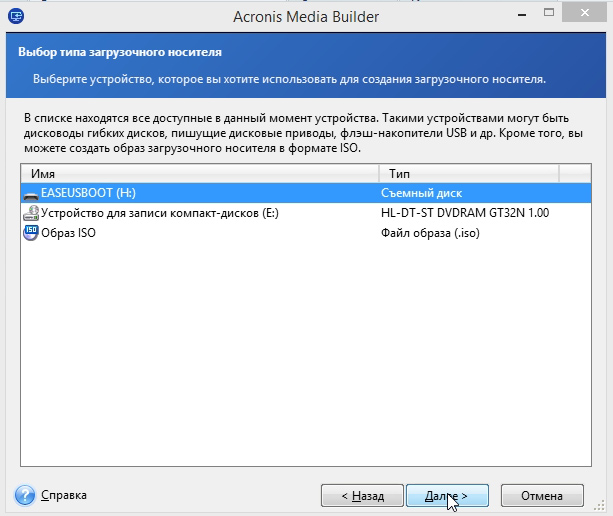
Собственно все. Если все прошло без ошибок, через минут 5 (примерно) появиться сообщение о том, что загрузочный носитель успешно был создан…
4) Восстановление из резервной копии
Когда вы захотите восстановить из резервной копии все данные, нужно настроить Биос для загрузки с флешки, вставить флешку в USB и перезагрузить компьютер.
Чтобы не повторяться, дам ссылку на статью по настройке Биоса для загрузки с флешки: https://pcpro100.info/nastroyka-bios-dlya-zagruzki-s-fleshki/
Если загрузка с флешки прошла успешно, вы увидите окно как на скриншоте ниже. Запускаем программу и ждем ее загрузки.
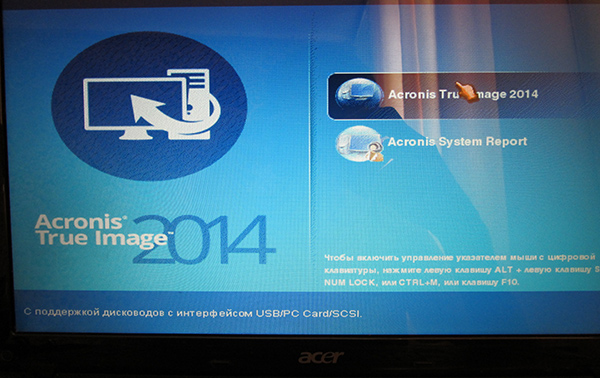
Далее в разделе « восстановление » нажимаем кнопку « поиск резервной копии » — находим диск и папку куда мы сохраняли резервную копию.
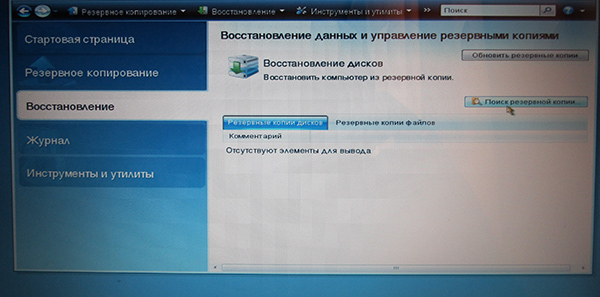
Ну и последний шаг — сталось только щелкнуть правой кнопкой по нужной резервной копии (если у вас их несколько) и запустить операцию восстановления (см. скриншот ниже).
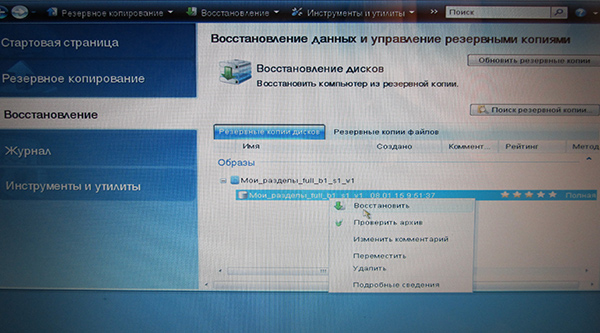
PS
На этом все. Если программа Acronis вам не подошла по какой-либо причине, рекомендую обратить внимание на следующие: Paragon Partition Manager, Paragon Hard Disk Manager, EaseUS Partition Master.
Резервное копирование данных простым языком
Основные принципы
1. Регулярность и частота
Backup данных должен быть таким же регулярным, как прием таблеток. Именно за эту дисциплинированность себя можно будет благодарить, если вдруг произошел какой-то крах. Порой потерять даже всего несколько рабочих дней из-за того, что backup не сделан, — может быть очень болезненным. Ответить на вопрос — как часто делать бэкап возможно, поняв, данные за какой промежуток времени тебе было бы наименее болезненно терять. Один из оптимальных вариантов — backup данных раз в неделю по выходным.
Раздельность
Желательно, чтобы данные сохранялись на отдельный внешний жесткий диск (или другой носитель), хранились в отдельном месте от основных данных. Принцип вполне очевиден — если произошла проблема, она будет локализована в одном месте. Например, если сломался жесткий диск на компьютере, диск с резервной копией будет функционировать отлично. Тем не менее, здесь стоит соблюдать баланс между легкостью доступа и безопасностью. Жесткий диск, стоящий рядом с компьютером, существенно повышает мотивацию использовать его по назначению. И в то же время, это не самый безопасный вариант для очень важных данных, которые терять нельзя ни в каком случае. Именно поэтому различают резервное копирование и архивацию данных.
Перепроверка
Как только сделана первая резервная копия данных, необходимо сразу проверить, что из нее эти данные можно восстановить! Это означает не только то, что файлы становятся видны. Нужно открыть несколько файлов на выбор и проверить, что они не испорчены. Желательно такую проверку потом повторять раз в какой-то период (скажем, раз в год).
Различение
Лучшая практика — различать данные по категориям. Категорией может быть их важности для тебя, частота обновления, или просто тематика.
Зачастую программы резервного копирования делают так называемые «образы» (image). Они выглядят как один единственный файл. Так вот в каждый такой образ лучше сохранять различные данные.
Для чего это нужно. Данные разной важности требуют разного обращения с собой, это очевидно. Свои важные документы, наверняка, захочется хранить более бережно, чем, скажем, коллекцию фильмов. Разделив данные по частоте обновления можно, к примеру, сэкономить время занимаемое резервным копированием. Тематика — какие данные желательно вместе восстанавливать за один шаг? Яркий пример двух типов backup, которые следует делать раздельно:
Резервное копирование данных
Это документы Word, фотографии, фильмы и т.д. Так же к этому относятся, но часто забываются — закладки в браузере, письма в почтовом ящике, адресная книга, календарь со встречами, конфигурационный файл банковского приложения и т.д.
Резервное копирование системы
Речь идет об операционной системе со всеми ее настройками. Такой backup избавляет от необходимости устанавливать операционную систему заново, делать все настройки, устанавливать программы. Однако, это не самый из необходимых типов резервного копирование.
Куда делать backup
1. Внешний жесткий диск. Часто можно купить прямо в коробке. Бывают ноутбучные — такие диски маленькие по размеру, но более дорогие. Обычные жесткие диски можно сравнительно дешево купить объемом в 2 Тб — тогда за место на диске долго не придётся беспокоиться.
+ Достаточно надежный (если не ронять и не трясти чрезмерно)
+ Относительно недорогой
-Необходимо самому не забывать подключать диск для бэкапа
-Не очень удобно переносить (не относится к ноутбучным дискам)
2. USB-stick — подойдет как дополнительное средство, когда данные хотелось бы переносить с одного компьютера на другой и/или иметь под рукой. Так же если сами данные не хочется хранить на компьютере.
Есть одно большое но — у флешки ограничено число записей, так что если на ней хранить данные приложения, которое будет интенсивно записывать, то флешка (usb stick) довольно быстро прикажет долго жить. К тому же, по моему личному впечатлению, они достаточно часто ломаются. Мой знакомый, покупая самые дорогие флешки, которые позиционировались как «не убиваемые», получал сломанную флешку за месяц-другой. Справедливости ради, надо сказать что у меня до сих пор ни одна флешка не сломалась, некоторые работают уже лет 5. Тем не менее, только на одном только usb-stick`e я бы хранить данные не стала.
+Мобильное хранение
+Занимает мало места
+Очень дешево
3. Хранение данных на удаленном сервере ( или в облаке).
Есть свои плюсы и минусы:
+Данные будут доступны не только дома, но и на работе, во время путешествий.
+Локационная раздельность основных данных и резервных копий (например, если случается, не дай бог, пожар данные выживают)
+Нет нужды подключать жесткий диск для бэкапа, как правило, все делается полностью автоматически.
-Желательно шифровать данные, так как неизвестно кто к ним может получить доступ
-Тратится большой объем трафика (если он ограничен, то возникают проблемы)
-Зачастую бесплатно можно хранить только данные до 2 Гб. Так что, такой backup — это дополнительная статья расходов
Список с хорошим описанием сервисов можно найти тут
Чем делать backup
Приведу список приложений, на которые стоит обратить внимание (по моему мнению), при резервном копировании на жесткий диск.
Из платных хороши
Из бесплатных пользуются популярностью
1. Genie Backup Manager — очень удобная программа, но немного тормозит при работе
2. Handy Backup — простой интерфейс, работает быстро.
Дополнительно
Часто в настройках программ по backup есть опция — сделать инкрементальный или дифференциальный backup. Практическое различие довольно простое. При дифференциальном резервном копировании можно сэкономить на месте которое он занимает. Зато есть только две возможности восстановления: данные в том состоянии, когда был сделан полный backup + данные на тот момент, когда был сделан дифференциальный.
Инкрементальный backup же позволяет откатиться на любой из моментов в прошлом, когда делалось резервное копирование. Однако, особенно если изменения в данных происходили часто, место будет съедаться быстро.
Как установить Windows 10

- Просмотров: 27 292
- Автор: admin
- Дата: 21-11-2015
Как создать резервную копию жёсткого диска ноутбука в программе AOMEI Backupper Standard и как восстановить ноутбук из этой копии
Как создать резервную копию жёсткого диска ноутбука в программе AOMEI Backupper Standard и как восстановить ноутбук из этой копии

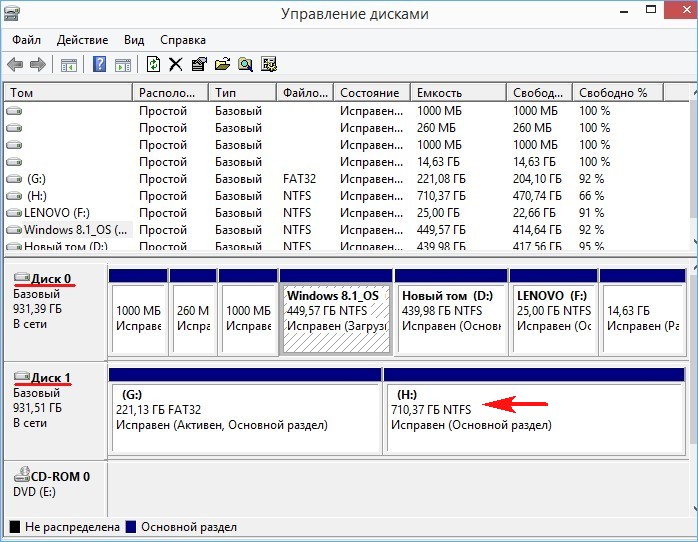
Создание резервной копии HDD ноутбука

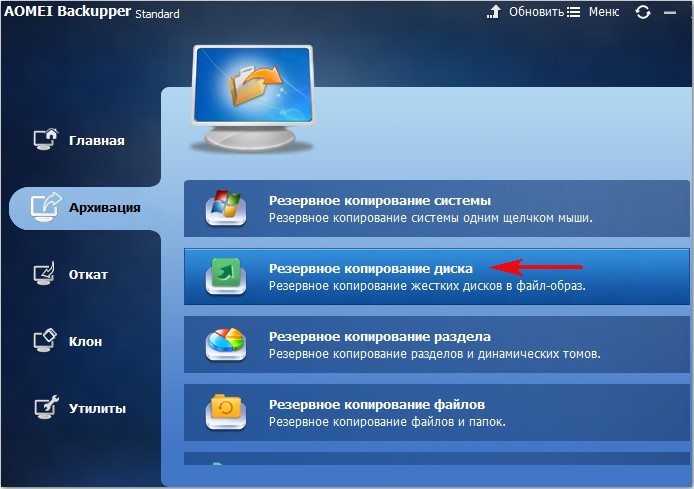
Жмём на кнопку «Выберите диски для резервного копирования».
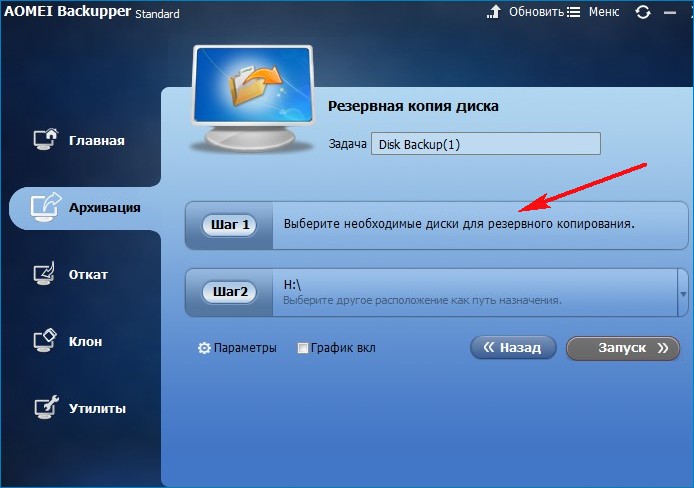
Выделяем левой мышью жёсткий диск ноутбука и жмём на кнопку « Дальше » .
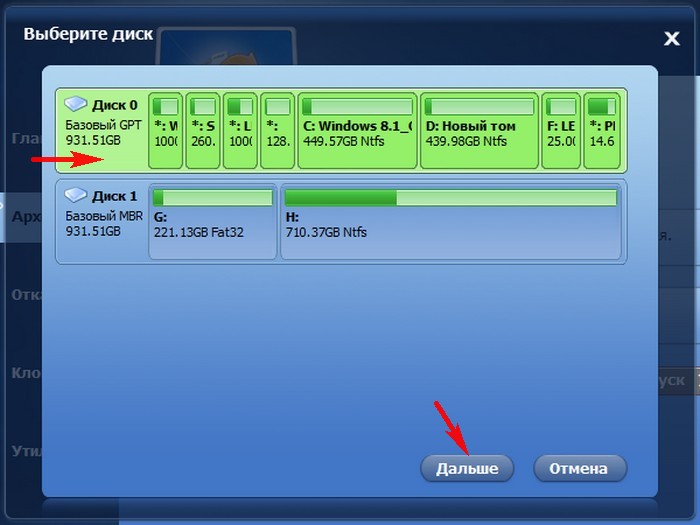
Выбираем место сохранения резервной копии жёсткого диска ноутбука. Программа автоматически выбирает раздел (H:), так как на нём много свободного пространства. При желании можно выбрать другой раздел, главное, чтобы хватило места для размещения резервной копии.
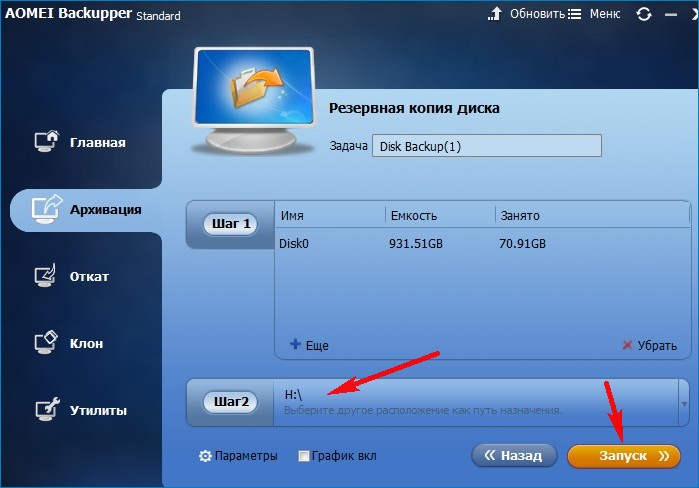
Начинается процесс создания резервной копии HDD ноутбука.
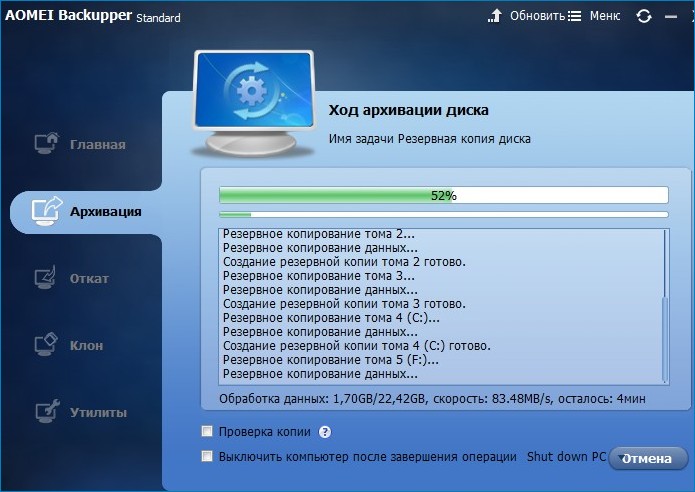
Резервный бэкап создан. Жмём на кнопку « Готово » .
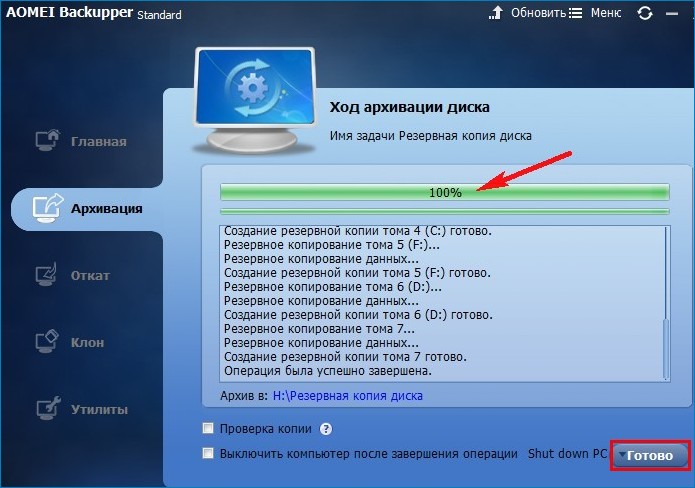
Как мы и планировали, резервная копия HDD ноутбука находится в папке « Резервная копия диска » на разделе ( H:) переносного жёсткого диска USB.
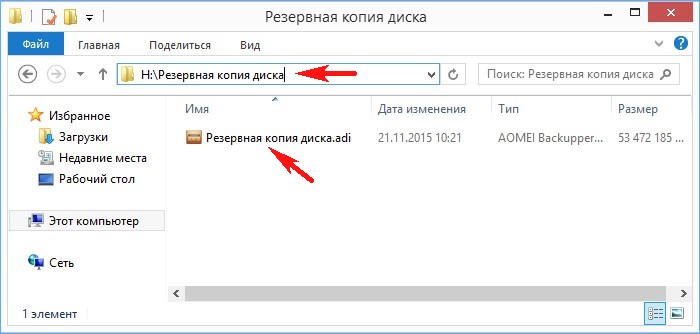
Как восстановить ноутбук из резервной копии в программе AOMEI Backupper Standard, если ноутбук нормально загружается в операционную систему
Если ваш ноутбук работает нестабильно, то восстановите его из ранее созданной резервной копии.
Подсоединяем к ноутбуку переносной жёсткий диск USB с резервной копией.
Запускаем программу AOMEI Backupper Standard.
В главном окне программы выбираем «Откат» и жмём на кнопку «Укажите путь файла-образа для восстановления данных из файла» (нам нужно указать в проводнике файл резервной копии на находящейся на разделе (H:)).
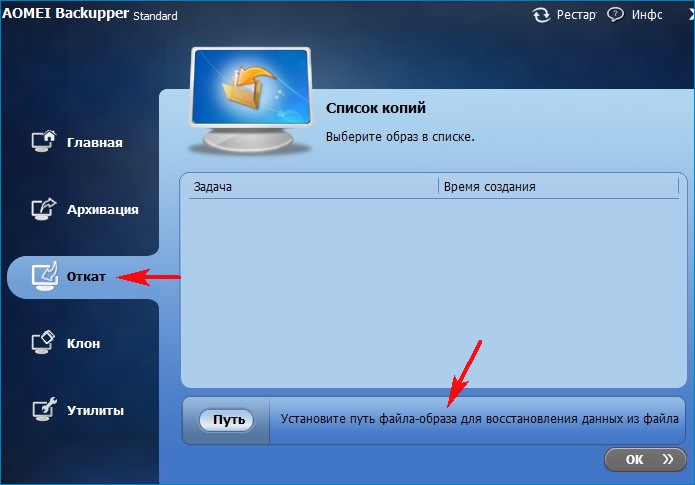
Жмём на «Computer»
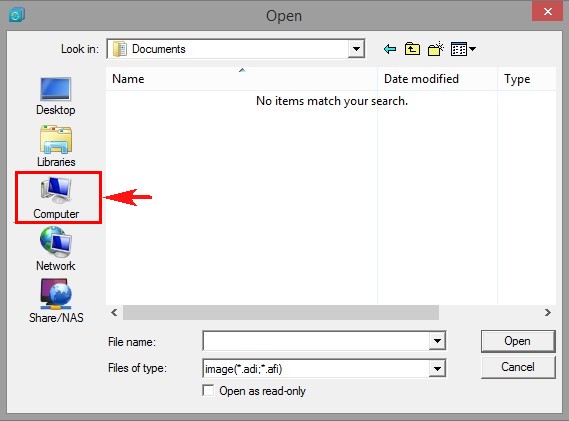
Заходим на раздел (H:).
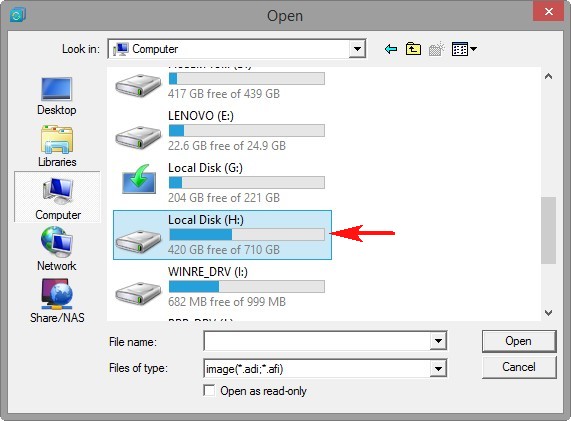
На разделе (H:) заходим в папку «Резервные копии» и выделяем левой мышью бэкап жёсткого диска ноутбука — «Резервная копия диска.adi», жмём « Open » .
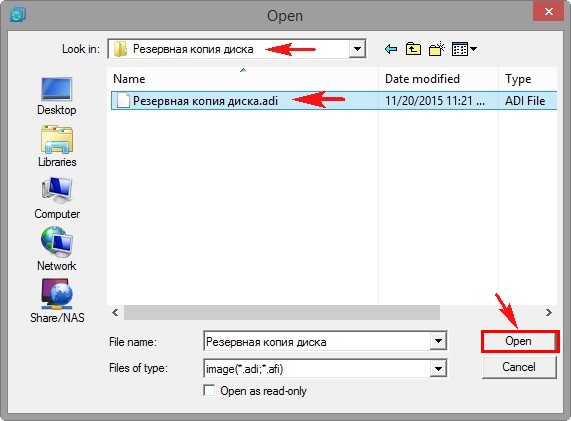
Выделяем в списке нужную резервную копию и жмём « ОК »
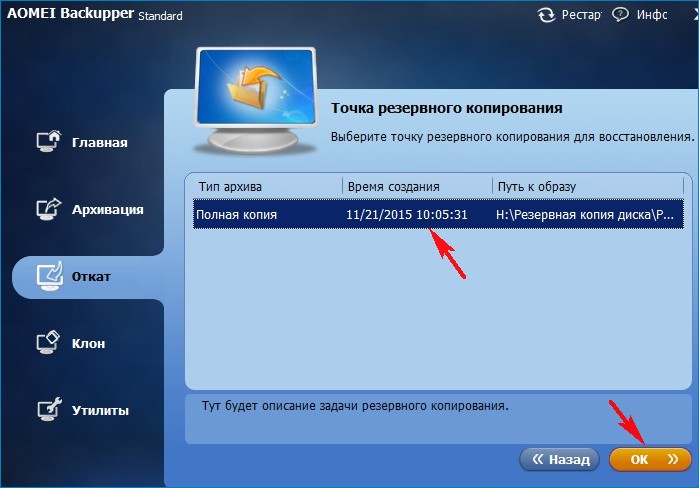
Если нажать на кнопку «Выберите раздел в файле образа, чтобы восстановить его оригинал», то вы сможете выбрать из резервной копии по отдельности любой раздел HDD ноутбука для восстановления. Я же хочу восстановить из бэкапа весь жёсткий диск ноутбука, поэтому жму на кнопку «ОК»
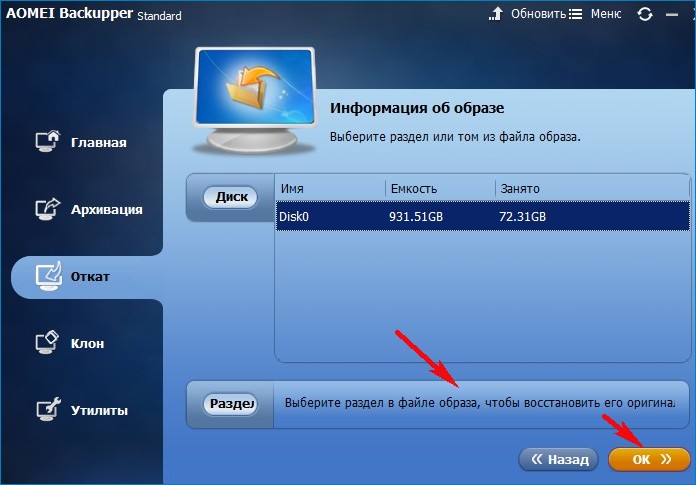
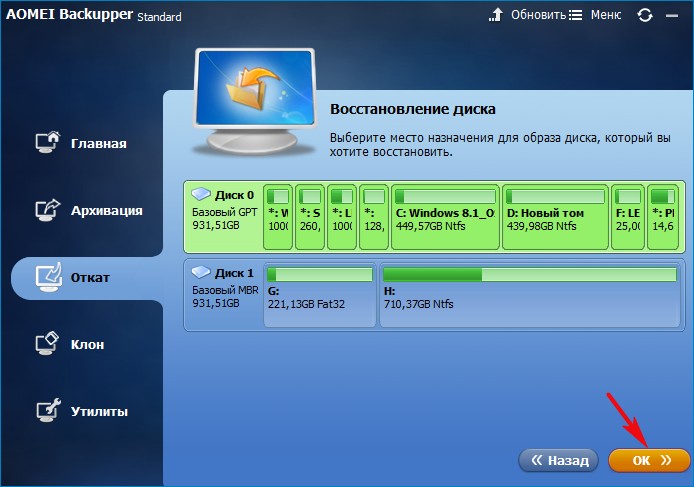
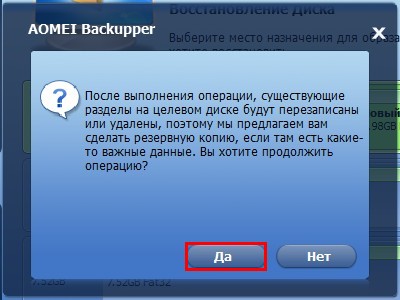
Сводка операции. Исходный диск (GPT) ноутбука и Диск назначения (GPT) тоже жёсткий диск ноутбука.
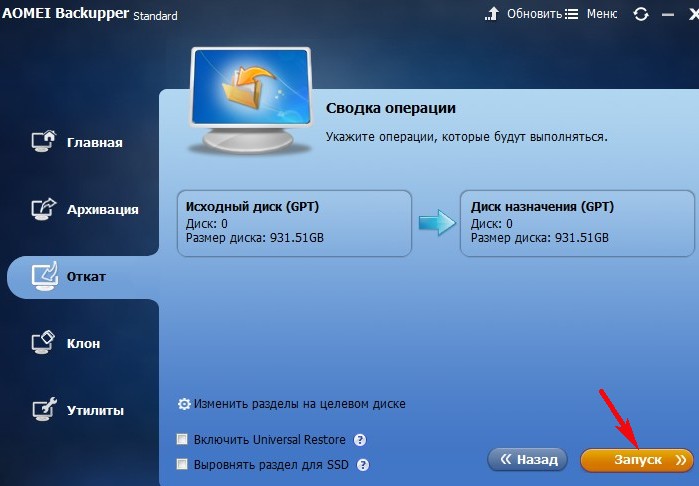
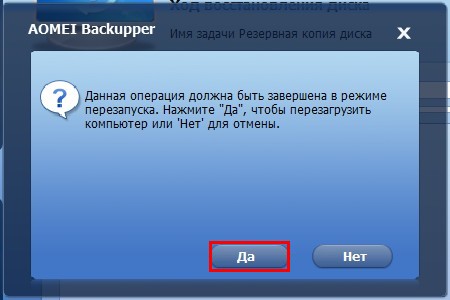
Начинается процесс восстановления жёсткого диска ноутбука из резервной копии.
AOMEI Backupper Standard предупреждает, что ноутбук в процессе перезагрузится и восстановление будет происходить в загрузочной среде.
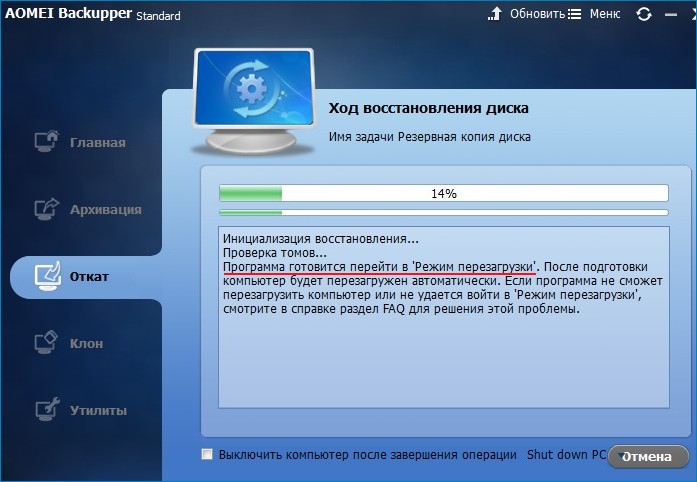
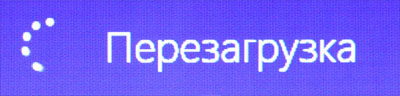
и дальнейшая работа происходит в специальном загрузочном режиме.
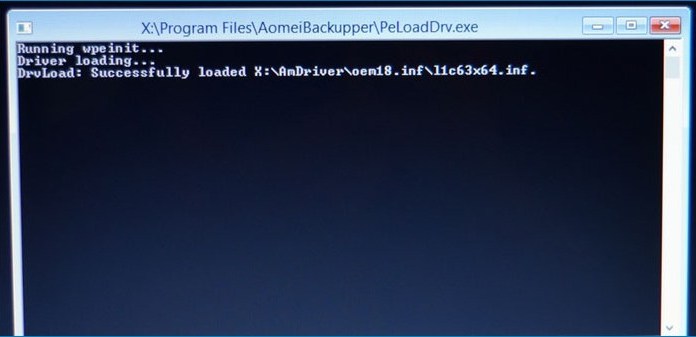

По окончании процесса восстановления загружается Windows 8.1. Состояние жёсткого диска ноутбука приведено к изначальному.
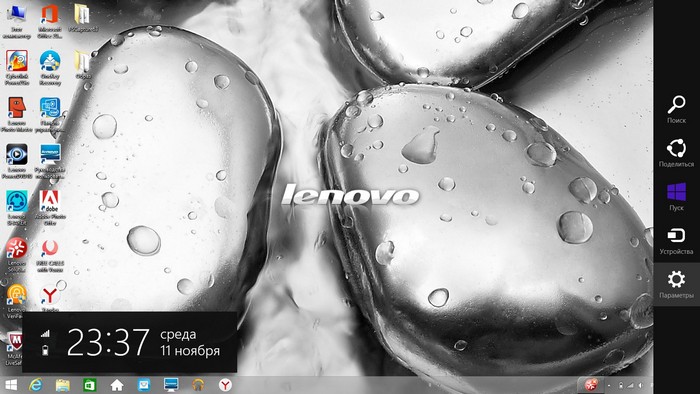
Как восстановить ноутбук из резервной копии в программе AOMEI Backupper Standard, если на ноутбуке невозможно загрузить операционную систему или на жёстком диске ноутбука удалены все разделы с данными
Такая ситуация может возникнуть на ноутбуке, если операционная система имеет значительные нарушения или вы всё удалили с жёсткого диска и установили Windows XP, Windows 7 или Linux.
В этом случае нужно создать загрузочную флешку или диск, но сделать это нужно до того, как у вас возникнут вышеназванные проблемы.
Создание загрузочного диска и флешки восстановления
В главном окне программы выбираем Утилиты->Создание загрузочного носителя
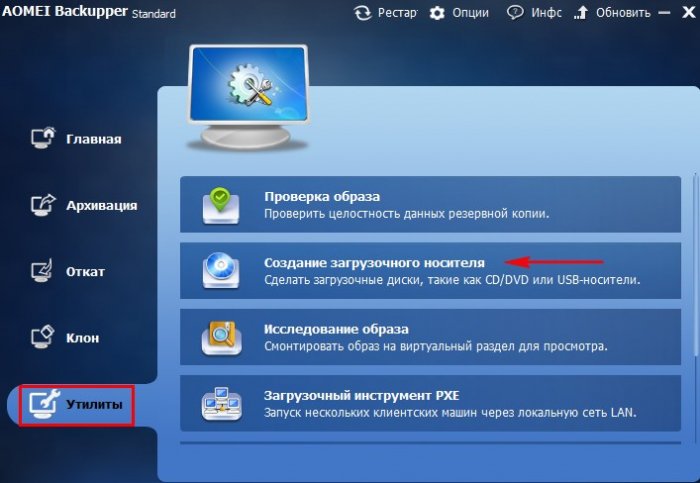
Отмечаем пункт «Windows PE — создать загрузочный диск на базе Windows PE» и Далее
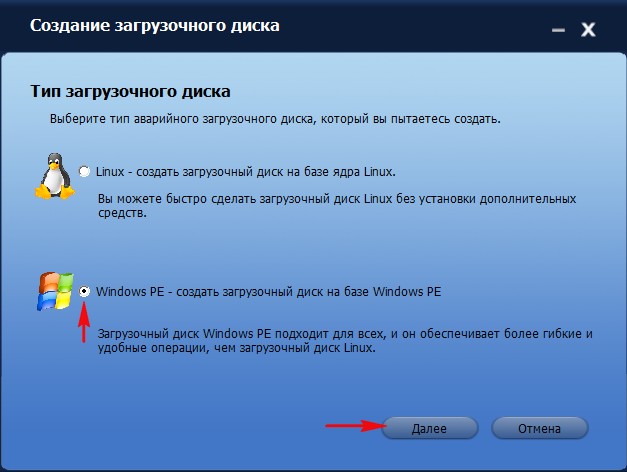
Если у вас новый ноутбук с Windows 8.1 или Windows 10, то значит на нём включен интерфейс UEFI и вам предложат создать загрузочный диск на основе UEFI, соглашаемся и отмечаем этот пункт.
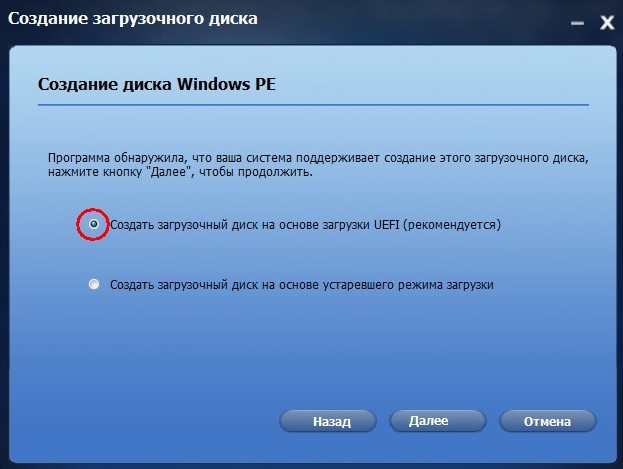
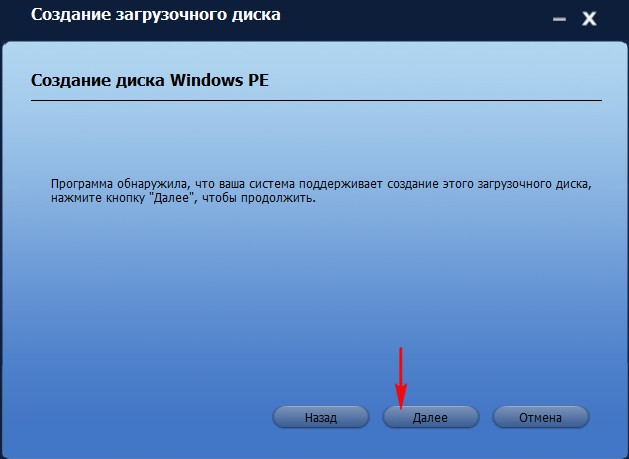
Я выберу создание загрузочного CD/DVD и вставляю в дисковод чистую болванку DVD.
Если хотите создайте загрузочную флешку выбрав пункт «Устройство USB» и Далее
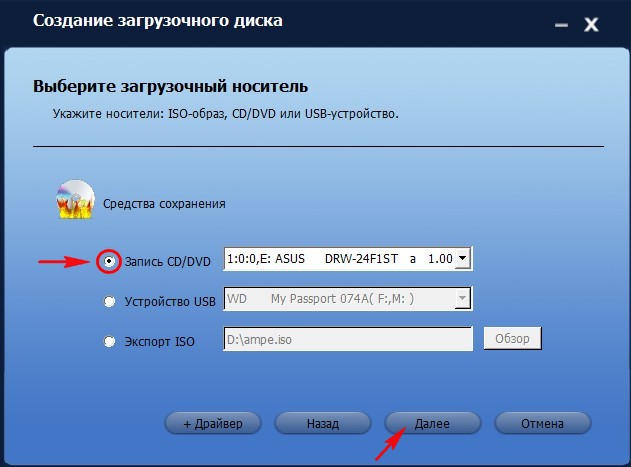
Загрузочный носитель готов.
Если по каким-то причинам вы не смогли создать загрузочный носитель, то скачайте его ISO-образ на моём Яндекс.Диске.
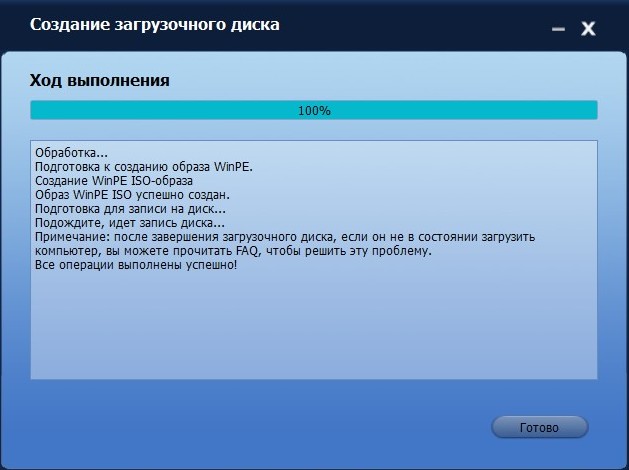
Подсоединяем к ноутбуку переносной жёсткий диск USB с резервной копией.
Загружаем ноутбук с загрузочной флешки.
В загрузочном меню ноутбука выбираем нашу флешку.
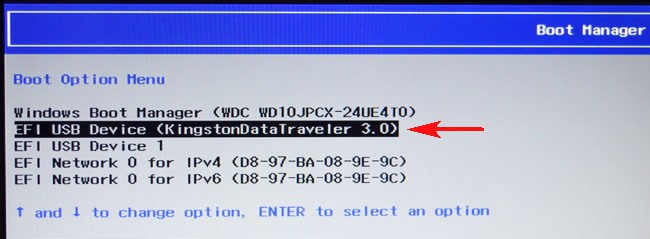
Загружается программа AOMEI.
В главном окне программы выбираем «Откат» и жмём на кнопку «Укажите путь файла-образа для восстановления данных из файла» (нам нужно указать в проводнике файл резервной копии на находящейся на разделе (H:)).
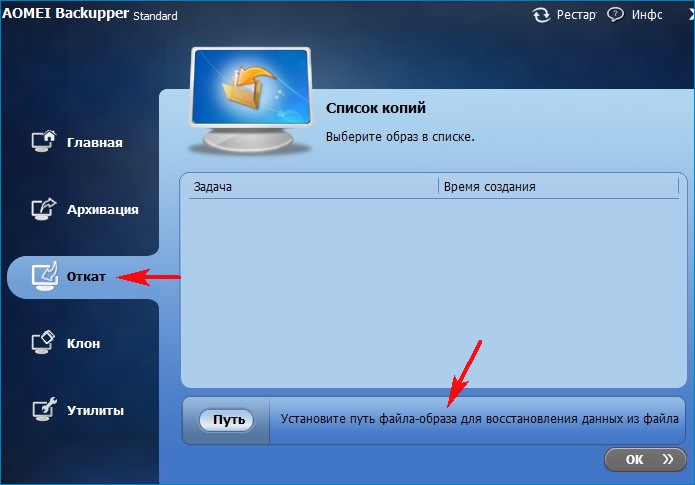
Жмём на «Computer»
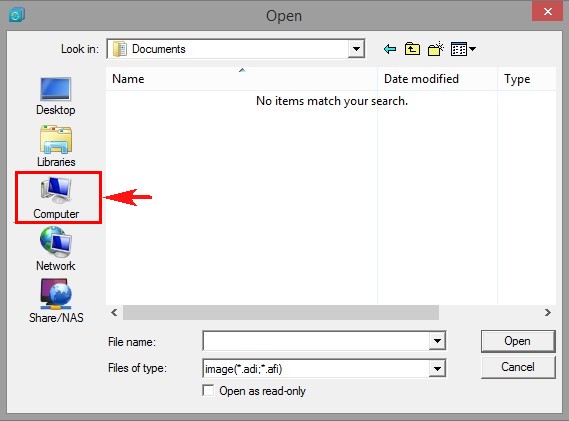
Заходим на раздел (H:).
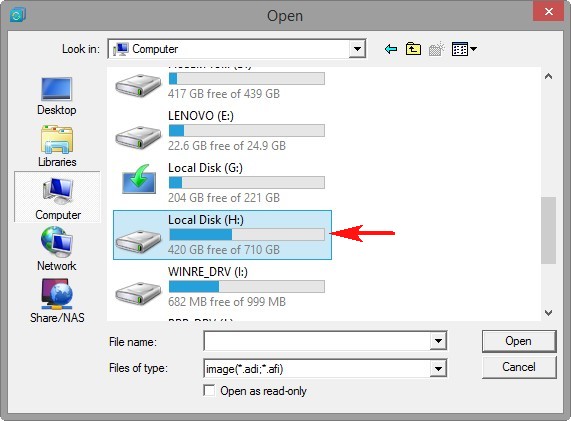
На разделе (H:) заходим в папку «Резервные копии» и выделяем левой мышью бэкап жёсткого диска ноутбука — «Резервная копия диска.adi», жмём « Open » .
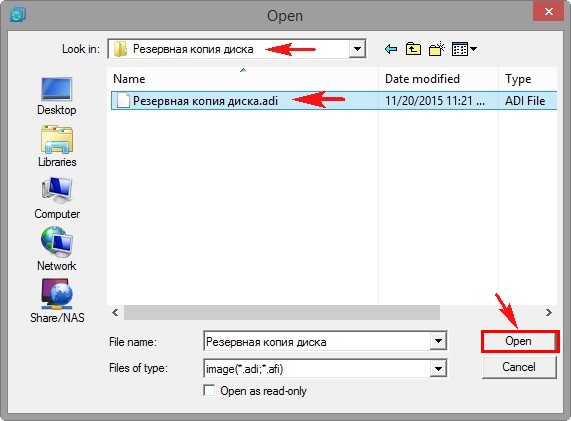
Выделяем в списке нужную резервную копию и жмём « ОК »
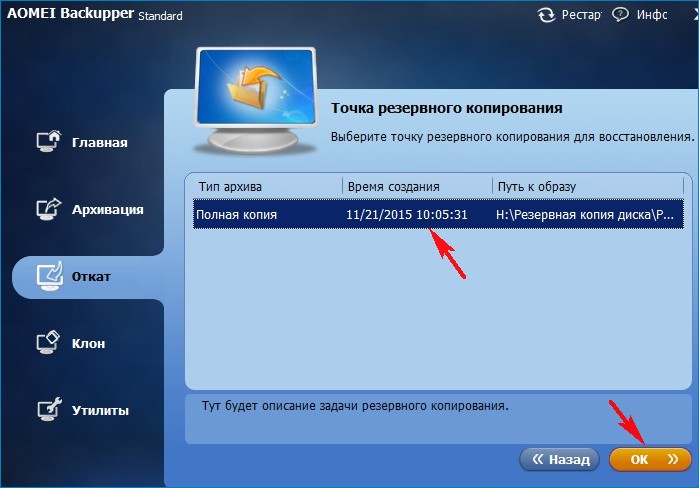
Выделяем Disk0 и жмём « ОК »
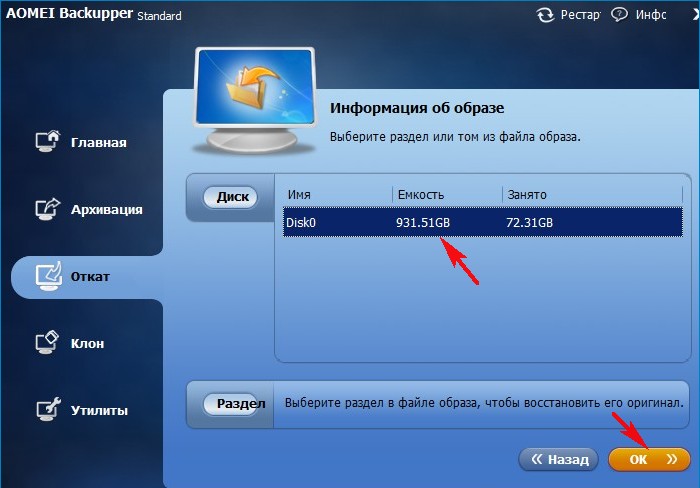
Зелёным цветом программа выделила жёсткий диск ноутбука. Показано, какие разделы будут восстановлены на диске после разворачивания резервной копии.
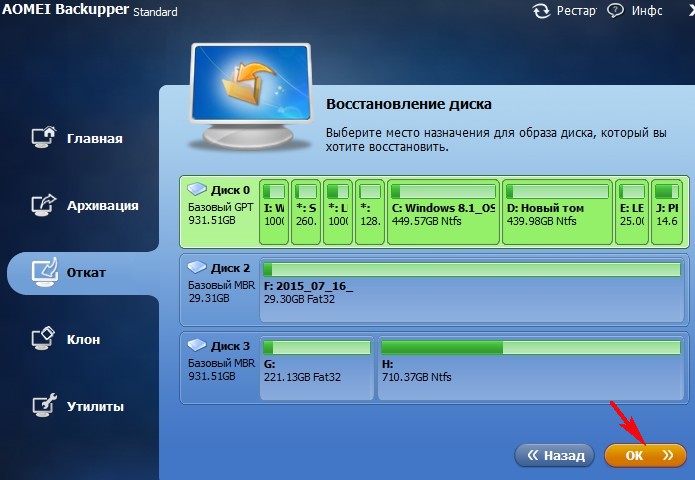
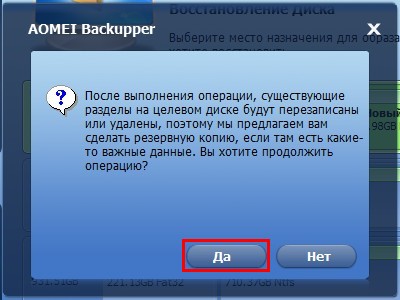
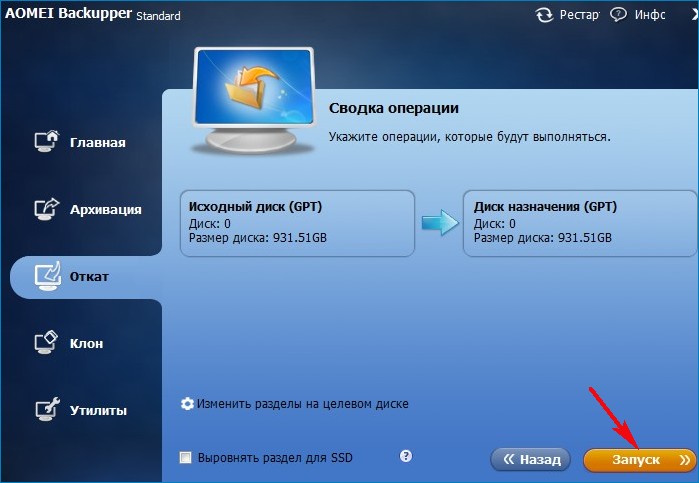
Начинается процесс восстановления.
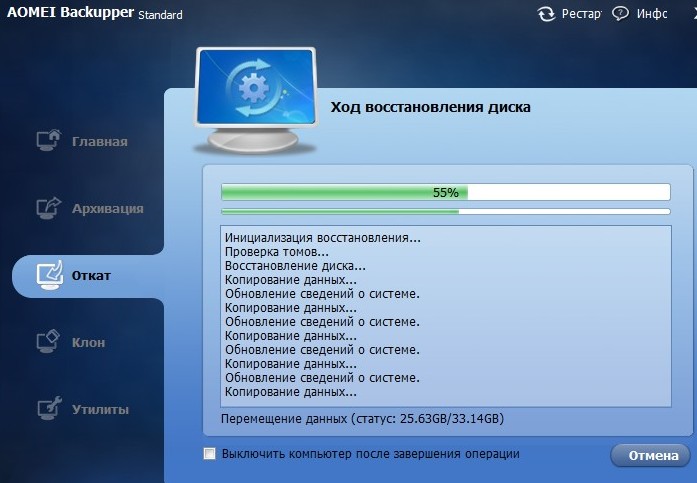
По окончании процесса восстановления следует перезагрузка.
Загружается Windows 8.1. Состояние жёсткого диска ноутбука приведено к изначальному.



