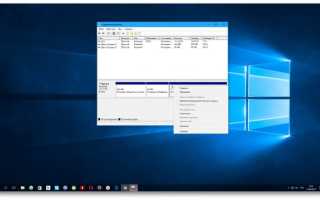Win xp не видит жесткий диск
Что делать, если компьютер не видит внутренний жёсткий диск
Если компьютер не грузится, жалуясь на отсутствие винчестера, или в системе не отображается дополнительный диск, эти советы вам пригодятся.
Выполняйте следующие действия по порядку. Если не поможет первое, переходите ко второму и так далее.
Что делать, если Windows-компьютер не видит жёсткий диск
Диск не отображается в BIOS
1. Если вы только что подключили винчестер, проверьте, правильно ли вы это сделали. Найдите официальные инструкции к вашей материнской плате и жёсткому диску и выполните все рекомендации производителей.
2. Если вы пытаетесь установить Windows XP или более старую версию и система сообщает об отсутствии жёсткого диска, убедитесь, что в BIOS включён совместимый с этой ОС режим винчестера — IDE. Для этого найдите в BIOS настройку работы SATA (SATA Mode, SATA Configuration или с подобным названием). В качестве значения установите IDE, сохраните изменения и перезагрузите компьютер.
3. При возможности проверьте работоспособность жёсткого диска, подключив его к другому ПК. Заработает — ищите неисправности в материнской плате или других комплектующих своего компьютера. Если нет, можете отнести винчестер в сервисный центр.
Диск не отображается в Windows
1. Убедитесь, что жёсткий диск включён в настройках BIOS. Для этого перезагрузите компьютер и, как только машина начнёт включаться, нажимайте клавишу F2 или DEL (нужная клавиша обычно высвечивается на экране), пока не попадёте в BIOS.
Затем найдите раздел управления дисками (Storage Configuration, Drive или с подобным названием) и убедитесь, что нужный винчестер активирован. Напротив него должна быть надпись Active, On или нечто похожее. Сохраните изменения и перезагрузите ПК.
2. Проверьте, правильно ли Windows подготовила диск к работе. Сначала откройте окно командной строки (клавиши Windows + R), далее введите в нём diskmgmt.msc и нажмите Enter. Внимательно читайте все предупреждения системы, чтобы случайно не отформатировать накопитель или не изменить записанные на него данные.
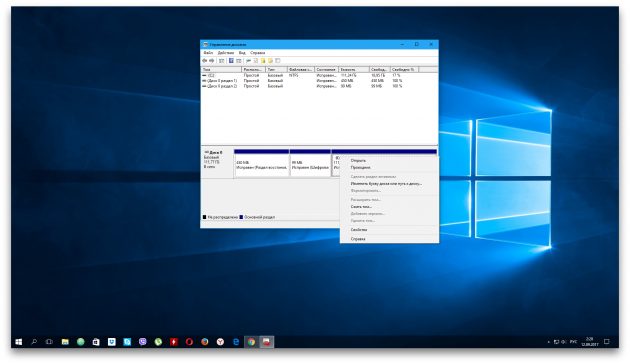
Если в меню «Управление дисками» вы увидите диск без метки тома, это и может быть причиной конфликта. Тогда кликните по диску правой кнопкой и назначьте для него букву с помощью соответствующей опции в контекстном меню. Затем перезагрузите компьютер.
Если в этом же меню увидите новый диск с подписью «Не инициализирован», щёлкните по нему правой кнопкой мыши, выберите «Инициализировать диск» и следуйте подсказкам Windows. После инициализации снова кликните по диску для вызова контекстного меню, выберите «Создать простой том» и действуйте согласно указаниям системы. По завершении перезапустите ПК.
3. Скачайте последние драйверы для жёсткого диска с сайта производителя и установите их.
4. Проверьте компьютер на наличие вредоносного ПО с помощью антивируса.
5. Попробуйте переустановить Windows, предварительно сохранив все важные данные.
Если ничего из перечисленного не поможет, обратитесь за помощью в сервисный центр.
Что делать, если Mac не видит жёсткий диск
Mac не загружается
Если у вас современный Mac, то в нём, скорее всего, будет один диск. И очевидно, что при проблемах с ним компьютер просто не загрузится. В таком случае нужно провести диагностику с помощью Apple Hardware Test, воспользовавшись сетевым режимом.
Подключите Mac к источнику питания и отключите все внешние устройства, кроме клавиатуры, мыши, монитора и кабеля Ethernet. Выключите Mac, удерживая кнопку питания несколько секунд.
Включите Mac, удерживая клавиши Option + D. После запуска Apple Hardware Test проводите диагностику компонентов, следуя подсказкам мастера.
Если в процессе тестирования будут выявлены ошибки диска, придётся обращаться в сервис. Выполнить ремонт самостоятельно будет возможно лишь на старых моделях c HDD путём замены диска.
Диск не отображается в Finder
1. Если у вашего Mac несколько дисков и проблема возникла не с загрузочным, а со вспомогательным, то компьютер загрузится, но диск будет недоступен. В этом случае нужно проверить, отображается ли он в «Дисковой утилите».
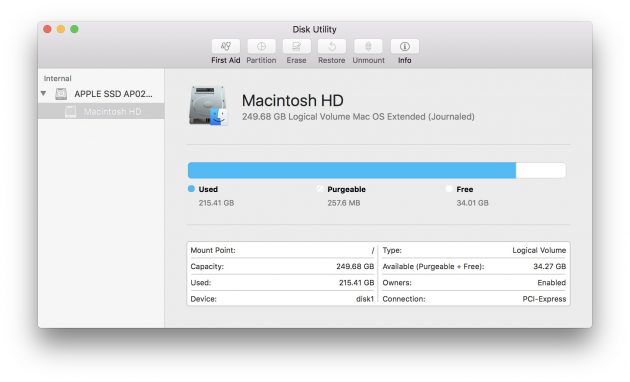
Для этого откройте приложение из папки «Программы» → «Утилиты» или через Spotlight и проверьте, виден ли диск. Если да, то можно попытаться отформатировать его (имейте в виду, что при этом удалятся все данные).
2. Если накопитель в «Дисковой утилите» отсутствует, следует проверить, отображается ли он в «Информации о системе».
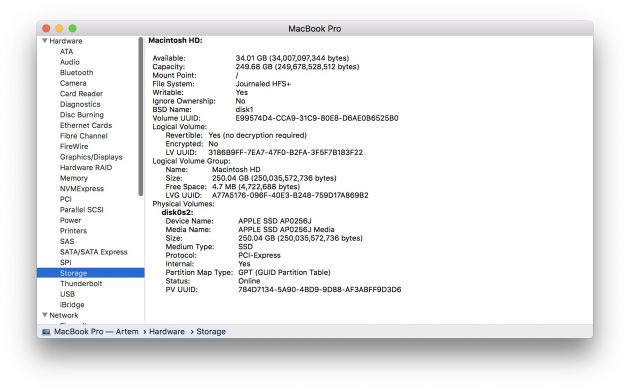
Откройте утилиту через меню Apple → «Информация о системе» и затем нажмите кнопку «Отчёт о системе». Перейдите во вкладку «Накопитель» или интерфейсы SATA / SATA Express. Проверьте, доступен ли нужный диск там.
 futurecdn.net
futurecdn.net
Если диск не отображается, можно провести диагностику с помощью Apple Hardware Test так, как описано выше, и при обнаружении ошибок с диском обратиться в сервис для ремонта.
qoogi
Практичный Блог

Windows XP не видит жесткий диск при установке
Такая проблема очень часто встречается при установке Windows XP на, теперь уже старые ноутбуки, но на тот момент когда они были выпущены, они были новыми. Операционная система была разработана еще в 2001 году. По этому в ней не заложены драйвера на более новые устройства. Windows XP дорабатывали и выпускали Service Pack еще до 2008 года. Но не все имеющееся на тот момент оборудование получило поддержку драйверов, особенно это относится к ноутбукам. Об них то мы и поговорим.
Windows XP не видит жесткий диск
Смею предложить что у вас оригинальный образ Windows, и по этому вы не можете его установить. Почему нужен именно оригинальный образ? Все очень просто. Если вы установите сборку, репак и так далее, то никакой стабильной работы и тем более на долго, вы точно не получите.

Почему я так уверен? Я уже много лет занимаюсь настройкой компьютеров, имею огромный опыт в установке операционных систем. Могу сказать с уверенностью, что устанавливая не оригинальную систему вы тратите свое время и нервы в будущем. Установив какую то сборку вам никто не гарантирует что вы сможете установить на нее драйвера, а с опыта я уверенно заявляю, что проблем будет достаточно.
Главный залог качественной установки Windows — это оригинальный образ системы.
Windows XP где скачать оригинал
Если же у вас нет оригинальной версии Windows, как зачастую бывает, вам нужно ее скачать или же приобрести у официального дилера.
Я рекомендую вам скачать оригинальный образ системы с торрент. А для того что бы обезопасить себя от подделок и сборок вы должны знать, что у Windows также есть отпечатки пальцев, которые не льзя изменить не изменив сам образ.
То есть, если отпечатки совпадают с отпечатками оригинала, то у вас оригинал.
Где найти оригинал и его отпечатки? Конечно же на официальном сайте Microfoft. А точнее в разделе с официальными образами программного обеспечения msdn.microsoft.com. Этот сайт будет нужен для проверки отпечатков «пальцев».
Скачать сам оригинальный образ системы вы можете на любом торрент трекере, который вызывает у вас доверие. Для поиска оригинальной Windows XP, нужно к этим словам добавить MSDN, то есть забить в поиск — microsoft windows xp msdn.
Для поиска торрентов я использую nnm-club.
Как проверить образ Windows XP на оригинальность
Для проверки вам понадобится маленькая но полезная программка для проверки хеш — HashTab. Ее также можно скачать как и образ системы. После установки программы переходим на сайт msdn, ссылка выше, ищем нужный нам образ системы и нажимаем — сведения 
и копируем код SHA1. Это и есть отпечатки пальцев.
Далее нажимаем правой кнопкой мыши по уже скачанному или имеющемуся образу операционной системы (он должен совпадать по названию и версии), и вставляем код в поле на соответствующей вкладке

windows xp оригинал скачать торрент
Если вы как и я получите зеленую галочку, значит у вас все как надо.
Интеграция драйверов AHCI (SATA) в дистрибутив Windows XP MSDN
А теперь самое интересное к чему все это. Для того что бы Виндовс увидел жесткий диск, нужно интегрировать необходимые драйвера, а лучше сразу весь пакет сразу.
Это нужно сделать с минимальным вмешательством в оригинальный образ. Об этом позаботились хорошие люди, за что им огромная благодарность: D.E.N., simplix, YikxX, MBTY.
Для начала нужно скачать нужные драйвера и патчи для прошивки. Скачать можно здесь или с первоисточника здесь: https://rutracker.org/forum/viewtopic.php?t=3140214.
Для интеграции драйверов всего то нужно поместить нужный патч в папку с образом Windows XP (патч должен соответствовать образу). Запускаем патч и получаем новый образ с интегрированными драйверами. Не забудьте что после интеграции также нужно проверить новоиспеченный образ на отпечатки. Но отпечатки уже будут другими. Сверить их нужно с отпечатками на rutracker. Если все получилось с первого раза, тогда остается записать образ на флешку, диск или использовать ZALMAN, как это делаю я.
Установив такую систему вы точно будете уверены что драйвера установятся замечательно а система проработает долгие годы, так как вмешательство в систему было минимальным, а образ оригинальным.
На этом у меня все. До встречи на страницах qoogi.com.
Добавить комментарий Отменить ответ
Для отправки комментария вам необходимо авторизоваться.
Что делать, если компьютер не видит внутренний жёсткий диск
Если компьютер не грузится, жалуясь на отсутствие винчестера, или в системе не отображается дополнительный диск, эти советы вам пригодятся.
Выполняйте следующие действия по порядку. Если не поможет первое, переходите ко второму и так далее.
Что делать, если Windows-компьютер не видит жёсткий диск
Диск не отображается в BIOS
1. Если вы только что подключили винчестер, проверьте, правильно ли вы это сделали. Найдите официальные инструкции к вашей материнской плате и жёсткому диску и выполните все рекомендации производителей.
2. Если вы пытаетесь установить Windows XP или более старую версию и система сообщает об отсутствии жёсткого диска, убедитесь, что в BIOS включён совместимый с этой ОС режим винчестера — IDE. Для этого найдите в BIOS настройку работы SATA (SATA Mode, SATA Configuration или с подобным названием). В качестве значения установите IDE, сохраните изменения и перезагрузите компьютер.
3. При возможности проверьте работоспособность жёсткого диска, подключив его к другому ПК. Заработает — ищите неисправности в материнской плате или других комплектующих своего компьютера. Если нет, можете отнести винчестер в сервисный центр.
Диск не отображается в Windows
1. Убедитесь, что жёсткий диск включён в настройках BIOS. Для этого перезагрузите компьютер и, как только машина начнёт включаться, нажимайте клавишу F2 или DEL (нужная клавиша обычно высвечивается на экране), пока не попадёте в BIOS.
Затем найдите раздел управления дисками (Storage Configuration, Drive или с подобным названием) и убедитесь, что нужный винчестер активирован. Напротив него должна быть надпись Active, On или нечто похожее. Сохраните изменения и перезагрузите ПК.
2. Проверьте, правильно ли Windows подготовила диск к работе. Сначала откройте окно командной строки (клавиши Windows + R), далее введите в нём diskmgmt.msc и нажмите Enter. Внимательно читайте все предупреждения системы, чтобы случайно не отформатировать накопитель или не изменить записанные на него данные.
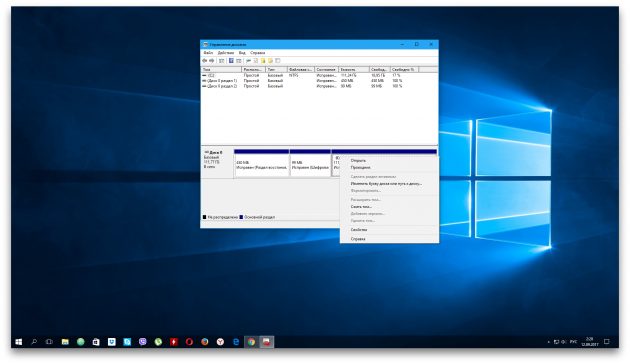
Если в меню «Управление дисками» вы увидите диск без метки тома, это и может быть причиной конфликта. Тогда кликните по диску правой кнопкой и назначьте для него букву с помощью соответствующей опции в контекстном меню. Затем перезагрузите компьютер.
Если в этом же меню увидите новый диск с подписью «Не инициализирован», щёлкните по нему правой кнопкой мыши, выберите «Инициализировать диск» и следуйте подсказкам Windows. После инициализации снова кликните по диску для вызова контекстного меню, выберите «Создать простой том» и действуйте согласно указаниям системы. По завершении перезапустите ПК.
3. Скачайте последние драйверы для жёсткого диска с сайта производителя и установите их.
4. Проверьте компьютер на наличие вредоносного ПО с помощью антивируса.
5. Попробуйте переустановить Windows, предварительно сохранив все важные данные.
Если ничего из перечисленного не поможет, обратитесь за помощью в сервисный центр.
Что делать, если Mac не видит жёсткий диск
Mac не загружается
Если у вас современный Mac, то в нём, скорее всего, будет один диск. И очевидно, что при проблемах с ним компьютер просто не загрузится. В таком случае нужно провести диагностику с помощью Apple Hardware Test, воспользовавшись сетевым режимом.
Подключите Mac к источнику питания и отключите все внешние устройства, кроме клавиатуры, мыши, монитора и кабеля Ethernet. Выключите Mac, удерживая кнопку питания несколько секунд.
Включите Mac, удерживая клавиши Option + D. После запуска Apple Hardware Test проводите диагностику компонентов, следуя подсказкам мастера.
Если в процессе тестирования будут выявлены ошибки диска, придётся обращаться в сервис. Выполнить ремонт самостоятельно будет возможно лишь на старых моделях c HDD путём замены диска.
Диск не отображается в Finder
1. Если у вашего Mac несколько дисков и проблема возникла не с загрузочным, а со вспомогательным, то компьютер загрузится, но диск будет недоступен. В этом случае нужно проверить, отображается ли он в «Дисковой утилите».
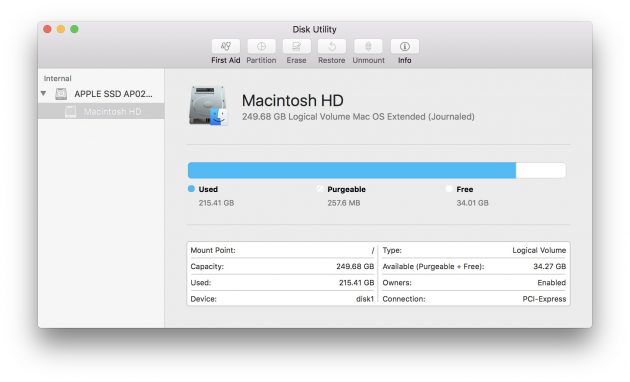
Для этого откройте приложение из папки «Программы» → «Утилиты» или через Spotlight и проверьте, виден ли диск. Если да, то можно попытаться отформатировать его (имейте в виду, что при этом удалятся все данные).
2. Если накопитель в «Дисковой утилите» отсутствует, следует проверить, отображается ли он в «Информации о системе».
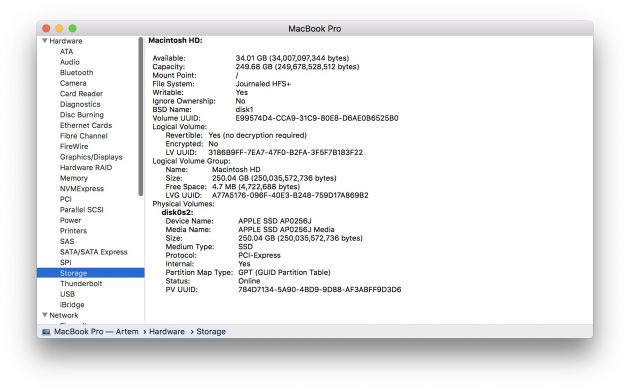
Откройте утилиту через меню Apple → «Информация о системе» и затем нажмите кнопку «Отчёт о системе». Перейдите во вкладку «Накопитель» или интерфейсы SATA / SATA Express. Проверьте, доступен ли нужный диск там.
 futurecdn.net
futurecdn.net
Если диск не отображается, можно провести диагностику с помощью Apple Hardware Test так, как описано выше, и при обнаружении ошибок с диском обратиться в сервис для ремонта.
Как быть, если при установке Windows не видит жесткий диск?
Недавно мне пришел комментарий, в котором у пользователя возникла проблема с установкой Windows на ПК, оказывается, что установщик не видит жесткий диск, поэтому не ясно куда устанавливать систему. Чуть ниже в установщике описана причина ошибки, которая говорит нам о том, что отсутствует драйвер дискового носителя и его нужно загрузить.

Проблема распространённая и я хочу написать небольшую инструкцию, чтобы помочь людям в ее решении. Давайте разбираться.
Найти драйвера для жесткого диска
Современные компьютеры, а точнее ноутбуки, имеющие процессор Intel, то на их же сайте можно найти нужные драйвера. Чтобы было легче вы можете ввести в любом поисковике следующее: «Драйвер технологии хранения Intel® Rapid (Intel® RST)». В результатах вы можете поискать нужные драйвера для любой операционной системы.
При наличии процессора AMD в ноутбуке, вы можете искать драйвера по следующему запросу: «SATA/RAID драйвер (указываем марку материнской платы, либо ноутбука)».
В интернете можно найти драйвера, если просто ввести модель своего ноутбука или системной платы компьютера.
Установка драйвера, если при установке Windows не видит жесткий диск
Дальше самое интересное. После того, как вы скачали драйвер необходимо скинуть его на загрузочный носитель, в нашем случае флешку, с которой вы собираетесь устанавливать Windows. Даже, если вы используете загрузочный DVD-диск, драйвер все равно поместите на флеш-накопитель, а потом вставьте в компьютер. Помещение драйвера на диск не даст вам нормально его установить.
Начинайте загрузку с флешки или диска, пока не появится установщик. Потом жмите на кнопку «Загрузка драйвера».

Появится окошко, где нужно указать путь до драйвера, это наша флешка, нажимаем ОК. Начнется установка драйвера, а дальше вы должны увидеть свои диски и разделы, если, конечно, все прошло успешно.

На заметку хочу сказать, если вы впервые устанавливаете Windows на своем компьютере, а в установщике после установки драйверов появилось от 3 или более разделов, то не нужно их удалять, форматировать и проделывать с ними другие действия. Проводить манипуляции можно только с самым объёмным разделом. Дело в том, что остальные разделы являются важными, так как на них хранятся данные по восстановлению системы, которые помогут вернуть ваш ноутбук к заводскому состоянию.
Если вы сами не можете провернуть все, что я здесь написал, то обратитесь к специалистам и они смогут вам за вознаграждение все исправить.
Есть еще вариант, почему установщик Windows не видит жесткие диски, возможно вам нужно отключить режим AHCI, об этом режиме я уже неоднократно говорил, например, здесь. Отключается он в BIOS. Но данный вариант подойдет в большей степени к Windows XP.

Последний вариант заключается в использовании другой сборки Windows. Возможно, из-за кривизны вашей сборки установщик не видит диски, попробуйте.
На этом, я думаю, можно закончить, надеюсь, что это руководство поможет вам в решении проблемы с установкой Windows.