Не видит жесткий диск что делать
Компьютер не видит жесткий диск: как устранить проблему
Комп не видит жесткий диск, что это значит, и как справиться с проблемой.
Прежде всего, нужно определиться с тем, что же такое жесткий диск. Жесткий диск (на сленге зовется «винчестер») – это устройство для накопления данных.
Фактически вся информация на компьютере хранится именно на нем (за небольшими исключениями).

На винчестер записана операционная система и все данные, к которым она имеет доступ.
Соответственно, когда система не обнаруживает какое-то из таких устройств, все записанные на него файлы становятся недоступны.
Ниже будут описаны причины возникновения неполадок и способы их преодоления.
Перечисленным ниже «болезням» может быть подвержен и внешний жесткий диск.
Диагностические меры
Есликомпьютер не видит диск, нужно определиться с «виновниками». То есть узнать, кроется проблема в самом устройстве или в системе.
Для этого придется подключить винчестер к другому компьютеру.
Если он распознает устройство, значит, проблема в системе, если же нет, то неисправен сам жесткий диск. Дальнейшую работу над ним лучше перепоручить мастерам.
Или же воспользоваться гарантийной заменой или ремонтом.
Если неполадка в «родной» системе жесткого диска, то есть несколько способов устранить её собственными силами.
То немногое, что можно сделать самостоятельно, поможет избежать трат на услуги специалистов.

Несколько полезных советов
- Войти в настройки BIOS можно, нажимая клавиши F2 или Del пока, не началась загрузка системы;
- Лучше хорошо запомнить правильное подключение кабелей с SATA выходам;
- Вынутый из системного блока винчестер лучше завернуть в антистатик;
- Нижнюю часть устройства, которая с платами, тоже лучше класть всегда на антистатик.
Основные проблемы и способы устранения
Есть ряд неполадок в работе винчестера, которые преодолеть можно собственноручно.
Конфликт программного обеспечения или отходящие контакты можно поправить и без обращений к специалистам.
Отходящие контакты
Проблема может крыться в банальном отсутствии контакта. Для ее исправления потребуется снять крышку системного блока и попробовать переподключить кабели.
Если результата не последовало, то можно использовать другие, параллельные кабели.
Неправильные настройки BIOS

В случае, когда даже посредство BIOSне определяет жесткий диск,нужно посмотреть системную дату. Ее неправильность указывает на сбой настроек. Исправить положение поможет сброс настроек.
Для этого нужно будет извлечь батарейку на материнской плате, подождать 10–30 мин и установить обратно.
После этих нехитрых действий винчестер должен определяться как физическое устройство.
Проблема может быть и в очередности загрузочных устройств. В таком случае полностью сбрасывать настройки BIOS не потребуется.
Достаточно найти пункт меню, в названии которого есть слово «Boot».
В нем будет список приоритетности устройств для загрузки. В этом списке нужно переместить HDD на первую строку.
Недостаточно питания
Если устройство периодически пропадает и появляется, то нужно к нему прислушаться.
Характерные жужжащие звуки смены циклов работы свидетельствуют о недостатке питания. Тогда придется приобретать более мощный блок питания или отключать какое-нибудь менее важное устройство.

Конфликт устройств
Два жестких диска одной марки в системе могу вызвать конфликты. Чтобы их не возникало, нужно по очереди проверить и настроить каждый с отдельным подключением к системе.
Версия шины
Версии Windows, которые выпускались до Vista, могут не поддерживать интерфейс SATA(SATA II).
Самый простой способ в таком случае – сменить операционную систему более новой.
Если такой возможности нет, то всё равно придется переустанавливать ОС, но с интегрированными драйверами для SATA интерфейсов.
Проблема в ОС
Если BIOS определяет устройство, а Windows не видит жесткий диск, то потребуется ручная настройка средствами Windows. Для этого следует действовать так:
1. Открыть «Панель управления» в выпадающей панели «Пуск»;
2. Два раз кликнуть на пункте «Администрирование»;

3. В открывшемся окне пункт «Управление компьютером»;

4. В списке слева пункт «Управление дисками».

В центральной нижней части окна управления компьютером отобразятся все подключенные дисковые устройства. Одно из них будет без метки тома (буквы, C:, D: и т.п.).
Правый клик на плитке этого диска откроет выпадающее меню, в котором имеется строка «Изменить букву диска».
Клик по этому пункту вызовет окно, в котором можно назначить метку тома, в диапазоне A-Z. После этого следует перезагрузить компьютер.
Обратите внимание! Причина неисправности может крыться и в несоответствующей файловой системе. Для нормальной работы она непременно должна быть NTFS. Сведения по поводу файловой системы тома можно обнаружить в соответствующей плитке в окне «Управление дисками». Если там значится отличная от NTFS система, то придется переформатировать диск.
Ни один способ не помог оживить «пациента»? Тогда без помощи специалистов не обойтись. Проблемы гораздо серьёзнее и только мастера смогут спасти жесткий диск.
Компьютер не видит жесткий диск. Что делать?
Почему компьютер не видит жесткий диск и как решить эту проблему? Ответам на эти вопросы посвящено данное видео.
Что делать, если компьютер не видит внутренний жёсткий диск
Если компьютер не грузится, жалуясь на отсутствие винчестера, или в системе не отображается дополнительный диск, эти советы вам пригодятся.
Выполняйте следующие действия по порядку. Если не поможет первое, переходите ко второму и так далее.
Что делать, если Windows-компьютер не видит жёсткий диск
Диск не отображается в BIOS
1. Если вы только что подключили винчестер, проверьте, правильно ли вы это сделали. Найдите официальные инструкции к вашей материнской плате и жёсткому диску и выполните все рекомендации производителей.
2. Если вы пытаетесь установить Windows XP или более старую версию и система сообщает об отсутствии жёсткого диска, убедитесь, что в BIOS включён совместимый с этой ОС режим винчестера — IDE. Для этого найдите в BIOS настройку работы SATA (SATA Mode, SATA Configuration или с подобным названием). В качестве значения установите IDE, сохраните изменения и перезагрузите компьютер.
3. При возможности проверьте работоспособность жёсткого диска, подключив его к другому ПК. Заработает — ищите неисправности в материнской плате или других комплектующих своего компьютера. Если нет, можете отнести винчестер в сервисный центр.
Диск не отображается в Windows
1. Убедитесь, что жёсткий диск включён в настройках BIOS. Для этого перезагрузите компьютер и, как только машина начнёт включаться, нажимайте клавишу F2 или DEL (нужная клавиша обычно высвечивается на экране), пока не попадёте в BIOS.
Затем найдите раздел управления дисками (Storage Configuration, Drive или с подобным названием) и убедитесь, что нужный винчестер активирован. Напротив него должна быть надпись Active, On или нечто похожее. Сохраните изменения и перезагрузите ПК.
2. Проверьте, правильно ли Windows подготовила диск к работе. Сначала откройте окно командной строки (клавиши Windows + R), далее введите в нём diskmgmt.msc и нажмите Enter. Внимательно читайте все предупреждения системы, чтобы случайно не отформатировать накопитель или не изменить записанные на него данные.
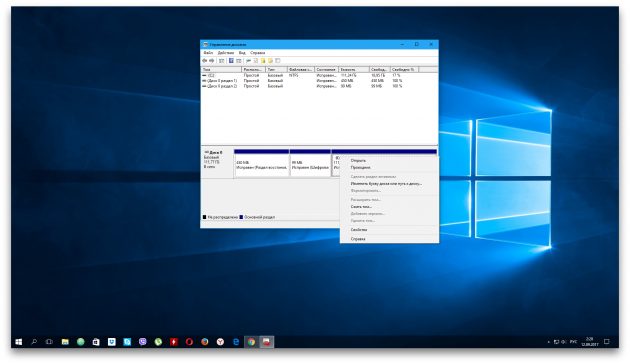
Если в меню «Управление дисками» вы увидите диск без метки тома, это и может быть причиной конфликта. Тогда кликните по диску правой кнопкой и назначьте для него букву с помощью соответствующей опции в контекстном меню. Затем перезагрузите компьютер.
Если в этом же меню увидите новый диск с подписью «Не инициализирован», щёлкните по нему правой кнопкой мыши, выберите «Инициализировать диск» и следуйте подсказкам Windows. После инициализации снова кликните по диску для вызова контекстного меню, выберите «Создать простой том» и действуйте согласно указаниям системы. По завершении перезапустите ПК.
3. Скачайте последние драйверы для жёсткого диска с сайта производителя и установите их.
4. Проверьте компьютер на наличие вредоносного ПО с помощью антивируса.
5. Попробуйте переустановить Windows, предварительно сохранив все важные данные.
Если ничего из перечисленного не поможет, обратитесь за помощью в сервисный центр.
Что делать, если Mac не видит жёсткий диск
Mac не загружается
Если у вас современный Mac, то в нём, скорее всего, будет один диск. И очевидно, что при проблемах с ним компьютер просто не загрузится. В таком случае нужно провести диагностику с помощью Apple Hardware Test, воспользовавшись сетевым режимом.
Подключите Mac к источнику питания и отключите все внешние устройства, кроме клавиатуры, мыши, монитора и кабеля Ethernet. Выключите Mac, удерживая кнопку питания несколько секунд.
Включите Mac, удерживая клавиши Option + D. После запуска Apple Hardware Test проводите диагностику компонентов, следуя подсказкам мастера.
Если в процессе тестирования будут выявлены ошибки диска, придётся обращаться в сервис. Выполнить ремонт самостоятельно будет возможно лишь на старых моделях c HDD путём замены диска.
Диск не отображается в Finder
1. Если у вашего Mac несколько дисков и проблема возникла не с загрузочным, а со вспомогательным, то компьютер загрузится, но диск будет недоступен. В этом случае нужно проверить, отображается ли он в «Дисковой утилите».
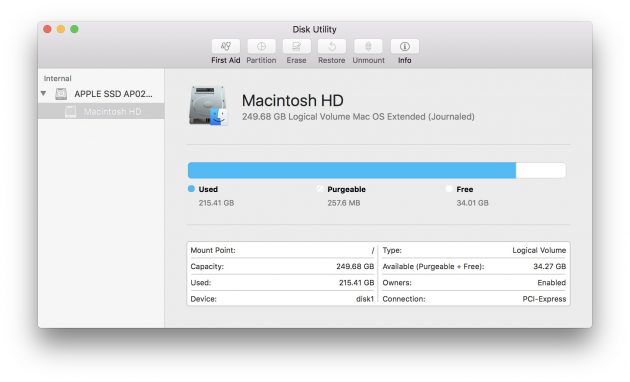
Для этого откройте приложение из папки «Программы» → «Утилиты» или через Spotlight и проверьте, виден ли диск. Если да, то можно попытаться отформатировать его (имейте в виду, что при этом удалятся все данные).
2. Если накопитель в «Дисковой утилите» отсутствует, следует проверить, отображается ли он в «Информации о системе».
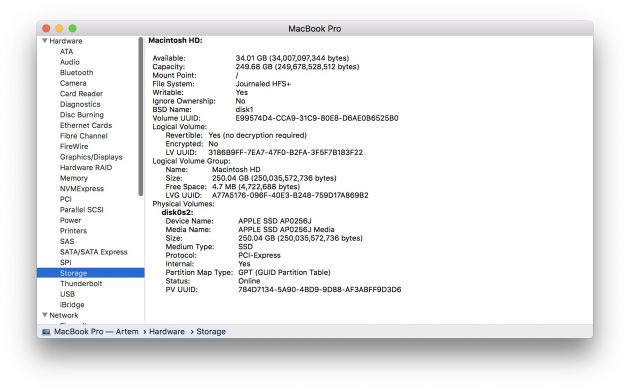
Откройте утилиту через меню Apple → «Информация о системе» и затем нажмите кнопку «Отчёт о системе». Перейдите во вкладку «Накопитель» или интерфейсы SATA / SATA Express. Проверьте, доступен ли нужный диск там.
 futurecdn.net
futurecdn.net
Если диск не отображается, можно провести диагностику с помощью Apple Hardware Test так, как описано выше, и при обнаружении ошибок с диском обратиться в сервис для ремонта.
Что делать если ПК не видит HDD
Иногда пользователи сталкиваются с проблемой, заключающейся в том, что компьютер отказывается воспринимать жесткий диск и попросту не отображает его. В такой ситуации может оказаться каждый человек, ведь ошибка одинаково часто появляется как у новых HDD, так и у давно уже используемых жестких дисков. Обычно для решения проблемы не требуется помощь специалиста или сервисного центра, а пользователи вполне способны справиться своими собственными силами. Самое главное в подобной ситуации — четко определить причину возникшей неисправности, после чего останется следовать готовому алгоритму решения проблемы.
В отобразившемся окне найдите раздел «Управление дисками».


В центральной области вкладки показывается все имеющиеся оборудование. Выберите не отображающийся жесткий диск и нажмите на него ПКМ, после чего во всплывающем меню кликните на надпись «Изменить букву диска…».


Выберите HDD диск и нажмите на пункт «Изменить».


Перед вами отобразится перечень букв дисков. Выберите подходящий вам вариант и кликните «ОК».


Иногда «Управление дисками» не способно увидеть проблемное оборудование. В таком случае пользователю может помочь только установка специализированных программ. К счастью, в сети достаточно много приложений, которые направлены на форматирование HDD, и соответственно могут помочь в наболевшей проблеме.
Причина 2: Указан неправильный формат
Жесткий диск может не иметь правильного формата. Для корректного отображения HDD должен быть типа NTFS. В противном случае при попытке изменить букву носителя вы не увидите пункта «Изменить букву диска…».
Единственный вариант исправления подобной ошибки – форматирование. Обратите внимание, что при выполнении этой процедуры все данные хранящиеся на устройстве будут безвозвратно утеряны.
- Выполните первые два этапа предыдущего описанного способа исправления неисправности.
- Кликните ПКМ на необходимом диске и во всплывающем меню нажмите на надпись «Форматировать».


Напротив графы «Файловая система» выставьте формат NTFS и кликнете «ОК».


Причина 3: Отсутствие инициализации носителя
Иногда новое оборудование может оказаться неинициализированным, а часто подобная проблема встречается и у давно не используемых устройств. При возникновении подобной неисправности достаточно провести процедуру инициализации самостоятельно, после чего HDD заработает в штатном режиме.
- Выполните 2 шага первой инструкции.
- Кликните ПКМ на жестком диске и в открывшемся меню нажмите на вариант «Инициализировать диск».


В открывшемся окне нужно поставить флажок напротив созданного диска. Здесь же следует выставить маркер возле надписи «Основная загрузочная запись» и нажать «ОК».


Вернувшись в предыдущую вкладку, кликните ПКМ на созданном диске и нажмите на надпись «Создать простой том».


В первом открывшемся окне Мастера создания томов выберите «Далее».


Укажите необходимый размер диска. Изначально будет выставлено максимально доступное значение, которое можно не изменять. Кликните на кнопку «Далее».


На следующем этапе нужно определить букву для нового диска и нажать «Далее».


В открывшемся окне поставьте флажок напротив пункта «Форматировать этот том…», и укажите тип файловой системы NTFS. Остальные пункты можно оставить без изменений и нажать «Далее».


После завершения всех действий вы увидите перечень выбранных параметров. В том случае если все указано правильно, нажмите «Готово» дли инициализации диска.


Причина 4: Механические повреждения контактов, проводов или портов
Совсем необязательно проблема имеет системный характер. Достаточно часто неисправность заключается в поломке того или иного составляющего жесткого диска. Проверить это достаточно просто, достаточно найти другой кабель и поменять его. Если при этом жесткий диск начал работать, то вы нашли корень проблемы. Аналогично процедура делается и в случае других похожих неисправностей. Попробуйте использовать другой разъем для подключения или поменяйте провода. Нередко виновником поломки является неопытный пользователь, который просто некорректно или не полностью подключил жесткий диск к компьютеру.


Причина 5: Ошибка в параметрах BIOS
Если при попытке запустить компьютер вы увидели сообщение, содержащее такие слова как: «boot disk» или «hard disk» трудности с жестким диском вызваны неверными параметрами автозагрузки. К счастью проблема решается достаточно просто, хотя и может вызвать у начинающих пользователей некоторые трудности. Все что необходимо сделать – поставить ваше устройство на первое место в параметрах системы.
- Сразу же после включения ПК нажмите на кнопку F2. Иногда клавиша может отличаться. Это зависит от типа используемой системы.
- В открывшемся окне найдите пункт «Boot» и поставьте ваш носитель на первое место. Ориентируйтесь на такие слова как: «priority» или «device».


Зачастую проблема может быть вызвана не приоритетностью загрузки, а неверными настройками совместимости с IDE. В таком случае исправить ситуацию можно следующим образом:
- Перейдите в BIOS так же, как делалось ранее.
- Вам необходимо зайти во вкладку «Main». Она так же может иметь название «Advanced» или «Intefrated…».
- В появившемся списке выберите пункт имеющий название «SATA Operation/As/Type».


Неисправности в работе жесткого диска могут быть вызваны различными причинами. Это могут быть какие-либо сбои в настройках, наличие вирусного ПО, проблемы с перепадом питания и многим другим. Для того чтобы устранить ряд этих ошибок можно воспользоваться полным сбросом настроек. Это делается для того чтобы откатить все изменения до того периода, когда компьютер работал без сбоев, то есть к заводским настройкам.
Первое что вам необходимо сделать — это полностью лишить компьютер питания. После чего можно воспользоваться двумя различными способами.
Найдите рядом с батарей на материнской плате элемент «Clear CMOS» после чего измените положение перемычки на 2-3 контакт. Если через полминуты вы вернете перемычку в стандартное состояние, все параметры системы обнулятся.


Второй способ основан на извлечении батарейки находящейся на материнской плате. По аналогии с прошлым способом следует немного подождать и вернуть батарею обратно. После этого настройки BIOS обнулятся.


Иногда проблема может быть вызвана попыткой подключить новый жесткий диск к устаревшему компьютеру. В таком случае требуется обновить BIOS для того чтобы он смог прочитать HDD. Обратите внимание, что самостоятельная прошивка — это серьезное решение, которое может привести к различным сбоям в работе ПК, поэтому метод рекомендуется применять только опытным пользователям.
Причина 6: Слабая подача энергии или неполадки в системе охлаждения
Если ваш компьютер начал издавать характерные жужжащие звуки, то неполадки с жестким диском могут быть вызваны недостатком питания. Проблема решается очень просто – отключите оборудование, которое на текущий момент не используется или, в крайнем случае, поменяйте блок на более мощный.
Таким же образом можно определить и проблему с системой охлаждения. Чаще всего такая неисправность случается на ноутбуках оснащенных слабыми вентиляторами. После приобретения более качественных кулеров, проблема решится сама собой.
Причина 7: Механические повреждения различного характера
После того как все вышеперечисленные методы были перепробованы и не принесли должных результатов можно практически со стопроцентной гарантией быть уверенными, что проблема кроется в какой-либо поломке. Попробуйте присоединить жесткий диск к другому ПК. Это поможет убедиться в том, что устройство является неисправным. В случае если HDD не видит и другой компьютер, потребуется обратиться в сервисный центр, так как проблему уже не получится исправить на программном уровне.
В этой статье были рассмотрены все возможные причины неисправности HDD. Запаситесь терпением и перепробуйте каждый метод, если четко следовать инструкциям ваш компьютер обязательно сможет увидеть жесткий диск.
Компьютер не видит жесткий диск – устраняем проблему самостоятельно
Когда компьютер перестает видеть системный диск, операционная система не может загрузиться. Если неполадка относится к дополнительному HDD, то пользователь теряет возможность просматривать расположенные на нем файлы. В любом случае проблема вызывает затруднения при работе и должна быть устранена в кратчайшие сроки. В текущей статье назовем причины, по которым компьютер не видит жесткий диск и поможем в их устранении.
Жесткий диск не определяется в BIOS
В BIOS присутствует несколько настроек, которые оказывают существенное влияние на работу диска, а также загрузку файлов операционной системы. Рассмотрим каждую из них подробно, чтобы выявить причину и проверить установленные параметры.
Изменен приоритет загрузки
Если неверные настройки были выставлены в отношении системного диска, то при попытке включить компьютер появится сообщение «DISK BOOT FAILURE». Решение заключается в установке приоритета для HDD (на примере AMI BIOS):


- Сразу после нажатия кнопки питания ПК – нажимать клавишу F2 или Del до открытия BIOS.
- Перейти на вкладку «Boot».
- В строке «1st Boot Priority» выбрать «Hard Drive» или строку с непосредственным названием диска.


В Биосе Award требуемая настройка будет располагаться в разделе «Advanced», строка «First Boot Device».
Выключен режим совместимости IDE
На довольно старых системных блоках обязательным условием определения HDD является включение режима совместимости IDE. Чтобы справиться с проблемой, когда комп не видит жесткий диск по указанной причине, необходимо (на примере AMI BIOS):
- Войти в Биос и открыть вкладку «Advanced».
- В строке «SATA Operation» выставить значение « >


Для Award BIOS будет актуален раздел «Integrated Peripherals», а значение нужно менять в строке «OnChip SATA Type».
Сбой BIOS
Произошедший по причине вируса или скачков напряжения сбой может привести к тому, что Виндовс 7 или 10 не видит жесткий диск. Верным признаком существующей ошибки станет неверная дата, отображаемая в главном окне Биос. Чтобы обнулить настройки, можно воспользоваться одним из двух методов.
Первый способ – переставить джампер:
- Открыть системный блок.
- На материнской плате найти «фишку», рядом с которой находится надпись «CCMOS» и один свободный контакт.


Второй способ – снять батарейку:
- Отыскать на материнской плате плоскую батарейку.


После применения любого из указанных способов произойдет сброс BIOS к заводским настройкам, а жесткий диск обнаружится системой.
Слабый блок питания
Недостаточная мощность блока питания может стать причиной того, что компьютер не видит новый жесткий диск – на него попросту не хватает энергии. Выявить проблему получится по звукам, которые исходят из системного блока. Будет слышно жужжание с периодической сменой циклов. Чтобы проверить догадку, можно отключить второстепенное устройство – энергия перестанет на него подаваться, а значит ее должно хватить на дополнительный HDD. В будущем, конечно, потребуется приобрести более мощный блок питания.


Порой отключение жесткого диска имеет периодический характер. Виной тому перегрев, который возникает по причине отказа кулеров.
Физическая поломка
Не стоит исключать и банальную неработоспособность жесткого диска. Чтобы удостовериться в этом, рекомендуется по возможности подключить накопитель к другому компьютеру. Если произойдет определение HDD, причина кроется в материнской плате, шлейфах или проводах. Если второй ПК также не видит диск, следует обратиться в сервисный центр для ремонта.


В случае неудачной попытки подключения внешнего HDD, необходимо удостовериться в целостности соединяющего шнура, а также работоспособности USB-порта.
Жесткий диск не определяется в Windows
Существует несколько причин, по которым Биос видит жесткий диск, а система нет. В этом случае проблема явно носит программный характер и будет решена одним из описанных ниже методов.
Первое подключение диска
Подключая к компьютеру жесткий диск в первый раз, необходимо назначить его букву, разметить область или провести инициализацию. Инструкция:
- Используя поиск Windows, найти и запустить приложение «Управление компьютером».
- В меню слева перейти в раздел «Управление дисками».


В нижней части окна будет отображен ненастроенный жесткий диск – полоска, отмечающая разделы, выделена черным цветом. Кликнуть по ней правой кнопкой и выбрать команду «Инициализировать диск».


Указать стиль разделов – рекомендуется значение «MBR».






На последнем шаге предлагается провести форматирование с выбором типа файловой системы. Если накопитель новый, то процедуру рекомендуется выполнить. Если на нем имеются данные, то нужно установить отметку «Не форматировать данный том».


После подтверждения действия, в окне «Мой компьютер» появится подключенный диск.
Проверка включения диска в BIOS
SATA разъем, к которому был подключен HDD, может быть деактивирован через настройки Биос. В таком случае Windows не видит жесткий диск, поскольку считает, что данного порта SATA не существует. Исправить ситуацию получится путем посещения настроек BIOS:
- Найти в Биосе AMI раздел «Advanced», перейти в пункт «Storage Configuration».
- В строке «SATA 2» или «SATA 3» (цифра зависит от подключенного порта) выставить значение «Enable» (включено).




После перезагрузки компьютера необходимо зайти в «Управление компьютером», провести инициализацию диска и создать на нем простой том.
Скачивание и установка драйверов
В редких случаях, проблемы с определением HDD возникают вследствие автоматической установки системой несоответствующих драйверов. Причина также является одним из ответов на вопрос, почему компьютер не видит внешний жесткий диск. Чтобы устранить неполадку, необходимо зайти в «Диспетчер устройств», раскрыть список «Дисковые устройства» или найти компонент, который помечен желтым треугольником.


Кликнуть правой кнопкой и выбрать «Обновить драйвер». Система выполнит поиск ПО и произведет повторную установку. Также можно самостоятельно посетить официальный сайт производителя и скачать драйвера оттуда.
Mac не видит жёсткий диск
Устройства от компании Apple потребуют совершенно иного подхода в решении проблемы. Следует заметить, что в большинстве случаев в них установлен один физический диск, и если возникают неполадки с его определением, то система попросту не сможет загрузиться. Этот вариант рассмотрим в первую очередь. Также дадим несколько советов по устранению сбоев в работе дополнительного HDD.
Проведение диагностики системного диска
Итак, в случае сбоя на системном накопителе, пользователю будет предложено провести диагностику встроенной утилитой Apple Hardware Test. Компьютер подключается к источнику питания, от него отсоединяются все дополнительные устройства, кроме мыши, монитора и интернет-кабеля.


Выключение ПК происходит по удержанию кнопки питания (2-3 секунды). Запустить устройство следует комбинацией клавиш Option+D. Когда откроется мастер диагностики, потребуется лишь следовать его инструкциям. Если комп не видит жесткий диск по причине аппаратной поломки, необходимо обратиться в сертифицированный сервис Apple для ремонта.
Диск не виден в Finder
Проблемы с дополнительным HDD будут видны после запуска ОС. Первым делом, нужно проверить видимость накопителя в дисковой утилите. Отобразившийся там жесткий диск может быть исправлен путем форматирования, только при данной операции будут удалены все находящиеся на нем данные.
Второй вариант проверки – раздел «Информация о системе». Нужно перейти по ссылке «Отчет о системе», развернуть список «Hardware» и выбрать пункт «Storage» («Накопители»). Если диск там не отображается, проводится диагностика через Apple Hardware Test. Остальные варианты предполагают обращение в сервис.


Представленная в статье информация поможет понять, почему компьютер не видит жесткий диск, и устранить неисправность собственными силами. Только аппаратная поломка потребует сдачи накопителя в ремонт или обмена по гарантии. Важно помнить, что при подключении нового HDD, в обязательном порядке потребуется посетить «Управление компьютером» и зарегистрировать диск в системе.



