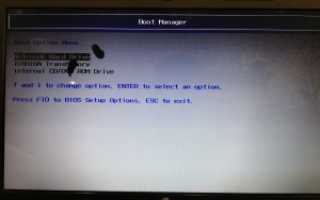Внешний жесткий диск не распределен
Что делать, если съёмный жёсткий диск не определяется при подключении к ПК

Часто возникает такая ситуация, что сразу же после покупки новенького жёсткого диска он не определяется системой, компьютер его по каким-то причинам просто не видит. В чём же тут может быть проблема и как её решить рассмотрим далее.

Если съёмный жёсткий диск не определяется при подключении к компьютеру
Первое:
Если ваш внешний жёсткий диск подключается к компьютеру или ноутбуку впервые (новый), то наиболее вероятная причина того, что компьютер его не определяет, кроется в том, что он попросту ещё не отформатирован, и как следствие не отображается в «моём компьютере» (наряду с «C», «D» и т.д.).
Что в этом случае необходимо (рассмотрим на примере Windows 7), — открываем штатный инструмент управления дисками Windows. Открыть его можно несколькими способами, например, нажмите на кнопку меню «Пуск» и в строке поиска введите слово «диски», и выберите «Создание и форматирование разделов жёсткого диска».

Также доступ к этому разделу можно открыть, используя так называемый режим Бога или «God Mode», — это быстрый и простой способ доступа практически ко всем настройкам ОС Windows (способ актуален для всех операционных систем Windows, включая Windows 10). Для того чтобы задействовать God Mode просто создайте новую папку (например, на рабочем столе), и дайте ей следующее имя: GodMode.
Далее, кликнув по ярлыку «God Mode», находим в разделе «Администрирование» пункт «Создание и форматирование разделов жёсткого диска» и переходим туда.

В меню «Управление дисками» будут отображены все диски (включая внешние) и их разделы. Ваш внешний диск будет отображаться тут с пометкой «Не распределён», кликните правой кнопкой мыши по нераспределённой области, и в появившемся контекстном меню выберите пункт «Создать простой том». При этом помните, в ходе этого процесса все данные на вашем устройстве будут безвозвратно удалены (если таковые, конечно, имеются).
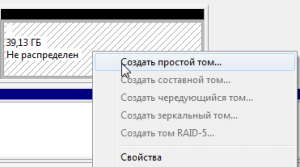
Второе:
Одной из возможных причин по которой компьютер не видит внешний жёсткий диск может быть и неверно присвоенная системой буква для идентификации устройства (С, D, E, F и т.д). Т.е система при подключении могла назначить вашему внешнему жёсткому диску букву, совпадающую с буквой (меткой) одного из устройств, которое подключалось к компьютеру ранее, но затем было отключено (флешка, внешний DVD-привод и так далее). Вот почему ваш жесткий диск и не отображается в разделе «Мой компьютер», но будет виден в «Управление дисками», где нам понадобится просто поменять букву, автоматически присвоенную системой, на любую другую. Выбирать необходимо естественно из тех, что ещё не используются. Точно не ошибётесь, если выберите одну из букв ближе к концу английского алфавита, например, «Z» или «X».
В меню «Управление дисками» кликните по вашему жёсткому диску ПКМ (правой кнопкой мыши) и выберите в контекстном меню «Изменить букву диска или путь…».

Третье:
Другой причиной, по которой внешний диск может быть не распознан вашим компьютером или ноутбуком, могут быть проблемы с драйверами. Зачастую при подключении нового устройства операционная система автоматически определяет и устанавливает необходимый драйвер, но случается и так, что, или Windows не распознаёт устройство, или, к примеру, отсутствует интернет-соединение, необходимое для загрузки того или иного драйвера из Сети. В решении данной проблемы будет крайне полезна бесплатная программа DriverPack Solution.
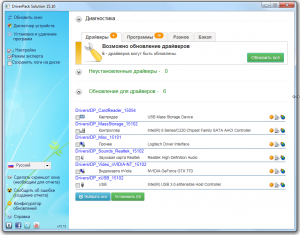
Обратите внимание на офлайн версию этой программы, — она не требует интернет-подключения, а её база содержит огромное количество драйверов для самых разных компьютерных комплектующих.
Внешний жесткий диск не определяется компьютером как его восстановить?

Добрый день, друзья. Что можно сделать, если внешний жесткий диск не определяется восстановить его можно? Тут причины бывают самыми различными. Итак, давайте попробуем разобраться с возможными вариантами решения подобной проблемы. Данные методы должны нам помочь обнаружить подсоединённый к компьютеру внешний жесткий диск.
Подсоединим внешний диск правильным путём

Подобные внешние накопители как HDD, так и твердотельные стали популярны лет 7 назад после того, как их цена значительно упала, а ёмкость этих носителей значительно возросла. Данный внешний накопитель является очень удобным прибором для хранения информации. От текстовой, до музыкальной и различных видео. Также, как это вам не покажется странным, люди на таких дисках хранят часть элементов Windows.
Но, бывает, что у пользователя все начинает идти не по сценарию. Во время подключения появляются различные сбои, и ЖД компьютер просто не определяет. Буквально после того, как вы диск приобрели, иногда возникают следующие проблемы:
- Сразу после соединения с ПК, человек пытается войти в этот носитель. Но, на экране появляется оповещение, сообщающее следующую удивительную информацию: — чтобы войти во внешний носитель, нужно провести форматирование. Подобное часто случается и с флешь картами (что выводит пользователей из себя, так как на них обычно есть данные);
- Но, наш диск только что приобретённый, значит, информации на нем ещё нет. Чтобы его форматировать, следует попробовать системные методы. Для этого входим в проводник, выбираем нужный раздел и кликнем правой клавишей мышки. Затем, в ниспадающем меню выбираем «Форматировать»;

- После этого выбираете файловую систему NTFS, «Быстрое форматирование» и нажимаем «Начать». Ваш диск будет отформатирован;

- Можно использовать сторонние программы, вроде Hard Disk Low, о которой я подробно написал;

- Данная программа не имеет русскоязычный дизайн. Но, из моей статьи вы прекрасно справитесь с программой, так как я по шагам описал, как ей пользоваться. Если программа перед форматированием попросит выбрать файловую систему, выбираем NTFS.
Итак, после этого метода, система определяет диск, и вы его можете использовать по своему усмотрению. Но, бывает, что, когда вы долго пользуетесь диском, Windows неожиданно перестаёт его определять. Тогда, разберём ещё часть вариантов.
Внешний накопитель не виден по USB?
В этом случае вполне возможно, что в диске появилось какое-то повреждение, которое может возникнуть из-за удара, падения и прочих происшествий. В этом случае, необходимо внимательно рассмотреть его корпус. Если вы нашли большие царапины, помятость, сколы и другие нарушения его целостности, то можете заявить, что данный диск HDD перестал функционировать из-за поломки.
Также, если ваш диск отработал приличное число лет, то, скорее всего, произошел износ деталей (это не подходит под SSD). Вы включаете устройство, и слышите различные шумы, звоны, стуки, треск и прочее. Может случится обратное, вам не будет слышно ничего. Если возникает полнейшая тишина во время соединения HDD диска с компьютером, то можете быт уверены, он неисправен.
Разумеется, в этом случае, пользователь бессилен. Такой диск нужно отнести в сервисный центр. В данном случае, починят диск или нет, никто не знает.
Недостаточно питания
Иногда, если у вас внешний диск довольно стар, то ему может не хватать питания от USB. В данном случае, его необходимо подсоединить к электросети (вставить его БП в сеть). В противном случае, данное устройство Виндовс определять не будет.
Если у вас более современное устройство, поддерживающее вариант USB 3.0, то ошибка может появиться, если вы подсоедините гаджет с компьютером по USB 2.0. В этой ситуации рекомендуется соединить внешний диск по схеме, как на рисунке:

Но, если компьютер не имеет необходимого вам разъёма, то желательно повнимательней ознакомиться с инструкцией диска. Очень может быть, его создатели решили данную проблему путём инсталляции нужного драйвера.
Также может быть, что внешний диск перестаёт функционировать по причине неисправности разъёма на ПК. Отсюда, не будет лишним подсоединить шнур в иной разъём, или же вставить его в другой компьютер.
Для определения диска HDD обновляем драйвера
Это обычное дело. Ваше устройство может перестать быть видимым для ПК из-за устаревших драйверов. Возможно, применить обычный путь. А именно, вы входите в «Диспетчер устройств», выбираете внешний диск. Нажимаем правой клавишей мышки по нужному диску и в ниспадающем меню нажимаем «Обновить конф…».

Также я много раз рекомендовал сторонние программы обновления драйверов вроде DriverHub , о которой я подробно написал в статье Обновления драйверов.

Файловая система компьютера не соответствует диску
Это может случиться, если у вас долго стаяла система Windows XP, после этого, вы резко перешли на Windows 7 – 10. Другими словами, во внешнем диске форматирование осталось FAT. А как вы знаете, в «Семерке» и «Десятке» тип форматирования NTFS.
В этом случае, придётся заново отформатировать диск, указав на этот раз NTFS. Но, в этом случае нужно понимать, что вся информация исчезнет после форматирования.
Но, если вам необходимо сберечь данные на съёмном носителе, то накопитель нужно подсоединить к компьютеру с системой Виндовс ХР и перенести информацию. После этого можно начать форматировать диск.
Неправильная буква диска
Бывает так, что, если вы внешний диск HDD подсоединяете через USB. То ОС присвоит ЖД символ, который уже занял иной накопитель. Исправить это возможно так:
- В строку ввода вписываем «Управление». У нас появляется файл «Управление компьютером. Кликнем по нему;

- У нас открывается окошко, где мы выбираем вкладку «Управление дисками»;
- В новом окошке нам нужно выбрать диск, букву которого мы желаем изменить. После этого, кликнем по ней правой клавишей мышки и в ниспадающем меню выбираем «Изменить букву…». После этого, меняем букву данного раздела на нужную.

Вывод: я надеюсь, что данные мной советы помогут вам в решении проблемы — внешний жесткий диск не определяется компьютером как его восстановить? Выбираем тот вариант, который реально подходит под ваш случай. Успехов!
Внешний жесткий диск не инициализируется: способы устранения неполадки

Внешний жесткий диск – популярное компактное устройство, которое позволяет буквально в кармане переносить большие объемы файлов. Сегодня будет рассмотрена проблема при работе жесткого диска, когда подключенный внешний HDD отказывается инициализироваться.
На появление проблемы, когда жесткий диск не определяется, могут повлиять различные факторы. Мы постараемся охватить наиболее действенные способы устранения неполадки.
Способы устранения неполадки с работой внешнего жесткого диска
Проблемы, связанные с инициализацией внешнего жесткого диска, могут возникнуть как по программным причинам, так и аппаратным. К сожалению, если проблема заключается именно в износе жесткого диска, то здесь уже ничего поделать нельзя – разве что обратиться по месту приобретения, если гарантия еще действительна. Но в любом случае стоит выполнить попытки самостоятельной реанимации диска с помощью способов, описанных выше.
Способ 1: присвоение буквы диска
Как вариант исправления ошибки – попытка присвоить букву диска. Для начала необходимо пройти в меню «Управление дисками». Для этого откройте меню «Панель управления», а затем выполните переход к разделу «Администрирование».
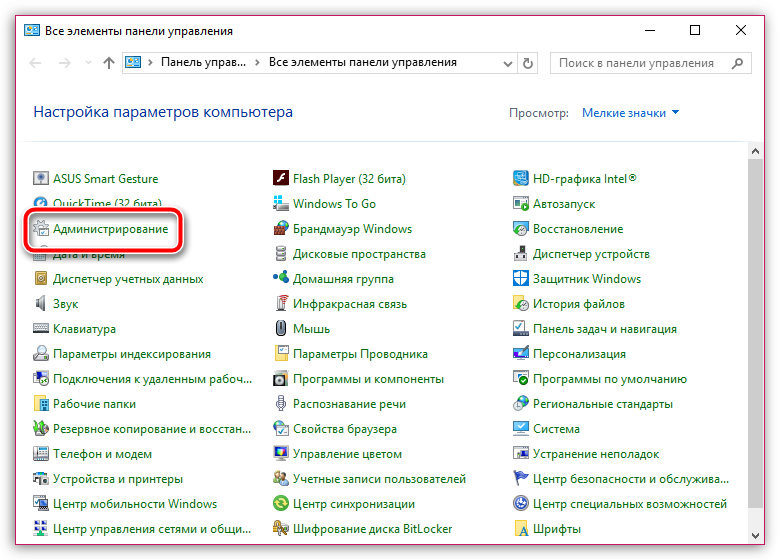
В списке ярлыков найдите и откройте пункт «Управление компьютером».
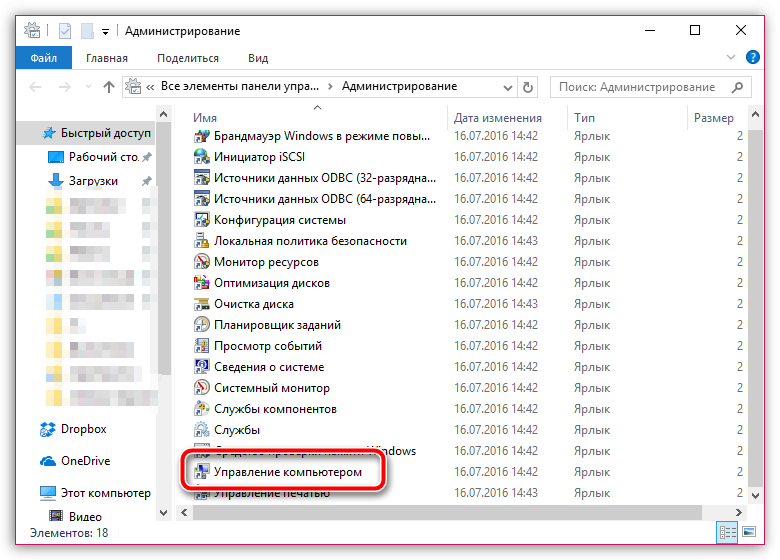
В левой части высветившегося окна выберите раздел «Управление дисками» и дождитесь загрузки информации.
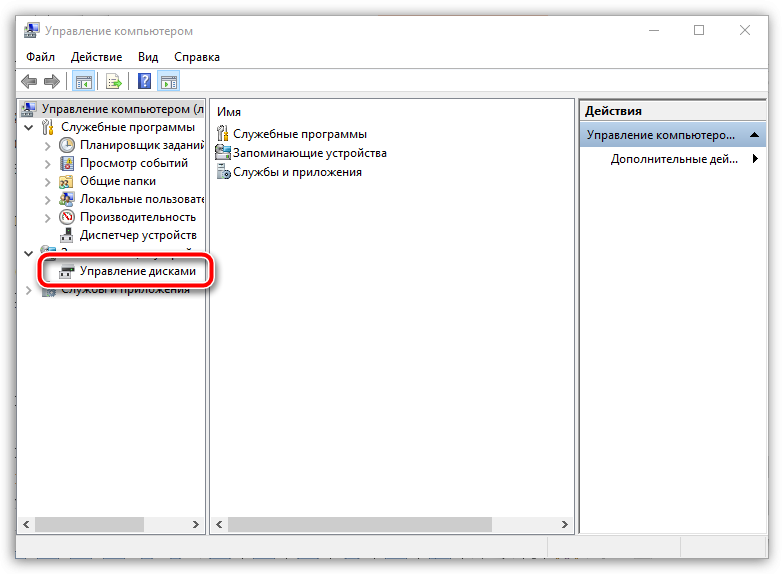
Щелкните по внешнему жесткому диску правой кнопкой мыши и в высветившемся дополнительном меню выберите пункт «Изменить букву диска или путь к диску».
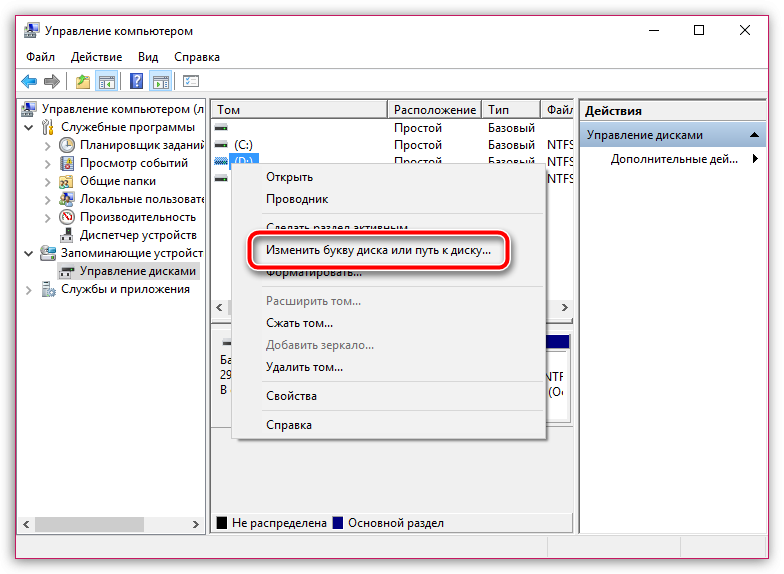
Кликните по кнопке «Изменить».
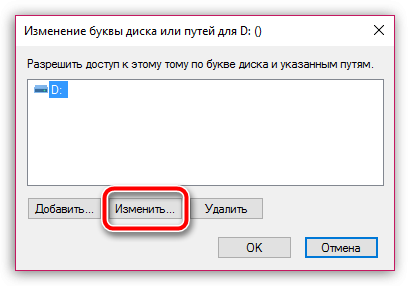
Разверните список с буквами диска, выберите подходящую, сохраните изменения, а затем подтвердите выполнение действия. Попробуйте инициализировать диск и проверьте его наличие в Проводнике Windows.
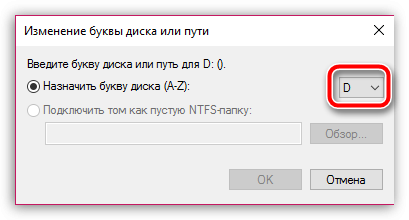
Способ 2: восстановление данных и форматирование диска
Проблему с инициализацией зачастую можно решить простым форматированием диска, но если на диске содержатся файлы, то предварительно следует выполнить их восстановление на другой диск.
Для этих целей можно воспользоваться бесплатной утилитой R.Saver, которая выполнит тщательное сканирование диска и найдет все данные, содержащиеся на нем.
Далее диск можно форматировать в NTFS. Сделать это можно как через меню «Управление дисками» (как пройти к нему было описано чуть выше), так и с помощью специальных утилит, например, Acronis Disk Director, с помощью которой можно выполнить процедуру восстановления.
Способ 3: проверка диска на битые сектора
Проблема может оказаться куда серьезнее, например, неполадки с инициализацией диска могли возникнуть из-за битых секторов. Проверить целостность секторов можно с помощью программы Victoria HDD, которая позволит найти битые сектора и по возможности скрыть их.
Если диск сильно поврежден, то подобная программа вряд ли позволит вернуть ему работоспособность. Но надежда всегда есть, поэтому не пренебрегайте использованию данной программы.
И напоследок
Если диск был приобретен меньше года назад, то на него все еще действует гарантийное обслуживание. В том случае, если вы собственными силами так и не смогли решить проблему, обязательно обратитесь по месту покупки внешнего жесткого диска. Ваше устройство обязаны принять по гарантии и выполнить диагностику, по результатам которой устройство должно быть отремонтировано.
К сожалению, статистика такова – современные жесткие диски подвержены очень быстрому износу, и очень немногие устройства могут корректно работать более двух лет.
Внешний жесткий диск определяется, но не открывается (не отображается в проводнике)
Здравсвуйте, уважаемые посетители f1comp.ru!
Возникла у меня вчера одна непонятная на первый взгляд проблемка, которую я решил и хочу сегодня поделиться с Вами советом. У меня есть внешний жесткий диск. Нет, я не хвалюсь :). Тот самый внешний жесткий диск, для которого я покупал карман, о котором писал в статье Обзор кармана Chieftec External для HDD 2.5, USB 3.0.

Случилось так, что мне было необходимо его отформатировать. Просто этот жесткий диск с ноутбука и когда я отдавал ноутбук на гарантийный ремонт, то вместо SSD накопителя обратно устанавливал HDD. Вчера забрал с ремонта ноутбук и ЖД установил обратно в карман.
Подключил его к компьютеру, на котором хранилась информация, что бы закинуть ее на внешний HDD, а он не определяется. Вернее он определяется, Windows подает сигнал, что подключено устройство, на панели уведомлений появляется значок, что подключено USB устройство и даже есть возможность его извлечь.
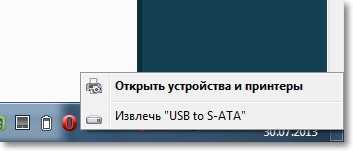
В диспетчере устройств внешний HDD так же отображается и работает исправно. Но вся проблема в том, что диск не отображается в проводнике Windows. Заходишь в мой компьютер, а его там нет.

Подключил этот внешний ЖД к ноутбуку, все так же. Определяется, но в проводнике его не видно. Ага, значит дело в самом диске.
Немного подумал, затем погуглил и понял, что диск просто не распределен и необходимо на нем создать раздел. Создавать будем стандартным средством Windows для работы с жесткими дисками, о котором я писал здесь.
На этом уже можно было закончить статью, но я сделал несколько скриншотов, так что покажу и расскажу все на реальном примере и как Вы любите – с картинками :).
Нам нужно открыть средство управления дисками. Для этого откройте Пуск и нажмите правой кнопкой на Компьютер. Выберите Управление.

Слева выберите пункт Управление дисками. И вот какую картину я увидел (скриншот ниже) . Диск 0 – это мой SSD накопитель, там есть созданные разделы. А Диск 1, это уже мой внешний жестки диск, который не отображался в проводнике. На нем написано Не распределен. Сейчас распределим :).
Нажмите на него правой кнопкой мыши и выберите Создать простой том…
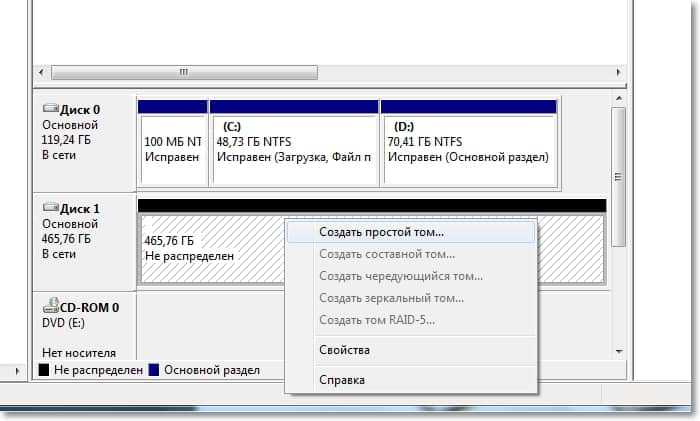
Дальше можно просто следовать указаниям мастера создания простого тома.
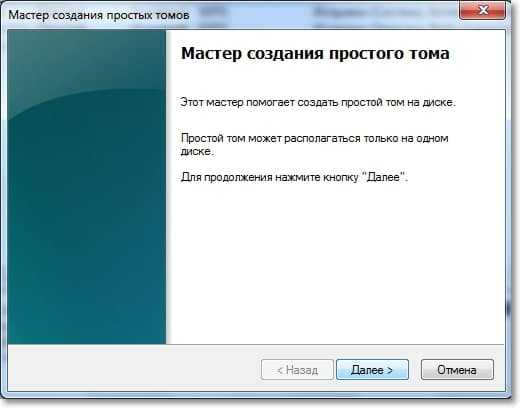
Нам нужно указать размер для создаваемого нами раздела. Если Вы хотите создать один раздел, то можно ничего не изменять, а просто нажать Далее. В поле размер простого тома уже указан максимальный размер для создаваемого нами раздела.
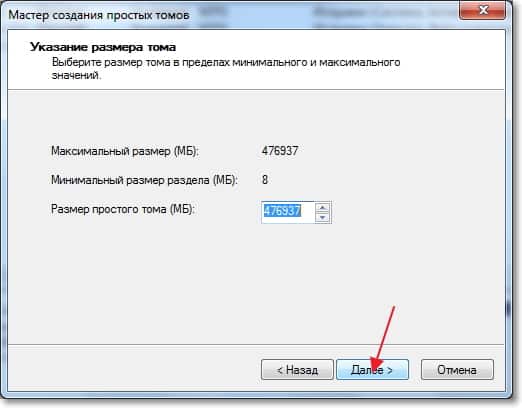
В следующем окне необходимо назначить букву диска. Советую просто нажать далее и ничего не изменять.
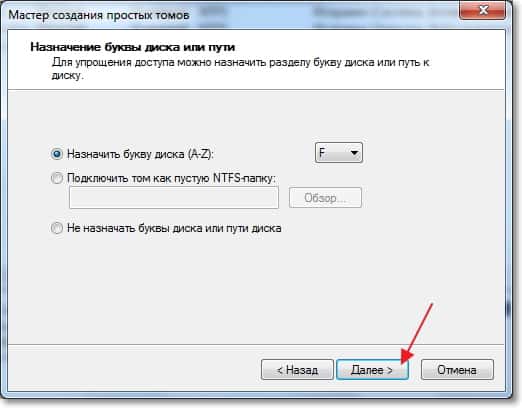
Форматирование тома. Советую оставить все как есть. Можете изменить метку тома (это его имя) . Жмем Далее.

Проверяем правильность введенных нами параметров и нажимаем кнопочку Готово.
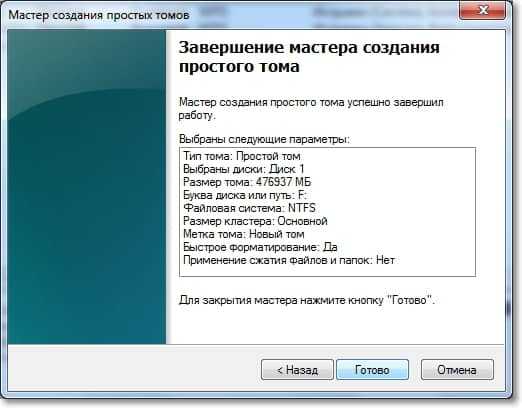
Видим вот такую картину:

После того у меня все заработало. Возможно Вы заметили (на скриншоте выше) , там уже появилась папка проводника на напели задач. Это предложение открыть содержимое жесткого диска в проводнике.