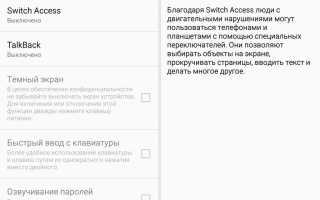Жесткий диск постоянно что то грузит
Что делать, если жесткий диск постоянно загружен на 100%

Многие пользователи попадали в ситуацию, когда система начинала работать медленно, а «Диспетчер задач» показывал максимальную загруженность жесткого диска. Такое случается довольно часто, и на это имеются определенные причины.
Полная загрузка жесткого диска
Учитывая, что проблему могут вызвать разные факторы, универсального решения здесь нет. Понять сразу сложно, что именно так сильно повлияло на работу винчестера, поэтому лишь методом исключения можно выяснить и устранить причину, поочередно выполняя определенные действия.
Причина 1: Служба «Windows Search»
Для поиска нужных файлов, находящихся на компьютере, в операционной системе Windows предусмотрена специальная служба «Windows Search». Как правило, работает она без замечаний, но иногда именно этот компонент может стать причиной сильной загруженности жесткого диска. Чтобы это проверить, необходимо ее остановить.
- Открываем службы ОС Windows (комбинацией клавиш «Win+R» вызываем окно «Выполнить», вводим команду services.msc и нажимаем «ОК»).

В списке находим службу «Windows Search» и нажимаем «Остановить».

Теперь проверяем, решилась ли проблема с жестким диском. Если нет, заново запускаем службу, так как ее отключение может сильно замедлить функцию поиска ОС Windows.
Причина 2: Служба «SuperFetch»
Есть и другая служба, способная сильно перегрузить HDD компьютера. «SuperFetch» появилась еще в Windows Vista, она работает в фоновом режиме и согласно описанию должна улучшать работу системы. Ее задача – отслеживать, какие приложения используются чаще, помечать их, а затем подгружать в оперативную память, делая их запуск более быстрым.
По сути, «SuperFetch» полезная служба, но именно она может стать причиной сильной загруженности жесткого диска. Например, это может произойти во время запуска системы, когда в оперативную память подгружается большой объем данных. Более того, программы для чистки HDD могут удалить из корня системного диска папку «PrefLog», где обычно хранятся данные о работе винчестера, поэтому службе приходится их собирать заново, что также может перегрузить жесткий диск. В этом случае необходимо отключить службу.
Открываем службы Windows (используем для этого вышеописанный способ). В списке находим нужную службу (в нашем случае «SuperFetch») и нажимаем «Остановить».

Если ситуация не изменится, то, учитывая положительное влияние «SuperFetch» на работу системы, ее желательно снова запустить.
Причина 3: Утилита CHKDSK
Предыдущие две причины – это не единственные примеры того, как стандартные инструменты ОС Windows могут замедлить ее работу. В данном случае речь идет об утилите CHKDSK, которая проверяет жесткий диск на наличие ошибок.
Когда на винчестере есть поврежденные сектора, утилита запускается автоматически, например, во время загрузки системы, и в этот момент диск может быть загружен на 100%. Причем она будет запускаться и дальше в фоновом режиме, если не сможет устранить ошибки. В таком случае придется либо поменять HDD, либо исключить проверку из «Планировщика заданий».
- Запускаем «Планировщик заданий» (вызываем комбинацией клавиш «Win+R» окно «Выполнить», вводим taskschd.msc и нажимаем «ОК»).

Открываем вкладку «Библиотека планировщика заданий», в правом окне находим утилиту и удаляем ее.

Причина 4: Обновления Windows
Наверное, многие замечали, что во время обновления система начинает работать медленнее. Для ОС Windows это один из наиболее важных процессов, поэтому ему обычно выдается самый высокий приоритет. Мощные компьютеры это выдержат с легкостью, слабые же машины почувствуют нагрузку. Обновления тоже можно отключить.
Открываем раздел Windows «Службы» (используем для этого вышеописанный способ). Находим службу «Центр обновления Windows» и нажимаем «Остановить».

Здесь нужно помнить, что после отключения обновлений система может стать уязвимой перед новыми угрозами, поэтому желательно, чтобы на компьютере стоял хороший антивирус.
Причина 5: Вирусы
Вредоносные программы, попавшие на компьютер из интернета или с внешнего накопителя, способны принести системе гораздо больший ущерб, чем просто помешать нормальной работе жесткого диска. Важно своевременно отслеживать и уничтожать подобные угрозы. На нашем сайте можно найти информацию о том, как обезопасить свой компьютер от различных видов вирусных атак.
Причина 6: Антивирусная программа
Программы, созданные для борьбы с вредоносным ПО, в свою очередь, тоже могут стать причиной перегрузки жесткого диска. Чтобы убедиться в этом, можно временно отключить функцию его проверки. Если ситуация изменилась, значит, нужно задуматься о новом антивирусе. Просто, когда он длительное время борется с каким-нибудь вирусом, но не может с ним справиться, винчестер испытывает сильную нагрузку. В таком случае можно воспользоваться одной из антивирусных утилит, которые предназначены для единоразового применения.
Причина 7: Синхронизация с облачным хранилищем
Пользователи, знакомые с облачными хранилищами, знают, насколько удобны эти сервисы. Функция синхронизации переносит файлы в облако из указанной директории, обеспечивая доступ к ним с любого устройства. Во время этого процесса также может перегружаться HDD, особенно если речь идет о больших объемах данных. В этом случае лучше отключить автоматическую синхронизацию, чтобы делать это вручную, когда будет удобно.
Причина 8: Торренты
Даже популярные сейчас torrent-клиенты, которые идеально подходят для скачивания крупных файлов со скоростью, значительно превышающей скорость любых файлообменников, могут серьезно загрузить жесткий диск. Закачка и раздача данных сильно замедляют его работу, поэтому желательно не скачивать сразу несколько файлов, а главное, отключать программу, когда она не используется. Сделать это можно в области уведомлений – в нижнем правом углу экрана, щелкнув правой кнопкой мыши по иконке torrent-клиента и нажав «Выход».

В статье были перечислены все проблемы, которые могут привести к полной загруженности винчестера, а также приведены варианты их устранения. Если ни один из них не помог, возможно, дело в самом жестком диске. Может, на нем слишком много битых секторов или имеются физические повреждения, а значит, вряд ли он способен стабильно работать. Единственным решением в таком случае является замена накопителя на новый, работоспособный.
Отблагодарите автора, поделитесь статьей в социальных сетях.
Жесткий диск постоянно что то грузит
задолбало! как это убрать?
комп никаких задач активных не выполняет, однако диск тарахтит постоянно. замечено только в Windows 7
задизаблил всякие indexing сервисы, все равно тарахтит. и это не свопинг (кроме рабочего стола и иконок в трее ничего не запущено, чему там свопить)
задолбало! как это убрать?
комп никаких задач активных не выполняет, однако диск тарахтит постоянно. замечено только в Windows 7
задизаблил всякие indexing сервисы, все равно тарахтит. и это не свопинг (кроме рабочего стола и иконок в трее ничего не запущено, чему там свопить)
Ну не знаю, у меня все работает норм. Мб винт просто уже свое пожил, чисто механически у тебя. Да и может быть сборка кривая. =)
Раньше стоял оч шумный barracuda 7200.11 и тот не ругался, правда на нем и система не стояла. система на самсунге была, но он не шумный был, еле слышно похрустывал.
А если шумит системный винт, то это нормально, ибо винда не может работать, не выполняя каких-то процессов =)
При этом, смотри приложения в трее и вкладки браузеров там и бла бла бла. Плюс оч сильно влияет тот факт, что финда должна ставиться на финт который был форматирован, и где разделы были бы новыми(сама разметка). Иначе, кто железками мается — знает — могут быть глюканы у некоторых винтов.
задолбало! как это убрать?
комп никаких задач активных не выполняет, однако диск тарахтит постоянно. замечено только в Windows 7
Вот и мне очень интересно!
А ещё она, собака, что-то пытается то ли у диска спросить, то ли ему что-то своё рассказать, но каждый запуск приложения, работающего с дисковой подсистемой (Алкоголь например) сопровождается паузой секунд в 5-10, во время которой горит индикатор HDD, а программа не запускается, пока он спустя эти секунды не погаснет.
Добавлено через 1 минуту
Ну не знаю, у меня все работает норм. Мб винт просто уже свое пожил, чисто механически у тебя. Да и может быть сборка кривая. =)
А у меня? Винт в порядке, молодой ещё, сборка. вот сборка — может быть.
Гляну, спасибо.
А она тормозить при старте приложений может?
Нет, обычно. Если у вас идет обращение к диску, а затем, диск тупит и горит HDD шка, то тут, судя по всему, проблема самой железки, т.е. винта.
прогоните утилитами, типа Виктории на тех состояние и состояние смарта. Отформатируйте по возможности.
Семерка система оч умная, как не парадоксально. Лучшая из семейства windows, но для нее нужны определенные железки, ну не старые, ибо могут быть конфликты, или железки уже не смогут нормально работать. Мб ошибка драйверов там, контроллеров и бла бла бла.
У тебя какой винт?
винт новый WD Scorpio Blue WDC10JPVT. проверял утилитой HDTune, ошибок не обнаружено.
похоже он сам по себе шумный, старый наверное тоже тарахтел только бесшумно.
у этого звук перемещения головок как будто горох сухой на стол рассыпают.
я еще читал что самопаркующиеся головки (фича многих ноутбучных винтов) противно щелкают, и это можно отключить
в общем, отключил службу SearchIndexing, задизаблил антивирус DrWeb , треску стало меньше. а вообще скоро SSD поставлю под системный диск
задолбало! как это убрать?
комп никаких задач активных не выполняет, однако диск тарахтит постоянно. замечено только в Windows 7
задизаблил всякие indexing сервисы, все равно тарахтит. и это не свопинг (кроме рабочего стола и иконок в трее ничего не запущено, чему там свопить)
У меня тоже в холодном режиме лампочка мигает постоянно, ЖД новый, на ХР такого не было. Может это идет индексация для быстрого поиска, ведь в свойствах ЖД галка стоит?
Нет, обычно. Если у вас идет обращение к диску, а затем, диск тупит и горит HDD шка, то тут, судя по всему, проблема самой железки, т.е. винта.
В ХР такого нету. Кликаешь на Алкоголь, полсекунды-секунда — и окно появилось. Кликаешь правой кнопкой на Корзину, полсекунды — и диалог «Удалить файлы?»
А в Семёрке кликнешь по Алкоголю — ничего, только HDD горит непрерывно. Секунд 5-7 проходит — ОП-ПА! — появился Алкоголь, заработал и дальше работает без тормозов.
Нашёл в «Энергосбережении» настройку «Отключать винт через 20 минут простоя». Выключил. Сегодня посмотрим, поможет или нет.
Добавлено через 3 минуты
У тебя какой винт?
У меня их три, на каждом по 2-3 раздела. Модели позже напишу, когда дома буду.
На одном винте два раздела с системой и софтом на каждом (ХР и Win7 отдельно) и раздел с документами, на втором — рабочий раздел (для редактирования звука, пересборки фильмов, сваливания скачанного и т.д) и раздел с бэкапом, на третьем, самом большом и медленном — образы с фильмами, музыка, видео всякое и на другом разделе ещё один бэкап.
Надо бы понаблюдать, какой именно тормозит. Но повторюсь — в ХР такого нету, только в Семёрке.
семерка больше тарахтит диском, потому что в семерке есть парочка сервисов запущенных по умолчанию, которых нет в XP, и которые активно насилуют диск
1) Search Indexing (индексация поиска)
2) Superfetch — кэширование часто запускаемых программ в оперативную память
обе службы якобы увеличивают производительность, но в действительности все может быть и наоборот, поэтому их можно безболезненно вырубить.
вспомнил еще один большой недостаток винды
она всегда устанавливается на диск 0 (т.е. самый первый в физическом порядке), даже если ты ее ставишь на другой. т.е. на диске 0 всегда будет загрузчик.
обойти это я не знаю как, разве что временно отсоединить в процессе установки все другие диски, выдернув шлейфы.
последствия таковы, что я не могу форматнуть диск D: (ли E:) т.к на нем находится загрузчик, хотя винда находится на диске C:
Ну это как бы и не недостаток.
Система при старте компа должна себя как-то найти.
Откуда она знает, с какого диска грузиться, если систем несколько?
А тут простой алгоритм — идём в корень C:, ищем указатель и далее по указателю.
На мой взгляд, это всё равно, что жаловаться на поездного диспетчера — он только мешает, ведь машинисты всё равно знают, откуда и куда ведут поезд. Зачем он нужен тогда?
Если систем несколько, то решать, что грузить, должен пользователь.
Не о том речь, кто будет решать, а о том, где брать первоначальную инфу об адресе загружаемой системы.
Должно быть строго определённое стандартное место, откуда начинать искать путь к системе. И это место стандартное — C:
Другое дело, что должны быть различные менедженры загрузки и т.п, позволяющие управлять списком и очерёдностью загружаемых OS, удалять любую без переустановки остальных. Но место этого загрузчика должно быть всегда одно и то же, на любом компе — то место, куда BIOS или кто там будет тыкаться в самый первый раз.
Аналогия кривая, согласен. Все аналогии ложны и отличаются лишь степенью приближенности к оригиналу.
Не о том речь, кто будет решать, а о том, где брать первоначальную инфу об адресе загружаемой системы.
Должно быть строго определённое стандартное место, откуда начинать искать путь к системе. И это место стандартное — C:
.
Но место этого загрузчика должно быть всегда одно и то же, на любом компе — то место, куда BIOS или кто там будет тыкаться в самый первый раз.
Это стандартное место — MBR, первый сектор диска, который не имеет отношения к файловой системе вообще, и к разделу С: в частности.
Затем уже в игру вступает загрузчик конкретной ОС.
Ну это как бы и не недостаток.
Система при старте компа должна себя как-то найти.
Откуда она знает, с какого диска грузиться, если систем несколько?
А тут простой алгоритм — идём в корень C:, ищем указатель и далее по указателю.
На мой взгляд, это всё равно, что жаловаться на поездного диспетчера — он только мешает, ведь машинисты всё равно знают, откуда и куда ведут поезд. Зачем он нужен тогда?
система должна грузиться оттуда, откуда я ей сказал . без всяких домыслов.
на этапе загрузки нет никаких C и D, есть диск выбранный в качестве первичного загрузочного в БИОСе
их можно менять местами как угодно.
но даже если ты ставишь винду на диск с порядковым номером 1,2,3, МБР всегда затирается на 0-м.
вот это неправильно, это нежелательный побочный эффект, ибо пользовтель этого «не заказывал».
другие ОС так не поступают
Если систем несколько, то решать, что грузить, должен пользователь. Но в данном случае речь о другом. Даже если система одна, а НЖМД несколько, то может возникнуть ситуация, когда загрузчик windows вовсе не на системном разделе окажется!
вот ты меня понял!
у меня загрузчик винды оказался на диске на котором нет никакой винды, т.к. ставил я ее на другой харддиск которым был в списке БИОСа не первым
Почему загрузка диска 100% в Windows 7, 8.1,10?
Диск постоянно работает, судя по непрерывному свечению индикатора на передней панели компьютера, а в диспетчере задач мы наблюдаем, что использование диска составляет 100%. Все программы медленно запускаются и вы не можете определить, что так сильно грузит ваш компьютер.
Чрезмерная загрузка диска очень часто встречается сразу после переустановки системы. Запускаются службы, которые сортируют данные, индексируют их и оптимизируют диск. К сожалению, иногда нагрузка настолько высока, что невозможно пользоваться компьютером. Предлагаем несколько способом справится с этой проблемой.

Выключаем автоматическую дефрагментацию диска
Автоматическая дефрагментация диска запускается в какое-то время и оптимизирует жесткий диск. Этот процесс может существенно замедлить компьютер.
Для отключения автоматической дефрагментации диска перейдите в начальный экран Windows 8 или в меню Пуск в Windows 7 и в строке поиска введите «дефрагментация». В результатах поиска должна появится функция «Дефрагментация и оптимизация ваших дисков».
Кликните на найденную запись. Откроется окно оптимизации диска. Кликните на пункт «Настроить расписание» в Windows 7 или «Изменить параметры» в Windows 8.

В открывшемся окне отключите параметр «Выполнять по расписанию (рекомендуется)». Если вы отключите эту опцию, система не будет выполнять дефрагментацию без нашего ведома и согласия.

Отключаем индексирование файлов
Индексирование файлов это, наверное, самый большой пожиратель производительности диска сразу после переустановки системы. Что такое индексирование? Система сканирует диск, выстраивая и приводя в порядок базу всех файлов, которые находятся в своих разделах. Благодаря этому, последующий поиск файлов с помощью поисковой системы происходит гораздо быстрее.
К сожалению, сам процесс индексации может продолжаться очень долго и при этом тормозить работу компьютера. К счастью, его можно легко отключить. Чтобы это сделать нажмите сочетание клавиш Win + R. Откроется окно «Выполнить» — впишите в нем команду services.msc и подтвердите её выполнение на Enter.

В списке служб с правой стороны нужно найти службу Windows Search. Дважды кликните на ней и в открывшемся окне нажмите на «Остановить». Затем в поле «Тип запуска» устанавливаем «Отключена». Благодаря этому, индексация файлов не будет включаться в автоматическом режиме.

Выключаем предварительную загрузку данных в оперативную память (Prefetcher)
Предварительная загрузка данных в оперативную память – это еще одна системная служба, задача которой ускорить работу операционной системы и сократить время загрузки программ, но во многих случаях работает наоборот.
Чтобы её отключить, нажмите сочетание клавиш Win + R. В открывшемся окне «Выполнить» введите команду regedit для входа в Редактор реестра Windows.
В редакторе переходим к следующему параметру:
«HKEY_LOCAL_MACHINE > System > CurrentControlset > Control > Session Manager > Memory Management > PrefetchParameters».

Кликните на параметр PrefetchParameters, с правой стороны откроются следующие записи:
- EnableSuperfetch;
- EnablePrefetcher;
- EnableBootTrace (может быть только в Windows 7).
Кликните дважды на каждом из перечисленных параметров и смените их значение на 0. После выйдите из Редактора реестра и перезагрузите компьютер.

Выключение данных диагностики и использования (Windows 10)
В Windows 10 имеется встроенная функция сбора и отправки данных диагностики из системы в корпорацию Майкрософт. Это статистические данные относительно использования Windows, которые передаются с целью помочь разработчикам исправить ошибки и повысить качество системы. Многие люди имеют с этой функцией проблемы, утверждая, что она снижает конфиденциальность пользователей. Но, кроме такой проблемы, есть не менее важные технические, а именно… загрузка диска.
После обновления KB3201845 оказывается, что функция диагностики и сбора информации запускает дополнительные службы, связанные с мониторингом производительности Windows. Короче говоря, это обновление приводит к тому, что запускается так называемый сервис Windows Performance Recorder(WPR), который собирает тонны информации о компьютере. Действие этого сервиса приводит к тому, что жесткий диск все время работает, а в Диспетчере задач мы наблюдаем 100% нагрузку диска. Что же с этим делать?
Сначала нужно убедиться, что именно Windows Performance Recorder вызывает чрезмерную нагрузку на диск. Для этого кликните правой кнопкой мыши на Пуск и из выпадающего меню выберите пункт «Командная строка (администратор).

В окне Командной строки введите следующую команду и подтвердите её выполнение нажатием на Enter:
Эта команда способна задержать работу службы WPR (Windows Performance Recorder). Если на экране появится сообщение «There are no trace profiles running», то это значит, что WPR не работал, т. е. не был причиной проблемы и решение следует искать в другом месте.

Тем не менее, если появилось сообщение, подтверждающее задержку этой функции и нагрузка на диск через некоторое время уменьшилась, то это значит, что WPR на самом деле работал в фоновом режиме и запускался каждый раз после перезагрузки системы.
Решением является ограничение сбора данных в Windows 10.
Для этого зайдите через кнопку Пуск в Параметры и выберите раздел «Конфиденциальность».

В боковом меню прокрутите вниз до пункта «Отзывы и диагностика», справа найдите параметр «Данные диагностики и использования». В поле «Отправка данных об устройстве корпорации Майкрософт» установите значение «Базовые сведения».

Теперь эта служба будет автоматически отключена и не будет запускаться вместе с операционной системой. Теперь нагрузка на диск должна уменьшиться до нижнего уровня.
Конфликт программ Skype и Chrome в Windows 10
Следующая причина высокой нагрузки на диск характерна не только для старых компьютеров, но также может возникать на новых ноутбуках с Windows 10. Оказывается, что причиной может быть комбинация установленных программ — Skype и Chrome.

Мы уже рассматривали, как решить проблемы высокой нагрузки на диск путем отключения ненужных служб. Но оказывается, эти решения не всегда помогают, так как проблема может возникнуть через действие определенной совокупности причин.
Оказывается, что с 100% загрузкой диска сталкиваются пользователи, которые приобрели новый ноутбук с Windows 10. Система быстро запускается и работает, но примерно через 5 минут работа компьютера сильно замедляется. Проблема возникает при установке на ноутбуке с Windows 10 двух программ — Chrome и Skype. Эта ситуация описывается на официальном форуме Майкрософта и мы подготовили для вас решение на основе его отчетов.
Эти программы некоторым образом конфликтуют между собой, что и приводит к высокой нагрузке на диск. Чтобы этого избежать, нужно внести изменения в настройки Chrome и Skype.
Chrome
В браузере Chrome нужно перейти в дополнительные настройки. Для этого, в правом верхнем углу окна жмем на кнопку «Настройка и управление» (обозначение три вертикальные точки). Затем в выпадающем меню переходим на пункт «Настройки» и в самом низу находим ссылку «Показать дополнительные настройки…».

В развернутом списке находим раздел «Личные данные». Здесь находим пункт «Использовать подсказки для ускорения загрузки страниц».

Нужно снять галку с этого пункта, так как в некоторых случаях эта опция может вызывать проблемы с загрузкой диска.
Skype
Теперь нужно внести изменения в Skype. Для начала его нужно полостью закрыть, чтобы он не работал даже в фоновом режиме. Закрываем его с помощью иконки в трее или через удаление самого процесса Skype.exe в Диспетчере Задач.
Теперь переходим в саму папку, в которой установлен Skype. Если ничего не меняли, то по умолчанию следующий путь:
C:Program Files (x86)SkypePhone.
Здесь находим файл Skype.exe. Кликните по нему правой кнопкой мыши и выберите «Свойства». Перейдите на вкладку Безопасность и нажмите на кнопку «Изменить».

Отметим, что в открывшемся окне можно редактировать права доступа отдельных групп. Отмечаем в списке группу «Все пакеты приложений». Теперь можно управлять правами доступа к этой группе с помощью нижней позиции.

В столице «Разрешить» отмечаем поле «Запись», чтобы разрешить группе «ВСЕ ПАКЕТЫ ПРИЛОЖЕНИЙ» запись данных. Сохраняем изменения на ОК. Теперь можно снова включить Skype и пользоваться браузером Chrome, загрузка на диск должна значительно снизиться.
Жесткий диск загружен на 100%: причины и устранение
Пользователи, которые продолжительное время работали с компьютером, не раз сталкивались с проблемой загруженности жесткого диска на 100%. Такое может произойти в любой версии Windows. Поэтому в статье я расскажу, почему диск может быть загружен на 100% в Windows 10, и какие есть варианты устранения проблемы.
Почему диск загружен на 100% в Windows 10
Причины, почему диск загружен на 100% в Windows 10:
- Обновление системы.
- Резервное копирование.
- Службы системы Windows Search и Superfetch.
- Процессы системы svchost и system.
- Фрагментация дисков.
- Наличие битых секторов.
- Нагрузки процессами сторонних приложений.
Первым делом, обратите внимание, какие процессы грузят диск на 100%. Исходя из этого, проще выявить неисправность:
- Чтобы определить процессы, что дают нагрузку на диск, нажмите Ctrl+Shift+Esc и отсортируйте процессы по колонке «Диск».

- Также, процессы, которые нагружают диск, можно посмотреть, открыв вкладку «Производительность» — «Открыть мониторинг ресурсов» — вкладка «Диск».

- Если во время нагрузки жесткого диска возникают просадки, что и «Диспетчер задач» не откроешь, воспользуйтесь KernRate чтобы выяснить, какой конкретно драйвер дает нагрузку. Запускайте утилиту от имени администратора, для копирования информации нажмите Ctrl+C и сохраните лог в текстовом документе.
 В конце, в строке «Module», будет указан процесс (имя файла процесса), который нагружает систему.
В конце, в строке «Module», будет указан процесс (имя файла процесса), который нагружает систему.
Что делать, если диск загружен на 100%
Если диск загружен на 100%, поможет один из вариантов:
- обновление системы;
- резервное копирование;
- удаление вирусов;
- настройка служб Windows.
Обновление системы
Частой причиной проблемы, может быть загрузка обновлений. В Диспетчере задач, во вкладке «Процессы», Узел служб, отвечающих за обновление может подгружать систему. Если это «Центр обновления Windows», просто дождитесь окончания обновления. Чтобы ОС не загружала каждый раз обновления, как только они выйдут, вы можете отложить обновления:
- Нажмите Win+I (Параметры) и выберите «Обновление и безопасность».
- Во вкладке «Центр обновления Windows» выберите «Дополнительные параметры».

- Поставьте метку в пункте «Отложить получение обновлений компонентов».

Резервное копирование
Если вы настраивали функцию резервного копирования в службах архивации, то процессы копирования данных могут нагружать диск. Чтобы изменить параметры архивации:
- Зайдите в Параметры «Обновление и безопасность».
- Выберите «Служба архивации» — «Другие параметры».

Службы и процессы Windows
Порой, сами службы ОС могут загрузить жесткий диск.
Поисковая система Windows
Служба «Windows Search» отвечает за поиск и индексацию файлов. Процессы этой службы носят название — SearchIndexer.exe и Searchfilterhost.exe. Бывают случаи, когда поисковая система зацикливается и наблюдается загрузка жесткого диска на 100%. Перезагрузка и новый поиск не спасают ситуацию. В таком случае, нужно отключить неисправность вручную:
- Нажмите ПКМ по Пуск и выберите «Командная строка (Администратор)».
- Введите команду

Если нагрузка уменьшилась, значит причина устранена и больше никаких действий делать не нужно. Со временем, если загруженность диска появится вновь, нужно полностью отключить службу. Появление такой неисправности характерно, когда в компьютере используется старый жесткий диск или существуют проблемы с индексированием файлов. Для отключения:
- Нажмите Win+R и выполните команду


Служба «Superfetch» и процесс svchost
Служба «Superfetch» служит для поддержания и улучшения производительности системы. Служба запускается внутри системного процесса svchost и следит за тем, какие приложения вы используете чаще всего, чтобы предварительно загрузить их в системную память. Кроме того, служба отвечает за процесс «Система и сжатая память».
С помощью такого функционала, часто используемые приложения грузятся быстрее. Но для предварительной загрузки программ, служба потребляет много ресурсов и может нагружать жесткий диск. Чтобы отключить:
- Нажмите Win+R и выполните команду:
- Откройте службу «Superfetch» и нажмите Тип запуска «Отключена» — состояние «Остановить».

- Проверьте загруженность диска.
Если svchost продолжает нагружать систему даже после перезагрузки ПК, ознакомьтесь с материалом: «Что такое svchost в диспетчере задач и почему он грузит системные ресурсы».
Процесс System
Если значительная нагрузка приходится на процесс System, а отключение вышеупомянутых служб не принесло результата, возможно процессу просто не хватает разрешений.
Сложно определить, как связаны права файла ntoskrnl.exe (ядра операционной системы, что запускает процесс system) и загруженность диска на 100%, тем не менее это может помочь. Чтобы добавить права:
- В диспетчере задач нажмите ПКМ по процессу System и нажмите «Открыть расположение файла».
- Нажмите ПКМ по ntoskrnl.exe и выберите «Свойства».

- Во вкладке «Безопасность» нажмите «Дополнительно».
- Выберите «ВСЕ ПАКЕТЫ ПРИЛОЖЕНИЙ» и поставьте галочки напротив: изменение, чтение и выполнение, чтение, запись и полный доступ.

Загрузка диска 100% из-за вирусов
Не стоит исключать, что ваш компьютер подвергся заражению. В Диспетчере задач, во вкладке «Подробности», определите «Имя пользователя». Системные файлы «system», «svchost» и т.д. должны быть подписаны: СИСТЕМА, LOCAL SERVICE, NETWORK SERVICE. Если они подписаны вашим именем пользователя, рекомендую проверить Windows 10 на вирусы. В этом могут помочь как профессиональные платные решения, так и бесплатные сканеры, по типу Dr.Web CureIt! или Kaspersky Virus Removal Tool.
Аппаратная часть
Виной загрузки диска в 100% в режиме простоя может оказаться само железо компьютера или ноутбука. Это может быть:
- Проблема с самим жестким диском или шлейфом, которым он подключен к материнской плате и к блоку питания. Для проверки диска, запустите команду

После проверки, перезагрузите компьютер и проверьте загруженность диска.

Если у вас возникли вопросы или какие-либо моменты из статьи не ясны, пишите об этом в комментарий. Я и другие пользователи операционной системы Windows 10 постараемся помочь.




 В конце, в строке «Module», будет указан процесс (имя файла процесса), который нагружает систему.
В конце, в строке «Module», будет указан процесс (имя файла процесса), который нагружает систему.