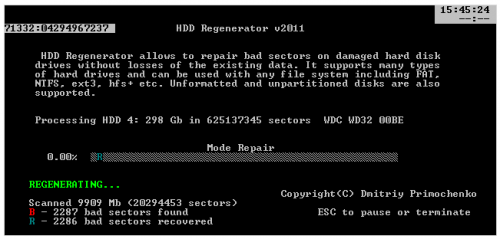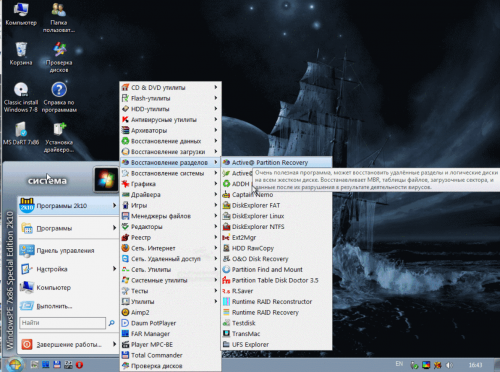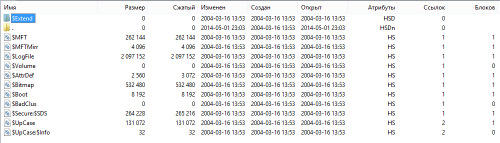Восстановить удаленные данные с жесткого диска
Восстановить удаленные данные с жесткого диска
Сообщение отредактировал stp101 — 16.04.18, 22:57
ivan govorov,
Дело такое. Имеются поврежденные сектора на жестком диске + слетела файловая таблица (возможно и в виду повреждений). Можете, сделать как пользователь выше — запустить hdd regenerator 2011. Он может немного продлить жизнь диску, перенеся ссылки на поврежденные сектора в резервную область диска. По окончанию выполнения действий им (!), нужно будет решить — нужны ли данные, находящиеся на диске или нет. Если нужны, то стоит подумать о том, что скорей всего они будут потеряны из-за повреждений и потраченное на восстановление время может быть потрачено зря. Повысить себе шансы на восстановление можно изучив консольную программу testdisk. А именно её функций восстановления таблицы разделов и файловой таблицы. Если не нужны — производите удаление всех разделов, затем создайте их снова и произведите полное их форматирование. После завершения вышеописанных операций диск можно будет использовать снова.
Надеюсь, что у вас были резервные копии Ваших файлов и Вы уважаете резервное копирование хотя бы раз в неделю. Если нет — надеюсь, что этот случай научит делать резервные копии.
Как раз восстанавливаю очередной жесткий диск. Так что как выглядит hdd regenetor Вы уже знаете. Хочу обратить внимание, что программа производит восстановление очень долго. В моем случае 2300 секторов были восстановлены почти за 16 часов. А битых секторов может быть и 50 000, и 70 000 и 100 000. Т.е. «восстановление» может занимать дни.
Грузиться с данного дистрибутива не обязательно, можно просто смонтировать программный пакет в свою ОС

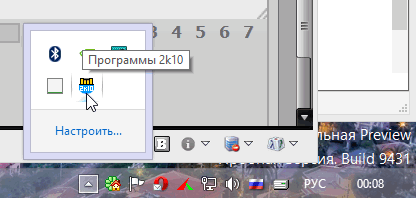

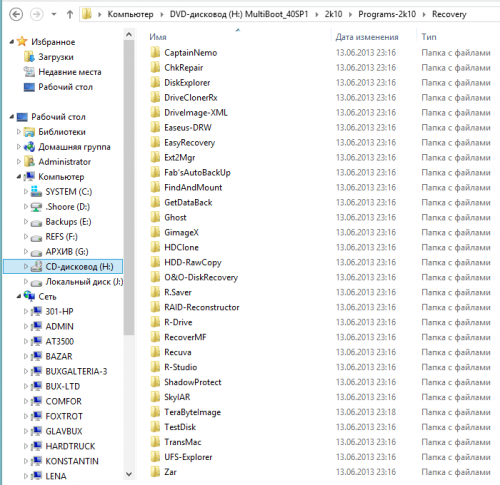
Сообщение отредактировал Shoore — 05.09.13, 18:34
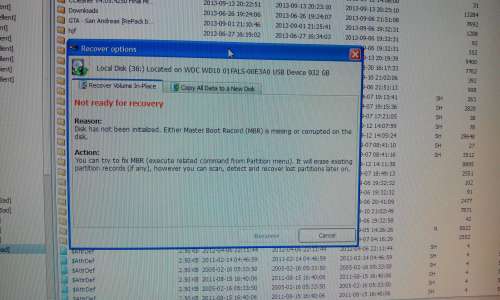
Всем привет.
помогите решить проблему. Я сбился с ног и мозги взрываются не знаю что делать. проблема следующая:
Внешний жесткий диск Фирма eGo Portable hard Drive модель RPHD-UG3 когда подключаю к компу просит пароль скрин во вложенном файле.
пароля я не помню. печаль!! как обойти этот пароль и сохранить всю информацию на жестком диске.
Дамы и Господа помогите Вы Моя надежда.
Умы интернета подключаемся. Всем Миром.
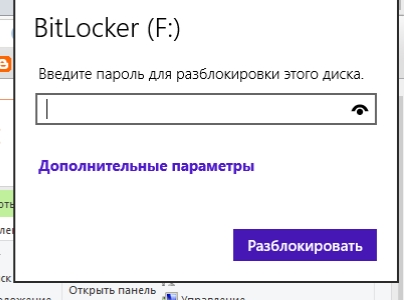
Это карта кластеров диска. Наверно, без неё никак. Можете написать свою файловую систему, которая не требует такого атавизма 😛
Немного «извратился» и подсмотрел вот что:
Практически чистый том с размером 4ГБ
Рекомендую для начала почитать хотя бы вот это Оправданность цен на восстановление данных с HDD
Сообщение отредактировал Shoore — 01.05.14, 22:11
Доброго времени суток!)) Беда,товарищи. Вставил внешний жесткий в USB смарт телевизора(LG), нажал на паузу при просмотре каналов от антенны, он что-то написал и предложил»да/нет». Не прочитав сообщение, давлю «да» и всё. HDD не опознан, пишет мне телевизор. Комп определяет его через управление компьютером, что там делать с ним, я не знаю. Внимание, вопрос: как восстановить работоспособность изделия и при этом сохранить 900 Гб информации? жесткий WD My Passport 1 ТБ. tempico,
tempico,
такие дела.
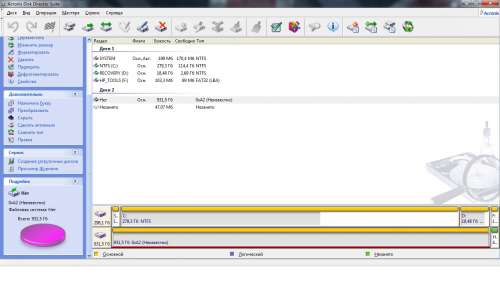
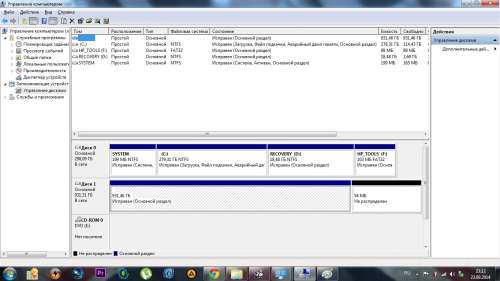
 nik5075,
nik5075,
А, ну это не так страшно. Есть варианты.
99.9% рабочий вариант спасения информации:
Запускаем testdisk, отключаем логгирование. Выбираем диск на 1ТБ, тип партиции intel, нажимаем анализ, затем load backup (глядите подсказки внизу, кнопка L). Скорее всего найдется годный бекап таблицы. Нажмете P (снова же глядите подсказки) для превью файлов — если узнаете свои файлы — отлично! Значит этот бекап тот, что нужен. Сохраните бекап этой таблицы как её оригинал (программа подскажет какую кнопку нажать, скорее всего W). Если бекап не тот — глядите другие копии таблицы, без надобности и уверенности «W» не жать. Если и там нет — придется запустить глубокий анализ. Но практика показывает, что такая проблема устраняется с первого раза, с первого бекапа, минуты за полторы. Алгоритм восстановления таблицы ФС будет схожий, просто в список добавится «больше копий».
После записи изменений на диск подождите секунд 20, затем просто выдерните его без безопасного извлечения. Винда любит написать всякий бред на диск при извлечении. Если операция будет делатся под линуксом (рекомендую этот вариант, но не настаиваю), то желательно перед извлечением в консоли написать sync для синхронизации буферов и устройств хранения, и только после этого сделать физическое извлечение.
Если боитесь делать полное восстановление, переживаете, что нажмете не туда.. то на моменте просмотра списка файлов (P) можно нужные файлы восстановить, нажав C (copy files from damaged device) и выбрав директорию, в которую эти восстановленные файлы будут скопированы (разумеется директория должна быть НЕ на «поврежденном» диске, а, например, на системном диске компьютера).
Если диск снова начнет определятся со всеми файлами — сделайте проверку диска (чек диск), без проверки свободного пространства.
95% рабочий вариант:
Если всё равно ничего не понятно: запускайте (от имени администратора) R-Studio, которую я дал выше, нажимайте «сканировать», затем в результатах сканирования можно будет вытащить файлы и директории. Но они могут быть дико разбросаны, поэтому придется быть предельно внимательным. Но зато интерфейсик будет графический, с кучей красивых кнопок.
50% вариант:
Качаем Recuva. Мастер все доходчиво распишет. Восстановление будет долгим, названия файлов будут потеряны, структура директорий — уничтожена. Данные будут восстановлены, но придется потратить много времени на их обработку.
0% на спасение данных:
Отформатируйте диск и просто используйте его как новый, будто купленный в магазине. Это будет хорошим уроком. Если данные были действительно нужны — были бы резервные копии, которые за пол часа можно было бы вернуть обратно на диск. Восстановление файлов, конечно, это хорошая практика, но Вы должны понимать, что программы для восстановления — не панацея и не заменяет регулярное резервное копирование. Это дорогостоящая операция (особенно в корпоративном секторе), в которой никто не может дать гарантий.
-1%
Может кто-то посоветует какие-то другие программы, которые в 1 клик восстанавливают информацию. Конечно же можете попробовать. Но имейте в виду, что в ручном режиме Вы хотя бы знаете, что может сделать программа. В автоматическом она может уничтожить данные.
Сообщение отредактировал tempico — 23.09.14, 15:57
Как восстановить удаленные с жесткого диска файлы
Хранение информации в цифровом виде имеет множество преимуществ, среди которых самым значимым является тот объём данных, который может быть записан в минимальную единицу памяти цифрового устройства. Но есть у этого способа хранения и свои недостатки. При выходе запоминающего устройства из строя, сбое операционной системы либо ошибочных действиях пользователя данные могут оказаться утраченными. К счастью, в большинстве случаев ненамеренное удаление файлов не является окончательным и при правильном и своевременном подходе их можно восстановить.
Восстановление удалённых файлов возможно благодаря самому алгоритму записи информации на жёсткий диск. Новые файлы записываются не в пустые сектора или ячейки, а поверх ранее удалённых, физически сохраняемых на диске до момента их полной перезаписи. То есть при удалении файлы не уничтожаются сразу. Вместо этого система стирает первый символ имени файла и помечает занимаемое им место как свободное, при этом сам файл остается на диске. Исключение составляют SSD-диски с включенной функцией TRIM, ячейки таких носителей очищаются полностью, поэтому восстановление случайно удалённых файлов становится практически невыполнимой задачей.
Итак, можно ли восстановить удалённые с компьютера файлы? Да, вполне, если только они не были перезаписаны другими данными. Для этих целей лучше всего использовать специальные программы, так как сама Windows не обладает сколь-либо внятными средствами. Восстановить файлы с помощью штатных инструментов можно, только если они были перемещены в Корзину, а также если в системе включена функция теневого копирования и/или история файлов. Для начала давайте рассмотрим пример восстановления файлов, удалённых с жесткого диска, не используя сторонние программы.
Восстановление удаленных файлов средствами Windows
В Windows 7 и 10, если открыть свойства любой папки или файла, можно увидеть вкладку «Предыдущие версии», а в ней – список резервных копий объектов. Даже если файлы были удалены мимо Корзины, достаточно выбрать нужную версию бэкапа и нажать кнопку «Восстановить» либо «Открыть».

Но не всё так просто. Дело в том, что вкладка «Предыдущие версии» у вас, скорее всего, будет пуста, по крайней мере, в свойствах каталогов на пользовательском диске. Чтобы копии могли создаваться, в свойствах системы для соответствующего раздела должна быть включена защита, то есть создание точек восстановления.

Примечание: вернуть удалённые файлы с помощью функции «Предыдущие версии» можно только в том случае, если они располагались в папках, а не в корне диска.
Весьма желательно, чтобы в системе также была задействована функция «История файлов», обеспечивающая периодическое резервное копирование содержимого пользовательских библиотек и рабочего стола.

Это, прежде всего, касается систем Windows 8 и 8.1, в которых вкладка «Предыдущие версии» в свойствах объектов отсутствует. Трудно сказать наверняка, что побудило разработчиков Microsoft её удалить из восьмой версии, а потом вернуть в десятой, впрочем, сама технология теневого копирования была нетронута.
Как восстановить удаленные с компьютера файлы, получив непосредственный доступ к теневым копиям, будет сказано чуть ниже, а пока скажем пару слов об «Истории файлов». Опция эта появилась в Windows 8 как альтернатива функции «Предыдущие версии», которые были привязаны к созданию системных точек восстановления. Функция «Истории файлов» является независимой, но чтобы ею воспользоваться, к компьютеру должен быть подключен дополнительный физический диск или флешка либо, как вариант, сетевой диск.
Восстановить удаленные данные с ее помощью очень просто. Для этого нужно кликнуть по ссылке «Восстановить личные файлы», выбрать в открывшемся окне папку или расположенный в ней файл и нажать кнопку с закруглённой стрелкой.

Теперь что касается восстановления файлов из теневых копий в Windows 8 и 8.1. Как уже было сказано, вкладка «Предыдущие версии» в этих версиях системы отсутствует. Так как быть, если нужно восстановить конкретный файл, неужели для этого нужно откатываться к предыдущей точке восстановления? Совсем необязательно.
Откройте от имени администратора командную строку и выполните в ней команду vssadmin list shadows.

В результате вы получите список всех точек восстановления. Обратите внимание на параметр «Исходный том», в нём будет указана буква диска, с которого вы собираетесь восстанавливать данные. Затем, определив номер резервной копии (он указан в конце значения параметра «Том теневой копии»), выполните команду следующего вида:
mklink /d %SystemDrive%/shadow //?/GLOBALROOT/Device/HarddiskVolumeShadowCopy7/

В данном примере точка восстановления имеет номер 7, у вас значение будет другим. В результате выполнения команды в корне диска С появится символическая ссылка shadow.

Перейдя по ней, вы попадёте точно в теневую копию!

Этот способ одинаково хорошо работает в Windows 7, 8, 8.1 и 10, но опять же нужно помнить, что прибегать к нему есть смысл, если только в системе включена функция создания системных точек восстановления.
Восстановление файлов с помощью специальных программ
Выше мы подробно рассмотрели, как восстановить файлы, удалённые из Корзины при её очистке либо потерянные по иным причинам, средствами самой системы. Как было показано выше, все эти способы имеют существенные ограничения. Чтобы иметь возможность восстанавливать данные непосредственно с диска, а не с резервных копий, следует использовать специальные программы, среди которых имеются как платные, так и бесплатные.
R-Studio
R-Studio – мощная профессиональная программа для восстановления удаленных файлов с самых разных цифровых устройств, начиная от жёстких дисков и заканчивая CD/DVD-дисками и картами памяти. Приложение поддерживает работу со всеми популярными файловыми системами, массивами RAID, может создавать образы физических дисков и отдельных томов. Несмотря на то, что ориентирована R-Studio на опытных пользователей, процедура восстановления данных в ней не отличается сложностью.
Запустив программу, выделите в левой колонке целевой диск или раздел и нажмите на панели инструментов иконку «Показать содержимое диска».

При этом слева отобразится список удалённых каталогов, а справа – их содержимое, помеченное красными крестиками.

Отметьте галочками объекты, которые хотели бы восстановить и выберите в главном меню опцию «Восстановить помеченные». Далее в открывшемся окне вам нужно будет указать папку для сохранения файлов, задать при необходимости дополнительные параметры восстановления и нажать «OK».

Если файлы были потеряны вследствие повреждения файловой системы или форматирования, диск желательно отсканировать, выбрав в главном меню соответствующую опцию.

Предварительное сканирование носителя позволяет выполнить более целостный и глубокий анализ, а значит увеличить шанс на восстановление утраченных данных.

По завершении процедуры в списке дисков появится новый элемент «Найденные по сигнатурам».

Выделите его мышкой, кликните в правой колонке по ссылке «Файлы, найденные по информации о типичных особенностях структуры их данных», отметьте в следующем окне нужные элементы и восстановите их.

Ontrack EasyRecovery
Ещё один профессиональный коммерческий продукт, позволяющий быстро и эффективно восстановить удалённые файлы. Ontrack EasyRecovery имеет удобный интерфейс в виде пошагового мастера, что существенно облегчает работу с программой. Приложение поддерживает восстановление информации с жёстких, ZIP- и CD/DVD-дисков, флешек, карт памяти, RAID-массивов, а также различных устройств с flash-памятью.
Процедура восстановления в Ontrack EasyRecovery состоит из нескольких этапов. На первом этапе вам будет предложено выбрать тип носителя, на втором нужно указать конкретный диск или раздел, на третьем потребуется выбрать операцию (в данном примере это восстановление).


Далее программа предложит убедиться в правильности выбранных параметров, наконец, на пятом этапе можно будет приступать к самому восстановлению.

Для этого в древовидном списке выделите каталог с удалёнными файлами (он будет отмечен зелёным цветом), кликните по нему ПКМ и выберите в меню опцию «Сохранить как».

Также вы можете восстановить отдельные файлы, проделав то же самое в правой колонке окна программы. Если же переключиться на вкладку «Превьюшки», можно будет просмотреть миниатюры восстанавливаемых файлов, правда, доступен такой просмотр только для изображений.
Recuva
Из бесплатных программ для восстановления удалённых файлов можно порекомендовать Recuva. Этот простой и вместе с тем эффективный инструмент позволяет восстанавливать любые типы данных с разных цифровых носителей, поддерживает просмотр превью изображений и шестнадцатеричного кода файлов разных форматов.
Пользоваться Recuva очень просто. После запуска программы в выпадающем списке нужно выбрать том и нажать кнопку «Анализ». Программа выполнит сканирование носителя и выведет список удалённых файлов.

Отметьте нужные вам элементы галочками, нажмите кнопку «Восстановить» и укажите каталог для их сохранения.

Также можно воспользоваться контекстным меню, выбрав в нём опцию «Восстановить выделенные».

В программе имеется простой поиск по имени файла и его формату, доступен просмотр основной информации – состояние, дата создания и модификации, размер и полный путь.

Об этом нужно знать
Итак, мы подробно рассмотрели, что делать, если ты удалил нужный файл. Использование сторонних программ в данном случае имеет свои преимущества, так как позволяет восстанавливать файлы даже при удалении раздела и повреждении файловой системы, но есть то, о чём следует помнить. Если вы случайно удалили или потеряли файлы, ни в коем случае не записывайте в раздел, в котором они находились, какие-либо данные, поскольку есть риск перезаписать содержащие их сектора.
По этой причине программу для восстановления следует устанавливать на «свободный» раздел, отличный от того, с которого собираетесь производить восстановление. В идеале необходимо снять жёсткий диск, подключить его к другому компьютеру и запускать сканирование с него. Сохранять восстановленные файлы на тот же самый раздел также нельзя, в этом случае вы рискуете потерять их окончательно. То есть если вы восстанавливаете файлы с диска D, следует сохранить их на диск С или флешку.
Как восстановить удаленные файлы и папки с жесткого диска
Следуйте руководству по восстановлению удаленных файлов из корзины Windows или потерянных файлов в исходном виде. Если два данных бесплатных метода не смогут вам помочь, загрузите программу EaseUS Мастер восстановления файлов для глубокого сканирования жесткого диска или других внешних устройств, таких как SD-карты или USB-накопители, для эффективного поиска и восстановления удаленных файлов в Windows 10/8.1/8/7/Vista. Если объем потерянных данных не более 2 ГБ, то восстановление будет бесплатн
Сталкивались ли вы когда-нибудь с потерей важных данных на жестком диске ПК, картах памяти или USB-устройствах из-за случайного или неверного удаления? Я рад сообщить вам, что восстановить удаленные файлы совершенно реально. Прочитайте данную статью и вы узнаете о многих полезных способах управлять этим процессом. Во-первых, давайте ознакомимся с некоторыми полезными советами, с помощью которых мы сможем успешно выполнить восстановление удаленных файлов.
Полезные советы для эффективного восстановления удаленных файлов
При потере данных, помните, что стоит немедленно прекратить использование компьютера или других внешних устройств хранения. Это обеспечит шанс восстановления данных, которые в противном случае могут быть перезаписаны, если вы продолжите использовать устройство. Но как вы сможете вернуть потерянные данные?
При удалении данных, система просто скрывает их, удаляя каталог файлов и обозначает пространство как свободное для использования. В этот момент вы можете вернуть файл, перестроив каталог файлов. Данные в этом пространстве не удаляются до тех пор, пока это пространство не потребуется для использования, после чего связанные блоки данных перезаписываются.
Если вы продолжаете использовать устройство, вероятность того, что новые данные будут стирать и перезаписывать ранее удаленные файлы, повышается. В этом случае шанс успешного восстановления данных уменьшается. Этот риск перезаписи увеличивается при использовании жесткого диска, карты памяти или USB-накопителя с крайне ограниченным свободным пространством.
Три возможных способа восстановления удаленных файлов
Итак, когда вы ошибочно удаляете данные с устройства, прекратите использовать устройство и запустите процесс восстановления данных как можно скорее! Существует 3 возможных способа восстановления удаленных файлов.
Если вы являетесь пользователем Mac, нажмите и узнайте, как восстановить удаленные файлы на Mac.
Способ 1. Восстановление удаленных файлов из корзины Windows
Если вы просто удалили файлы на своем компьютере, переместив их в корзину и не очистили её, вы с легкостью вернёте ваши данные. Просто откройте корзину, найдите и щелкните правой кнопкой мыши по нужным файлам и выберите «Восстановить». Это позволит вернуть удаленные файлы в исходное местоположение.
Способ 2. Восстановление удаленного или потерянного файла в его прежнем виде
Если вы очистили корзину, можно попытаться восстановить более старую версию удаленного или потерянного файла с помощью функции бесплатного резервного копирования и восстановления, встроенной в Windows.
Выполняется это данным образом:
В Windows 7:
Нажмите кнопку «Пуск» > «Компьютер», перейдите к папке, которая содержит файл или нужную папку, щелкните правой кнопкой мыши по папке, затем нажмите кнопку «восстановить прежнюю версию».
Здесь вы увидите список доступных предыдущих версий удаленных файлов или папок с различным временем и датой. Выберите версию, которую вы хотите вернуть, и нажмите «Восстановить», чтобы восстановить удаленные файлы.

В Windows 10/8.1/8:
Откройте папку, в которой находился удаленный файл, и нажмите кнопку «Свойства».
История файла покажет все файлы, содержащиеся в последней резервной копии этой папки.
Нажмите кнопку «Предыдущие версии», чтобы найти и выбрать файл, который вы хотите вернуть, а затем нажмите кнопку» Восстановить» для его восстановления.

Способ 3. Восстановление удаленных файлов с помощью программы
Если вы хотите восстановить точную копию удаленных файлов, а не ранее сохраненную версию, вы можете попробовать стороннее программное обеспечение для восстановления данных. Для этого мы рекомендуем вам простой инструмент восстановления — EaseUS Мастер восстановления данных Профессиональный. Он предназначен для решения всех сложных проблем при потери данных, таких как удаленное восстановление, восстановление после форматирования, вирусной атаки, сбоя системы, RAW-ошибки и многого другого. Наше программа помогла многим пользователям вернуть удаленные файлы со своих ПК, внешних жестких дисков, карт памяти и USB-накопителей.
EaseUS Мастер восстановления данных восстанавливает удаленные файлы и папки на жестком диске компьютера/ноутбука, внешне подключенном USB-накопителе или микро SD-карте, сканируя весь блок памяти, а общий процесс поиска удаленных элементов выполняется следующим образом:
Шаг 1. Укажите расположение: это локальный жесткий диск или съемное запоминающее устройство, с которого были удалены файлы? Выберите точное расположение файла и нажмите кнопку «Сканировать».

Шаг 2. Сканирование всего устройства хранения: это важнейший шаг в программе EaseUS File Recovery для поиска как можно большего количества потерянных данных. Вскоре вы увидите быстрый результат сканирования в виде списка под названием «удаленные файлы». В нём и отобразятся все удаленные файлы и папки.

Шаг 3. Предварительный просмотр файлов и восстановление: в разделе «удаленные файлы» найдите нужные файлы, следуя пути к их расположению. Или воспользуйтесь функцией «фильтр» для быстрого поиска файлов. Дважды щелкните по иконке данных, чтобы полностью просмотреть их. Наконец, выберите все необходимые вам файлы и нажмите кнопку Восстановить.

Никогда не забывайте проверять все результаты сканирования в каждой вкладке удаленных файлов. Часть «дополнительные файлы» поможет восстановить файлы, которые потеряли имена и путь к расположению после удаления.
Внимание: не сохраняйте восстановленные файлы обратно на раздел или диск, где вы их потеряли! Вы можете перенести их туда уже после восстановления, но при восстановлении непосредственно на тот же диск, появляется риск перезаписи файла.
Последние статьи — Также в программе EaseUS
Существует три варианта действий, если папка отображается пустой, но вы знаете, …
Внешний жесткий диск не показывает файлы, хотя они там есть? Не удаётся обнаружи…
В этой статье мы расскажем о лучшей программе для восстановления случайно удален…
Папка на ПК или внешнем устройстве отображается пустой, но вы знаете, что файлы …
Как восстановить удаленные файлы с жесткого диска?
Здесь мы рассмотрим несколько наиболее популярных инструментов восстановления фотграфий, текстовых документов и прочих важных данных. Все они отличаются высокой скоростью работы, позволяют вернуть удаленную с компьютера, ноутбука информацию, а также подходят для восстановления файлов, поврежденных из-за системного сбоя.
Как найти утерянные файлы используя Hetman Partition Recovery?
Особенности
Partition Recovery – это простая в использовании утилита, позволяющая восстановить удаленные данные с жестких дисков компьютера, а также съемных накопителей (USB-флешки, карты-памяти, CD, DVD). Она также дает возможность исправить поврежденные файлы и загрузочные сектора, восстанавливая не только удаленную информацию, но и структуру логических разделов (с названием файлов, папок, месторасположением и др). Среди других преимуществ — предварительный просмотр, запись на диск, создание образов, загрузка в интернет. Кроме того, нельзя не отметить удобный мастер настройки, с помощью которого разобраться во всем сможет даже начинающий пользователь.

Запуск сканирования
После запуска программы в главном окне можно увидеть перечень HDD и съемных устройств ос windows. Два раза кликаем по тому накопителю, на котором хранился файл до удаления — на экране появится пошаговый мастер процесса восстановления. Указываем тип сканирования. Если вы спешите, выбираем быстрое сканирование. Полный анализ займет больше времени, но и позволяет произвести наиболее глубокое сканирование носителя. Так или иначе, оба типа приходят в режиме чтения, их можно запустить и поочередно. Нажимаем «Далее» и дожидаемся завершения процесса.

Выбор способа возврата
Затем на экране отобразится структура диска вместе с удаленными ранее папками и файлами, которые еще можно восстановить. В правой части экрана предусмотрено окно для предварительного просмотра, что очень удобно при восстановлении картинок и фото. Выбираем подходящий файл, жмем правой кнопкой и в выпадающем списке находим «Восстановить». В следующем окне нужно указать способ сохранения — на жесткий диск (внутренний или внешний диск), на CD/DVD, виртуальный образ или TFP. После выбора нажимаем кнопку «Далее».

Старт
Последний шаг – указываем путь, по которому будет сохранен восстанавливаемый файл. Здесь же можно указать и другие параметры, если требуется восстановить структуру папок, файлы по сигнатурам и альтернативные потоки данных. После этого выбираем кнопку «Восстановить» и остается дождаться завершения процесса. В 99.9% случаев гарантировано успешное восстановление удаленных файлов.

Как восстановить удаленные или поврежденные файлы и папки в R-Studio?
Преимущества R-Студии
R-Studio — специальная профессиональная программа, которая предназначена для удобного восстановления информации с карт памяти, оптических и жестких дисков разных файловых систем. С ее помощью Вы сможете вернуть файлы, которые были удалены с компьютера безвозвратно или после очистки Корзины. Среди других отличий — наличие модуля реконструкции для RAID-массивов и резервного копирования, возможность создания виртуального файла-образа (для всего физического диска, раздела или его части). Кроме того, файлы и все содержимое диска можно просмотреть и изменить во встроенном редакторе. После запуска утилиты на экране появится главное окно (на скрине). В левой части расположена панель разделов жесткого диска, на которой отображены разные накопители.

Начало сканирования
Дважды жмем на нужном диске и в новом окне указываем требуемые параметры — вид сканирования, тип файлов и др. Далее нажимаем кнопку «Сканирование» и дожидаемся окончания процесса.

Результат
Когда сканирование завершится, на экране отобразится результат в виде списка файлов и папок. Для удобного просмотра можно их упорядочить по структуре на диске, расширению, времени создания/изменения/последнего доступа. Доступен поиск файлов по имени, размеру и другим параметрам. Когда вы найдете нужные файоы, остается выбрать их и нажать на кнопку «Восстановить помеченные» (показано на скрине).

Старт процесса
В открывшемся окне задаем папку сохранения и необходимые дополнительные параметры, а затем выбираем «Да». Приложение начнет производить восстановление удаленных данных. Ждем окончания процесса и проверяем результат.

Как вернуть потерянные файлы при помощи утилиты от Wondershare?
Характеристики приложения
Wondershare Data Recovery – удобная программа для восстановления удаленных файлов, которая отличается интуитивно понятными меню и хорошим быстродействием. Она дает возможность восстановить данные из файловой системы fat, ntfs и специфических ФС от ОС Linux, Mac OS (HFS, ext) а значит, поддерживает не только обычные жесткие диски, но и флэш-накопители, карты памяти и др. После запуска отобразится стартовое окно, в котором выбираем тип файлов.

Выбор места сканирования
Нажимаем «Дальше» и переходим к новому этапу. В следующем окне указываем раздел винчестера или внешний накопитель, на котором необходимо будет вернуть данные. Нажимаем кнопку «Старт» справа внизу.

Результат сканирования
После окончания сканирования на экране отобразятся все найденные файлы. Для удобства они отсортированы по разрешению (каждой папке соответствует отдельный тип файла). Кроме того, в правой части экрана можно просмотреть информацию о найденном файле – имя, размер, путь, статус, дату создания и изменения.

Восстановление данных
Остается выделить нужные файлы, нажать правой кнопкой мышки и в перечне выбрать пункт «Восстановить выделенное». В появившемся окне указываем диск и папку для сохранения.

Восстановление файлов на жестком диске с помощью Рекувы
Особенности программного обеспечения
Recuva позволяет восстановить данные с жесткого диска, флешки довольно просто, быстро, а главное, бесплатно. Программа для восстановления файлов предоставляется без покупки и подписки, но вы можете заплатить за профессиональную версию с более мощными алгоритмами сканирования и функцией автоматического обновления. Но на практике от нее толку мало. Бесплатная версия тоже эффективно восстанавливает удалённые файлы с носителей с файловыми системами exfat, ntfs, fat32, fat16. Правда, хорошо срабатывает только в том случае, если объекты были утеряны относительно недавно, а переустановка Windows после не производилась. Итак, для начала работы откройте Рекуву и нажмите далее.

Выбор типа объектов
На следующем этапе пошаговый мастер спросит, какого типа были стёртые файлы. Для музыки, фотографий, документов, видео, аудио предусмотрены разные пункты. Выбор конкретного вида информации позволяет увеличить скорость сканирования. Если же утеряны были как ценные графические файлы, так и документы, выберете пункт «Другое». Поиск пойдет дольше, но покажет все утраченные файлы.

Выбор места хранения
Теперь нужно показать приложению место, где находилась информация. Если нужно восстановить данные на жестком диске, выберете раздел, на котором они находились (Рабочий стол находится на диске С). Также можно выбрать карту памяти мобильного телефона, плеера, папку пользователя или корзину. После указания места, Рекува спросит, каким методом производить сканирование – быстрым или тщательным. Быстрый подходит для недавно удаленного, а глубокое сканирование для сложных случаев, но длится гораздо дольше.

Сохранение результата
По завершению сканирования утилита покажет все найденные объекты, включая сжатые и зашифрованные. К сожалению, она не выводит полную структуру каталогов, так что имена файлов выводятся обычным сортированным списком. Вы просматриваете его и ищете целевые. Восстановление данных с жесткого диска возможно в полном объеме, только если они подсвечены зеленым значком – красные невосстановимы. Чтобы начать сохранение поставьте галочки нажмите на соответствующую кнопку. В конце Рекува спросит, в какую папку положить объекты. Выбирайте любую не на диске С.

Как видите, существует множество приложений, позволяющих восстанавливать файлы с носителей информации после форматирования, удаления. Все рассмотренные в этой инструкции утилиты имеют понятные меню, продуманный интерфейс и хороший набор функций, поэтому разобраться в них сможет любой пользователь.
Если ни один из предложенных вариантов не подошел и со стандартными средствами справиться не вышло, рекомендуем воспользоваться любой из специализированных утилит 7-Data Recovery, Undelete Plus, Easeus Data Recovery Wizard, Zero Assumption Recovery, Ontrack Easyrecoverym Disk Drill и т.д.